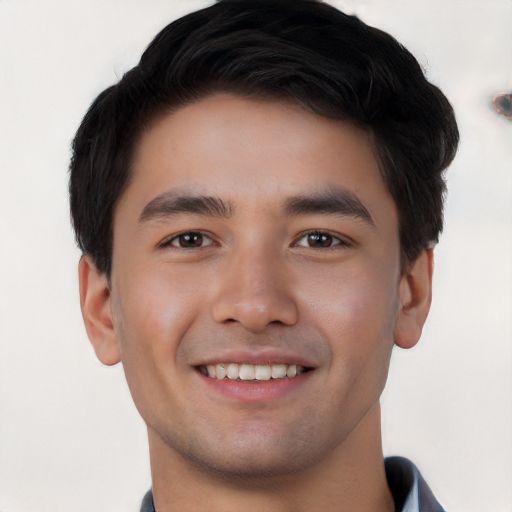Bienvenue dans cet article sur la récupération de fichiers Windows 7 dans les systèmes Windows 8.1 et 10. Si vous avez récemment effectué une mise à niveau vers l’une de ces versions et que vous souhaitez retrouver vos fichiers précédents, vous êtes au bon endroit. Nous vous expliquerons les étapes à suivre pour retrouver vos précieuses données.
RECOMMANDÉ: Cliquez ici pour corriger les erreurs Windows et optimiser les performances du système
Rétrograder de Windows 10 à Windows 7 ou Windows 8.1 après la limite de 10 jours
Pour rétrograder de Windows 10 à Windows 7 ou Windows 8.1 après la limite de 10 jours, vous pouvez utiliser la fonction de récupération de fichiers de Windows 8.1 et 10.
1. Ouvrez Windows Explorer et accédez au dossier où vous souhaitez récupérer vos fichiers.
2. Cliquez avec le bouton droit de la souris sur le dossier et sélectionnez Propriétés.
3. Dans l’onglet Général, cliquez sur Récupérer les versions précédentes.
4. Sélectionnez une version précédente du dossier et cliquez sur Restaurer.
5. Si vous ne pouvez pas trouver les fichiers que vous recherchez, vous pouvez essayer d’utiliser un logiciel de récupération de données comme Disk Drill.
N’oubliez pas que la récupération de fichiers peut ne pas être possible dans tous les scénarios et que vous devriez toujours faire des sauvegardes régulières de vos fichiers importants pour éviter toute perte de données.
Nous recommandons d'utiliser cet outil pour divers problèmes de PC.
Cet outil corrige les erreurs informatiques courantes, vous protège contre la perte de fichiers, les logiciels malveillants, les pannes matérielles et optimise votre PC pour une performance maximale. Corrigez rapidement les problèmes PC et évitez que d'autres problèmes se produisent avec ce logiciel :
- Télécharger cet outil de réparation pour PC .
- Cliquez sur Démarrer l'analyse pour trouver les problèmes Windows qui pourraient causer des problèmes PC.
- Cliquez sur Réparer tout pour résoudre tous les problèmes (nécessite une mise à jour).
Sauvegarde des fichiers importants en cas d’échec de la rétrogradation
Pour sauvegarder vos fichiers importants en cas d’échec de la rétrogradation de Windows 7 vers Windows 8.1 ou 10, vous pouvez suivre ces étapes.
1. Tout d’abord, assurez-vous d’avoir accès en tant qu’administrateur à votre ordinateur.
2. Ouvrez Windows Explorer et naviguez jusqu’au dossier contenant vos fichiers importants.
3. Sélectionnez les fichiers que vous souhaitez sauvegarder en les mettant en surbrillance.
4. Cliquez avec le bouton droit de la souris sur les fichiers sélectionnés et choisissez Copier.
5. Naviguez ensuite vers le dossier de sauvegarde de votre choix, par exemple un disque dur externe ou un autre emplacement sécurisé.
6. Cliquez avec le bouton droit de la souris dans le dossier de sauvegarde et choisissez Coller pour copier les fichiers.
7. Vous pouvez également utiliser des logiciels de sauvegarde ou de récupération de données pour vous aider dans ce processus.
N’oubliez pas de vérifier régulièrement vos sauvegardes et de les mettre à jour si nécessaire.
Récupérer des fichiers supprimés sur Windows 7 sans sauvegarde
- Utilisez un logiciel de récupération de données : Il existe de nombreux logiciels disponibles en ligne qui peuvent vous aider à récupérer des fichiers supprimés sur Windows 7 sans sauvegarde. Assurez-vous de choisir un logiciel fiable et réputé.
- Arrêtez d’utiliser l’ordinateur dès que possible : Lorsque vous réalisez que vous avez supprimé des fichiers importants, il est essentiel d’arrêter d’utiliser l’ordinateur pour éviter d’écraser les données supprimées.
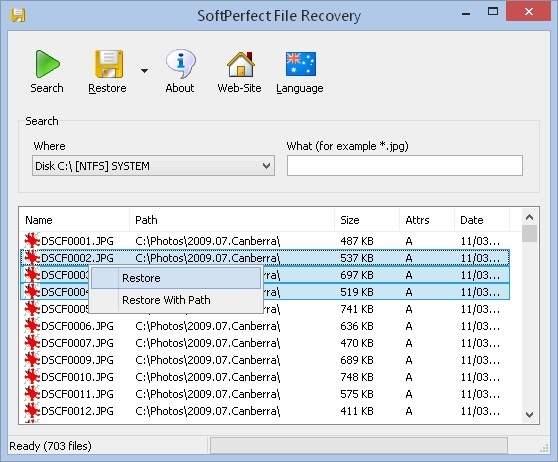
- Utilisez la corbeille : Vérifiez d’abord la corbeille de votre ordinateur. Si les fichiers supprimés s’y trouvent, vous pourrez les restaurer facilement en les faisant glisser vers leur emplacement d’origine.
- Utilisez la fonction Précédentes versions : Sur les systèmes d’exploitation Windows 7, 8.1 et 10, vous pouvez accéder à la fonction Précédentes versions qui vous permet de restaurer des fichiers à partir de sauvegardes automatiques ou de points de restauration.
- Utilisez un appareil de stockage externe : Si vous n’avez pas de sauvegarde de vos fichiers, vous pouvez essayer de les récupérer en utilisant un appareil de stockage externe tel qu’un disque dur externe ou une clé USB. Connectez l’appareil à votre ordinateur et utilisez un logiciel de récupération de données pour tenter de restaurer les fichiers.
- Consultez un professionnel de la récupération de données : Si vous n’avez pas réussi à récupérer vos fichiers supprimés en utilisant les méthodes mentionnées ci-dessus, vous pouvez faire appel à un service professionnel de récupération de données. Ils disposent des outils et des connaissances nécessaires pour récupérer des fichiers même dans les situations les plus complexes.
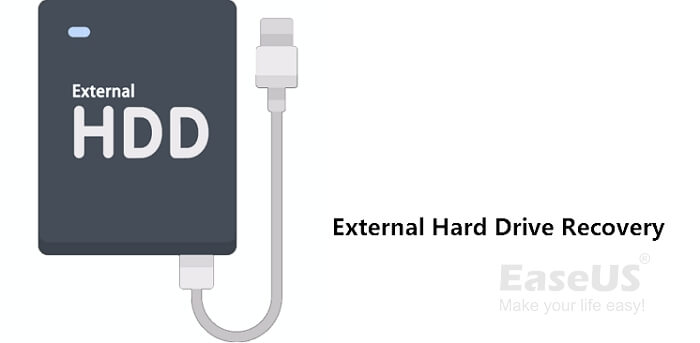
Gérer l’espace disque et planifier des sauvegardes automatiques
| Gérer l’espace disque | Planifier des sauvegardes automatiques |
|---|---|
| La gestion de l’espace disque est essentielle pour maintenir un système d’exploitation stable. | La planification de sauvegardes automatiques permet de protéger vos données importantes. |
| Supprimez régulièrement les fichiers inutiles ou indésirables pour libérer de l’espace. | Configurez des sauvegardes automatiques régulières pour éviter de perdre des données en cas de problème. |
| Vérifiez l’espace disque restant et identifiez les fichiers volumineux qui peuvent être supprimés. | Choisissez les dossiers et fichiers à sauvegarder et définissez une fréquence de sauvegarde automatique. |
| Défragmentez le disque dur pour optimiser les performances du système. | Assurez-vous que les sauvegardes sont stockées dans un emplacement sécurisé, tel qu’un disque dur externe. |
RECOMMANDÉ: Cliquez ici pour dépanner les erreurs Windows et optimiser les performances du système