Bienvenue dans cet article qui traite de la résolution de la demande de ping Hamachi avec un délai d’attente écoulé.
RECOMMANDÉ: Cliquez ici pour corriger les erreurs Windows et optimiser les performances du système
Résoudre l’erreur Request Timed Out de Hamachi pour le Pare-feu Windows
Si vous rencontrez l’erreur Request Timed Out lors de la demande de ping sur Hamachi, cela peut être dû au pare-feu Windows. Pour résoudre ce problème, vous devez suivre les étapes suivantes :
1. Ouvrez le Panneau de configuration de Windows.
2. Cliquez sur Système et sécurité puis sur Windows Firewall.
3. Dans la fenêtre du pare-feu, cliquez sur Autoriser une application ou une fonctionnalité via le pare-feu Windows.
4. Recherchez Hamachi dans la liste des applications et cochez la case à côté.
5. Cliquez sur OK pour enregistrer les modifications.
Maintenant, vous devriez pouvoir effectuer une demande de ping sur Hamachi sans recevoir l’erreur Request Timed Out.
Nous recommandons d'utiliser cet outil pour divers problèmes de PC.
Cet outil corrige les erreurs informatiques courantes, vous protège contre la perte de fichiers, les logiciels malveillants, les pannes matérielles et optimise votre PC pour une performance maximale. Corrigez rapidement les problèmes PC et évitez que d'autres problèmes se produisent avec ce logiciel :
- Télécharger cet outil de réparation pour PC .
- Cliquez sur Démarrer l'analyse pour trouver les problèmes Windows qui pourraient causer des problèmes PC.
- Cliquez sur Réparer tout pour résoudre tous les problèmes (nécessite une mise à jour).
Symptôme et cause de l’erreur d’adaptateur réseau Hamachi
Symptôme de l’erreur d’adaptateur réseau Hamachi : demande ping Hamachi délai d’attente écoulé.
La cause de cette erreur peut être liée à un problème de communication entre l’adaptateur réseau Hamachi et le pare-feu Windows.
Pour résoudre ce problème, suivez ces étapes :
1. Ouvrez le Panneau de configuration de Windows.
2. Cliquez sur Système et sécurité puis sur Pare-feu Windows.
3. Dans la colonne de gauche, cliquez sur Autoriser une application ou une fonctionnalité via le Pare-feu Windows.
4. Cochez la case à côté de LogMeIn Hamachi dans la liste des applications.
5. Cliquez sur OK pour enregistrer les modifications.
Cela devrait résoudre l’erreur d’adaptateur réseau Hamachi et permettre une communication sans délai d’attente.
Comment résoudre l’erreur d’adaptateur réseau Hamachi
- Vérifiez si vous êtes connecté à internet en ouvrant un navigateur web et en essayant de charger une page.
- Assurez-vous que votre connexion internet est stable et que vous n’avez pas de problèmes de débit.
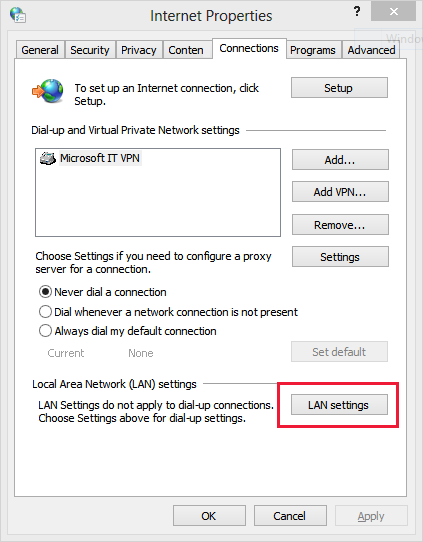
Redémarrer le routeur et l’adaptateur réseau
- Éteignez votre routeur en le débranchant de l’alimentation électrique.
- Attendez quelques minutes, puis rebranchez le routeur et attendez qu’il se rallume complètement.
- Sur votre ordinateur, ouvrez le Gestionnaire de périphériques en appuyant sur les touches Windows + X, puis en sélectionnant Gestionnaire de périphériques.
- Dans le Gestionnaire de périphériques, recherchez l’adaptateur réseau Hamachi et faites un clic droit dessus.
- Sélectionnez Désactiver dans le menu contextuel, puis attendez quelques secondes.
- Faites un clic droit sur l’adaptateur réseau Hamachi à nouveau et sélectionnez Activer.
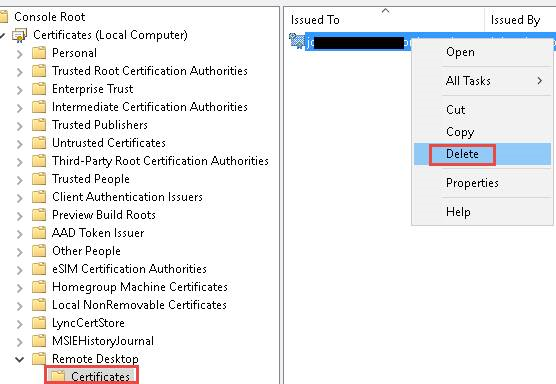
Vérifier les paramètres du pare-feu
- Ouvrez le Panneau de configuration en appuyant sur les touches Windows + R, puis en saisissant control et en appuyant sur Entrée.
- Dans le Panneau de configuration, recherchez et cliquez sur Système et sécurité.
- Cliquez sur Firewall Windows Defender ou Pare-feu Windows.
- Dans le volet gauche, cliquez sur Autoriser une application ou une fonctionnalité via le pare-feu Windows.
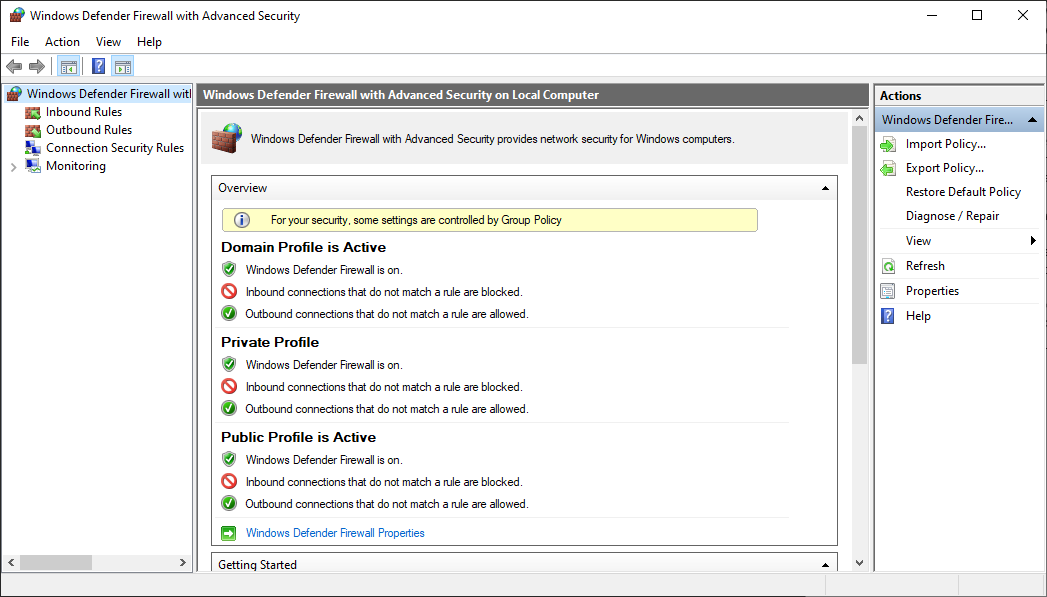
- Assurez-vous que LogMeIn Hamachi est présent dans la liste des applications autorisées.
- Si ce n’est pas le cas, cliquez sur Modifier les paramètres et cochez la case à côté de LogMeIn Hamachi.
- Cliquez sur OK pour enregistrer les modifications.
Solutions pour l’erreur Request Timed Out de Hamachi sur le Pare-feu Windows
| Solution | Description |
|---|---|
| Vérifier les paramètres du pare-feu Windows | Assurez-vous que le pare-feu Windows autorise le trafic Hamachi. Vous pouvez le faire en ajoutant une exception pour Hamachi ou en désactivant temporairement le pare-feu pour vérifier si cela résout le problème. |
| Vérifier les paramètres de Hamachi | Assurez-vous que les paramètres de Hamachi sont corrects. Vérifiez les paramètres de réseau, les paramètres de sécurité et assurez-vous que Hamachi est à jour. |
| Redémarrer Hamachi | Parfois, un simple redémarrage de Hamachi peut résoudre le problème. Fermez complètement Hamachi, puis relancez-le. |
| Réinstaller Hamachi | Si les solutions précédentes ne fonctionnent pas, essayez de désinstaller complètement Hamachi, redémarrez votre ordinateur, puis réinstallez-le. |
| Contacter le support Hamachi | Si le problème persiste, il est recommandé de contacter le support technique de Hamachi pour obtenir une assistance supplémentaire. |
RECOMMANDÉ: Cliquez ici pour dépanner les erreurs Windows et optimiser les performances du système
