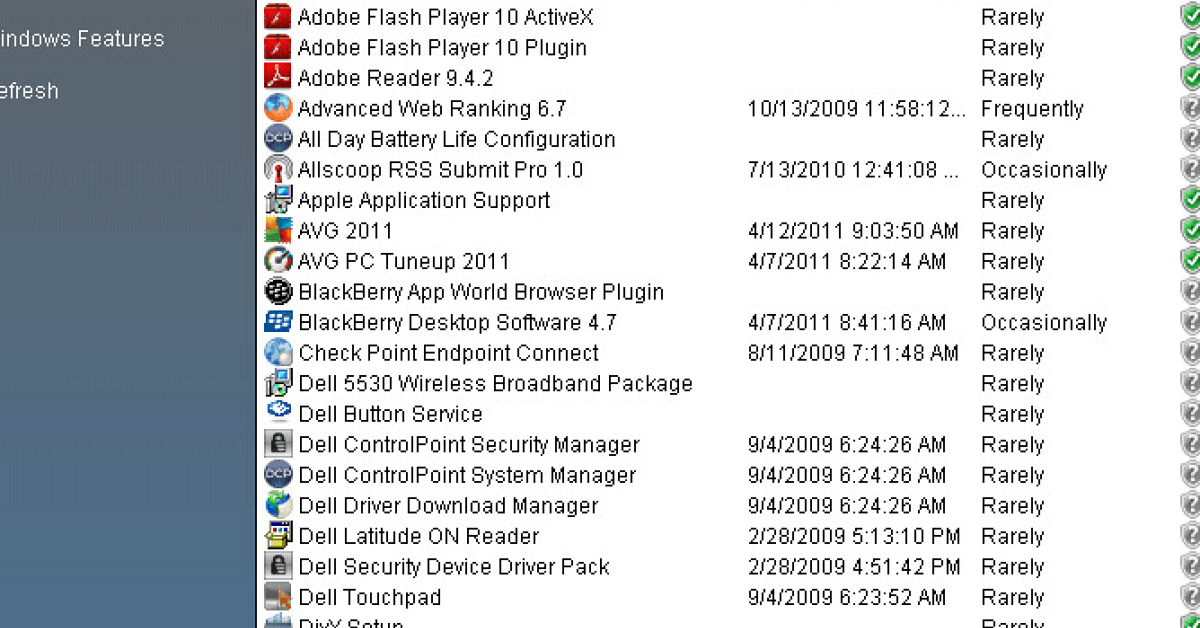Bienvenue dans cet article qui vous expliquera comment désinstaller un programme lorsque votre ordinateur vous en empêche.
RECOMMANDÉ: Cliquez ici pour corriger les erreurs Windows et optimiser les performances du système
Avant de commencer…
Si votre ordinateur ne vous permet pas de désinstaller un programme, voici quelques étapes à suivre :
1. Vérifiez si le programme que vous souhaitez désinstaller est en cours d’exécution. Si c’est le cas, fermez-le avant de continuer.
2. Accédez au Panneau de configuration en cliquant sur le bouton Démarrer, puis en sélectionnant Panneau de configuration.
3. Dans le Panneau de configuration, recherchez l’option Programmes ou Programmes et fonctionnalités.
4. Cliquez sur cette option pour afficher la liste des programmes installés sur votre ordinateur.
5. Recherchez le programme que vous souhaitez désinstaller et cliquez dessus pour le sélectionner.
6. Ensuite, recherchez le bouton Désinstaller ou Supprimer et cliquez dessus.
7. Suivez les instructions qui s’affichent à l’écran pour terminer le processus de désinstallation.
Si ces étapes ne fonctionnent pas, vous pouvez essayer d’utiliser un programme de désinstallation tiers ou d’accéder au Windows Registry pour supprimer manuellement les entrées du programme. Cependant, cela peut être risqué, donc assurez-vous de sauvegarder vos données importantes avant de procéder.
N’oubliez pas de redémarrer votre ordinateur après avoir désinstallé un programme pour vous assurer que toutes les modifications sont prises en compte.
Méthode I – Désinstallation forcée avec Revo Uninstaller Pro
1. Téléchargez et installez Revo Uninstaller Pro sur votre ordinateur.
2. Lancez le programme et sélectionnez l’application que vous souhaitez désinstaller.
3. Cliquez sur le bouton Désinstaller et suivez les instructions à l’écran.
4. Si le programme ne se désinstalle pas correctement, utilisez l’option Désinstallation forcée.
5. Suivez les instructions pour supprimer tous les fichiers et entrées de registre liés au programme.
6. Une fois terminé, redémarrez votre ordinateur pour finaliser la désinstallation.
Note: Assurez-vous de sauvegarder vos données importantes avant de désinstaller un programme.
Méthode II – Utilisation de l’outil de désinstallation du fabricant
1. Ouvrez le menu Démarrer de votre ordinateur et recherchez le programme que vous souhaitez désinstaller.
2. Cliquez avec le bouton droit de la souris sur le programme et sélectionnez Désinstaller dans le menu déroulant.
3. Si le programme ne se désinstalle pas correctement, essayez d’utiliser l’outil de désinstallation fourni par le fabricant.
4. Recherchez le site Web du fabricant et téléchargez l’outil de désinstallation correspondant au programme que vous souhaitez supprimer.
5. Une fois l’outil de désinstallation téléchargé, exécutez-le en suivant les instructions à l’écran.
6. L’outil de désinstallation devrait supprimer tous les fichiers et les entrées de registre associés au programme.
7. Après avoir terminé le processus de désinstallation, redémarrez votre ordinateur pour vous assurer que le programme a été complètement supprimé.
8. Si vous rencontrez toujours des problèmes, contactez le support technique du fabricant pour obtenir de l’aide supplémentaire.
Nous recommandons d'utiliser cet outil pour divers problèmes de PC.
Cet outil corrige les erreurs informatiques courantes, vous protège contre la perte de fichiers, les logiciels malveillants, les pannes matérielles et optimise votre PC pour une performance maximale. Corrigez rapidement les problèmes PC et évitez que d'autres problèmes se produisent avec ce logiciel :
- Télécharger cet outil de réparation pour PC .
- Cliquez sur Démarrer l'analyse pour trouver les problèmes Windows qui pourraient causer des problèmes PC.
- Cliquez sur Réparer tout pour résoudre tous les problèmes (nécessite une mise à jour).
Méthode III – Désinstallation en mode sans échec
Étape 1: Redémarrez votre ordinateur et appuyez sur la touche F8 pendant le démarrage pour accéder au menu Options avancées de Windows.
Étape 2: Sélectionnez Mode sans échec dans le menu et appuyez sur Entrée.
Étape 3: Une fois que votre ordinateur a démarré en mode sans échec, accédez au Panneau de configuration et ouvrez Programmes et fonctionnalités.
Étape 4: Trouvez le programme que vous souhaitez désinstaller, cliquez dessus avec le bouton droit de la souris et sélectionnez Désinstaller.
Étape 5: Suivez les instructions à l’écran pour terminer la désinstallation.
Étape 6: Redémarrez votre ordinateur en mode normal pour finaliser la désinstallation.
Cela devrait vous permettre de désinstaller le programme même si votre ordinateur ne le permet pas normalement.
Méthode IV – Suppression du programme via l’Éditeur du Registre
Si vous ne pouvez pas désinstaller un programme normalement, vous pouvez essayer de le supprimer en utilisant l’Éditeur du Registre de Windows.
1. Ouvrez l’Éditeur du Registre en appuyant sur la touche Windows + R, puis en tapant regedit et en appuyant sur Entrée.
2. Naviguez jusqu’à la clé de registre suivante: HKEY_LOCAL_MACHINE\SOFTWARE\Microsoft\Windows\CurrentVersion\Uninstall
3. Recherchez la sous-clé correspondant au programme que vous souhaitez désinstaller.
4. Supprimez la sous-clé du programme en faisant un clic droit dessus et en sélectionnant Supprimer.
5. Redémarrez votre ordinateur pour finaliser la désinstallation.
N’oubliez pas d’être prudent lorsque vous modifiez le Registre de Windows, car cela peut affecter le fonctionnement de votre système.
RECOMMANDÉ: Cliquez ici pour dépanner les erreurs Windows et optimiser les performances du système