Dans cet article, nous explorerons six solutions efficaces pour résoudre le problème de l’erreur SSD non reconnu sur les systèmes Windows 10/11. Découvrez les astuces pratiques qui vous permettront de retrouver la reconnaissance de votre SSD en toute simplicité.
RECOMMANDÉ: Cliquez ici pour corriger les erreurs Windows et optimiser les performances du système
Résoudre les problèmes matériels défectueux
Pour résoudre l’erreur SSD non reconnu dans Windows 10/11, voici 6 solutions utiles :
1. Vérifiez les connexions physiques : assurez-vous que le SSD est correctement connecté à votre ordinateur.
2. Mettez à jour les pilotes du SSD : allez sur le site du fabricant et téléchargez les derniers pilotes.
3. Utilisez l’outil Gestion des disques : appuyez sur les touches Windows + X, puis sélectionnez Gestion des disques. Trouvez le SSD dans la liste, cliquez dessus avec le bouton droit de la souris et sélectionnez Initialiser le disque. Suivez les instructions pour terminer le processus.
4. Vérifiez les paramètres du BIOS : redémarrez votre ordinateur et entrez dans le BIOS en appuyant sur la touche appropriée (généralement F2, Suppr ou F10). Assurez-vous que le SSD est détecté et sélectionné comme périphérique de démarrage.
5. Utilisez un logiciel de récupération de données : si vous avez des données importantes sur le SSD, utilisez un programme comme EaseUS Data Recovery Wizard pour les récupérer avant de résoudre l’erreur.
6. Contactez le support technique : si aucune des solutions précédentes ne fonctionne, il est possible que le SSD soit défectueux et nécessite une réparation ou un remplacement. Contactez le fabricant pour obtenir de l’aide supplémentaire.
En suivant ces solutions, vous devriez être en mesure de résoudre l’erreur SSD non reconnu dans Windows 10/11 et récupérer vos données si nécessaire.
Configurer les paramètres du BIOS
1. Redémarrez votre ordinateur et appuyez sur la touche Entrée pour accéder au BIOS.
2. Naviguez dans les menus à l’aide des touches fléchées pour trouver les options de configuration du disque dur.
3. Assurez-vous que le mode SATA est configuré sur AHCI pour les SSD.
4. Vérifiez si la fonction de chiffrement, comme BitLocker, est activée ou désactivée.
5. Vérifiez si votre SSD est correctement reconnu dans le BIOS.
6. Sauvegardez les modifications et redémarrez votre ordinateur.
Si votre SSD n’est toujours pas reconnu, vous pouvez essayer d’utiliser des outils de récupération de données tels que EaseUS Data Recovery Wizard pour récupérer vos fichiers.
N’oubliez pas de consulter la documentation de votre fabricant de matériel pour obtenir des instructions spécifiques à votre modèle d’ordinateur.
Mettre à jour les pilotes SSD
1. Ouvrez votre navigateur web et recherchez le site du fabricant de votre SSD.
2. Recherchez la section Support ou Téléchargements sur le site.
3. Trouvez le modèle spécifique de votre SSD et téléchargez les derniers pilotes disponibles.
4. Une fois le téléchargement terminé, ouvrez le fichier et suivez les instructions d’installation.
5. Redémarrez votre ordinateur pour que les nouveaux pilotes prennent effet.
Assurez-vous de sauvegarder vos données importantes avant de mettre à jour les pilotes SSD pour éviter toute perte de données.
Initialiser un nouveau disque SSD
1. Connectez le disque SSD à votre ordinateur à l’aide d’un câble SATA ou d’un adaptateur USB.
2. Ouvrez le Gestionnaire de disques en appuyant sur la touche Windows + X, puis en sélectionnant Gestion des disques.
3. Localisez le nouveau disque SSD dans la liste des disques. Il devrait être répertorié comme Non alloué ou Non initialisé.
4. Cliquez avec le bouton droit de la souris sur le disque SSD et sélectionnez Initialiser le disque.
5. Choisissez le style de partition que vous souhaitez utiliser (MBR ou GPT) et cliquez sur OK.
6. Cliquez avec le bouton droit de la souris sur l’espace non alloué du disque SSD et sélectionnez Nouveau volume simple.
7. Suivez les instructions à l’écran pour configurer le volume, y compris l’attribution d’une lettre de lecteur et le formatage du disque.
Maintenant, votre nouveau disque SSD est prêt à être utilisé pour le stockage de données. N’oubliez pas de sauvegarder régulièrement vos fichiers importants pour éviter toute perte de données.
Nous recommandons d'utiliser cet outil pour divers problèmes de PC.
Cet outil corrige les erreurs informatiques courantes, vous protège contre la perte de fichiers, les logiciels malveillants, les pannes matérielles et optimise votre PC pour une performance maximale. Corrigez rapidement les problèmes PC et évitez que d'autres problèmes se produisent avec ce logiciel :
- Télécharger cet outil de réparation pour PC .
- Cliquez sur Démarrer l'analyse pour trouver les problèmes Windows qui pourraient causer des problèmes PC.
- Cliquez sur Réparer tout pour résoudre tous les problèmes (nécessite une mise à jour).
Réparer via la gestion des disques
1. Ouvrez le gestionnaire de disques en appuyant sur la touche Windows + X et en sélectionnant Gestion des disques.
2. Repérez le SSD non reconnu dans la liste des disques.
3. Faites un clic droit sur le disque SSD et sélectionnez Initialiser le disque.
4. Choisissez le style de partitionnement (MBR ou GPT) et cliquez sur OK.
5. Faites un clic droit sur l’espace non alloué du disque SSD et sélectionnez Nouveau volume simple.
6. Suivez les instructions à l’écran pour spécifier la taille du volume, attribuer une lettre de lecteur et formater le disque.
7. Attendez que le processus de formatage soit terminé.
8. Une fois le formatage terminé, le SSD devrait être reconnu par Windows.
Assurez-vous de sauvegarder vos données importantes avant de procéder à ces étapes, car cela peut entraîner une perte de données.
Assigner ou modifier la lettre du disque SSD
1. Ouvrez le Gestionnaire de disques en appuyant sur la touche Windows + X, puis en sélectionnant Gestionnaire de disques.
2. Repérez le disque SSD non reconnu dans la liste des disques.
3. Cliquez avec le bouton droit de la souris sur le disque SSD et sélectionnez Modifier la lettre de lecteur et les chemins d’accès.
4. Cliquez sur Modifier et choisissez une lettre disponible dans le menu déroulant.
5. Cliquez sur OK pour confirmer les modifications.
6. Redémarrez votre ordinateur pour que les modifications prennent effet.
Si le disque SSD reste non reconnu, assurez-vous qu’il est correctement connecté à votre ordinateur et qu’il n’y a pas de problèmes matériels. Si vous avez besoin d’aide supplémentaire, contactez le support technique de votre fabricant de SSD.
Récupérer les données du SSD (Logiciel de récupération de données)
Pour récupérer les données de votre SSD non reconnu dans Windows 10/11, vous pouvez utiliser un logiciel de récupération de données. Voici 6 solutions pour résoudre cette erreur :
1. Utilisez un logiciel de récupération de données tel que nom du logiciel pour scanner votre SSD et récupérer les fichiers perdus.
2. Vérifiez que votre SSD est correctement connecté à votre ordinateur. Assurez-vous que les câbles sont bien branchés et que le SSD est alimenté.
3. Assurez-vous que votre SSD n’est pas formaté. Si c’est le cas, vous pouvez utiliser le Gestionnaire de disques de Windows pour formater le SSD.
4. Vérifiez si votre SSD est protégé par BitLocker. Si c’est le cas, vous devrez désactiver BitLocker pour accéder aux données.
5. Si vous avez fait face à une perte de données sur votre SSD, il est recommandé de ne pas écrire de nouvelles données sur le SSD, car cela pourrait écraser les fichiers perdus.
6. Si aucune des solutions mentionnées ci-dessus ne fonctionne, vous pouvez contacter le support technique du fabricant de votre SSD pour obtenir de l’aide supplémentaire.
Protéger votre disque SSD et vos fichiers SSD
- Vérifiez la connexion du disque SSD – Assurez-vous que le câble de connexion du disque SSD est correctement branché et qu’il n’y a pas de problèmes de connexion.
- Mettez à jour les pilotes du disque SSD – Assurez-vous d’avoir les derniers pilotes pour votre disque SSD en vérifiant le site web du fabricant.
- Essayez de désactiver et réactiver le disque SSD – Dans le gestionnaire de périphériques, désactivez le disque SSD, puis réactivez-le pour voir s’il est reconnu.
- Vérifiez l’état du disque SSD – Utilisez un logiciel de diagnostic de disque pour vérifier l’état de santé de votre SSD et détecter d’éventuels problèmes.
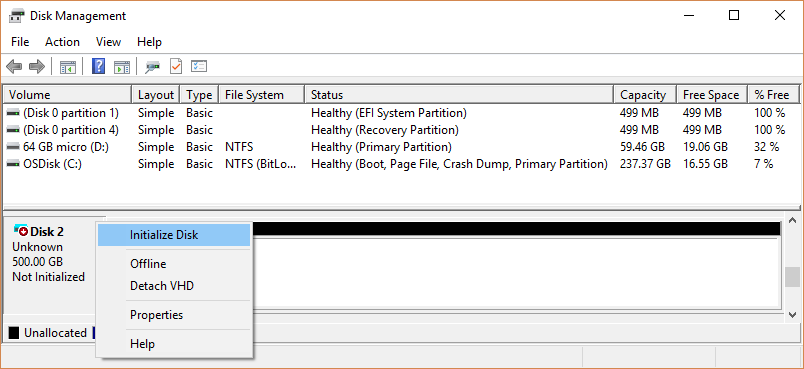
- Essayez de changer de port de connexion – Branchez le disque SSD sur un autre port SATA pour voir si le problème persiste.
- Réinitialisez le BIOS – Réinitialisez les paramètres du BIOS à leurs valeurs par défaut pour résoudre les problèmes de compatibilité avec le SSD.
Conclusions et recommandations
1. Vérifiez d’abord si le SSD est correctement connecté à votre ordinateur et redémarrez-le.
2. Assurez-vous que le SSD est correctement formaté et partitionné en utilisant l’outil Gestion des disques de Windows.
3. Si vous rencontrez une perte de données, utilisez un logiciel de récupération de données fiable pour tenter de récupérer vos fichiers.
4. Mettez à jour les pilotes du SSD en utilisant le site Web du fabricant ou l’outil de gestion des périphériques de Windows.
5. Si le SSD n’est toujours pas reconnu, essayez de le connecter à un autre port USB ou à un autre ordinateur pour vérifier s’il fonctionne correctement.
6. Si toutes les solutions ci-dessus échouent, il est possible que le SSD soit défectueux et doive être remplacé.
N’oubliez pas de sauvegarder régulièrement vos fichiers importants sur un autre support de stockage externe pour éviter la perte de données.
RECOMMANDÉ: Cliquez ici pour dépanner les erreurs Windows et optimiser les performances du système


