Bienvenue à cet article qui vous aidera à résoudre le problème de détection de votre disque dur Dell Inspiron.
RECOMMANDÉ: Cliquez ici pour corriger les erreurs Windows et optimiser les performances du système
Symptômes et raisons pour lesquelles le disque dur n’est pas détecté sur Dell
– Symptômes : écran bleu de la mort, impossibilité de démarrer l’ordinateur, absence de réponse du disque dur.
– Raisons possibles : problème de connexion USB, dysfonctionnement du matériel, partition de disque corrompue, erreur du système d’exploitation.
– Solutions :
– Vérifiez les câbles de connexion et assurez-vous qu’ils sont bien branchés.
– Redémarrez l’ordinateur et appuyez sur la touche F12 pour accéder au menu de démarrage.
– Si possible, essayez de connecter le disque dur à un autre ordinateur pour voir s’il est détecté.
– Si le disque dur est toujours inaccessible, contactez le support technique de Dell pour obtenir de l’aide.
N’oubliez pas de sauvegarder régulièrement vos données pour éviter toute perte en cas de problème avec le disque dur.
Solutions pour résoudre le problème de disque dur non détecté sur Dell
- Vérifiez que le câble SATA reliant le disque dur à la carte mère est correctement branché des deux côtés.
- Assurez-vous que le câble d’alimentation du disque dur est bien connecté à l’alimentation.
- Essayez de remplacer les câbles SATA et d’alimentation si possible.
2. Vérifier les paramètres du BIOS
- Redémarrez votre ordinateur et appuyez sur la touche indiquée (généralement Suppr ou F2) pour accéder au BIOS.
- Vérifiez que le disque dur est détecté dans la liste des périphériques de stockage.
- Si le disque dur n’est pas répertorié, recherchez des options telles que Détection de périphérique ou Configuration SATA pour activer la détection du disque dur.
- Enregistrez les modifications et redémarrez l’ordinateur pour voir si le disque dur est maintenant détecté.
3. Vérifier le Gestionnaire de périphériques
- Ouvrez le Gestionnaire de périphériques en appuyant sur les touches Windows + X et en sélectionnant Gestionnaire de périphériques dans le menu.
- Développez la catégorie Contrôleurs ATA/ATAPI IDE pour voir si le disque dur y est répertorié.
- Si le disque dur est répertorié avec une icône de point d’exclamation ou un triangle jaune, cela indique un problème de pilote.
- Cliquez avec le bouton droit sur le disque dur et sélectionnez Mettre à jour le pilote pour rechercher et installer les derniers pilotes disponibles.
4. Vérifier le Gestionnaire de disques
- Ouvrez le Gestionnaire de disques en appuyant sur les touches Windows + X et en sélectionnant Gestion des disques dans le menu.
- Recherchez le disque dur dans la liste des disques.
- Si le disque dur est affiché comme Non alloué ou Non initialisé, cliquez avec le bouton droit dessus et sélectionnez Initialiser le disque.
- Créez ensuite une nouvelle partition sur le disque dur et formatez-la.
5. Vérifier l’état physique du disque dur
- Si toutes les étapes précédentes n’ont pas résolu le problème, il est possible que le disque dur soit défectueux.
- Utilisez un logiciel de diagnostic de disque dur pour vérifier l’état de santé du disque et détecter d’éventuelles erreurs.
- Si le disque dur est défectueux, il est recommandé de le remplacer par un nouveau.
Nous recommandons d'utiliser cet outil pour divers problèmes de PC.
Cet outil corrige les erreurs informatiques courantes, vous protège contre la perte de fichiers, les logiciels malveillants, les pannes matérielles et optimise votre PC pour une performance maximale. Corrigez rapidement les problèmes PC et évitez que d'autres problèmes se produisent avec ce logiciel :
- Télécharger cet outil de réparation pour PC .
- Cliquez sur Démarrer l'analyse pour trouver les problèmes Windows qui pourraient causer des problèmes PC.
- Cliquez sur Réparer tout pour résoudre tous les problèmes (nécessite une mise à jour).
Vérification des paramètres du BIOS sur Dell
1. Redémarrez votre ordinateur Dell Inspiron.
2. Appuyez sur la touche F2 lorsque le logo Dell apparaît à l’écran pour accéder au BIOS.
3. Utilisez les touches fléchées pour naviguer dans les menus du BIOS.
4. Vérifiez les paramètres de votre disque dur dans la section Storage ou SATA Configuration.
5. Assurez-vous que le disque dur est détecté et qu’il est réglé en tant que périphérique de démarrage principal.
6. Si le disque dur n’est pas détecté, vérifiez les câbles de connexion ou envisagez de le remplacer.
7. Une fois les modifications effectuées, appuyez sur la touche F10 pour enregistrer et quitter le BIOS.
8. Redémarrez votre ordinateur et vérifiez si le problème du disque dur non détecté est résolu.
Si vous rencontrez toujours des problèmes, contactez le support technique de Dell pour obtenir une assistance supplémentaire.
Utilisation de l’outil de diagnostic Dell pour résoudre le problème de disque dur non détecté
Utilisez l’outil de diagnostic Dell pour résoudre le problème de disque dur non détecté sur votre Dell Inspiron. Assurez-vous d’avoir téléchargé et installé l’outil de diagnostic sur votre ordinateur. Une fois installé, exécutez l’outil et suivez les instructions à l’écran. Vérifiez si le disque dur est correctement connecté à l’ordinateur et redémarrez-le.
Si le disque dur n’est toujours pas détecté, essayez de le brancher sur un autre port USB ou utilisez un autre câble USB. Si toutes ces étapes échouent, contactez le support technique de Dell pour obtenir une assistance supplémentaire.
Mises à jour des pilotes Dell et récupération des données
- Mettre à jour les pilotes Dell
- Ouvrir le navigateur web
- Aller sur le site web officiel de Dell
- Accéder à la section Support ou Assistance
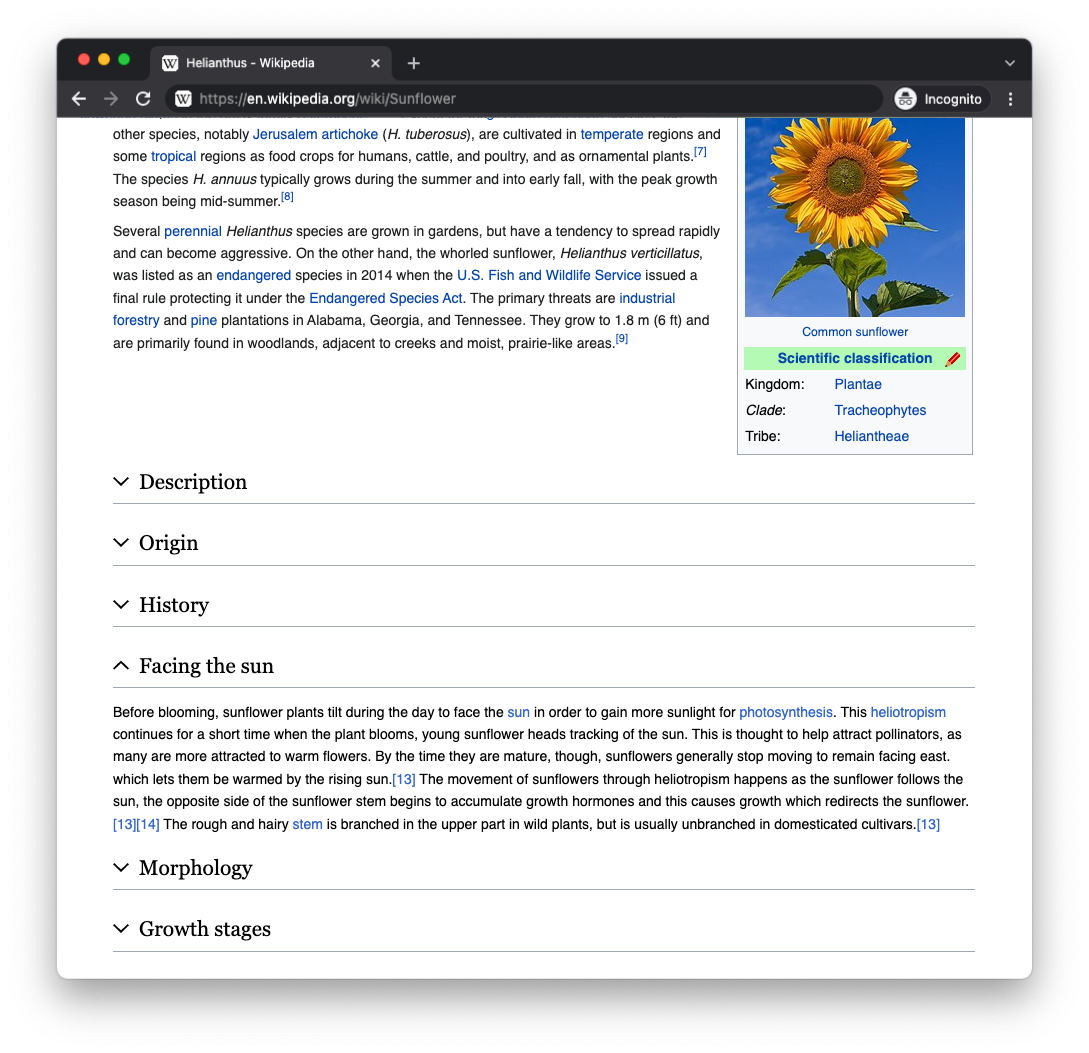
- Rechercher le modèle de l’ordinateur Dell Inspiron
- Télécharger les pilotes nécessaires pour le disque dur

- Installer les pilotes en suivant les instructions
- Récupérer les données du disque dur non détecté
- Utiliser un logiciel de récupération de données tel que Recuva ou EaseUS Data Recovery Wizard
- Télécharger et installer le logiciel sur un autre ordinateur fonctionnel
- Connecter le disque dur non détecté à cet ordinateur à l’aide d’un câble USB ou SATA
- Lancer le logiciel de récupération de données
- Sélectionner le disque dur non détecté comme source pour la récupération de données
- Choisir le type de fichiers à récupérer (photos, documents, vidéos, etc.)
- Lancer le processus de récupération et attendre qu’il se termine
- Enregistrer les fichiers récupérés sur un autre support de stockage
RECOMMANDÉ: Cliquez ici pour dépanner les erreurs Windows et optimiser les performances du système


