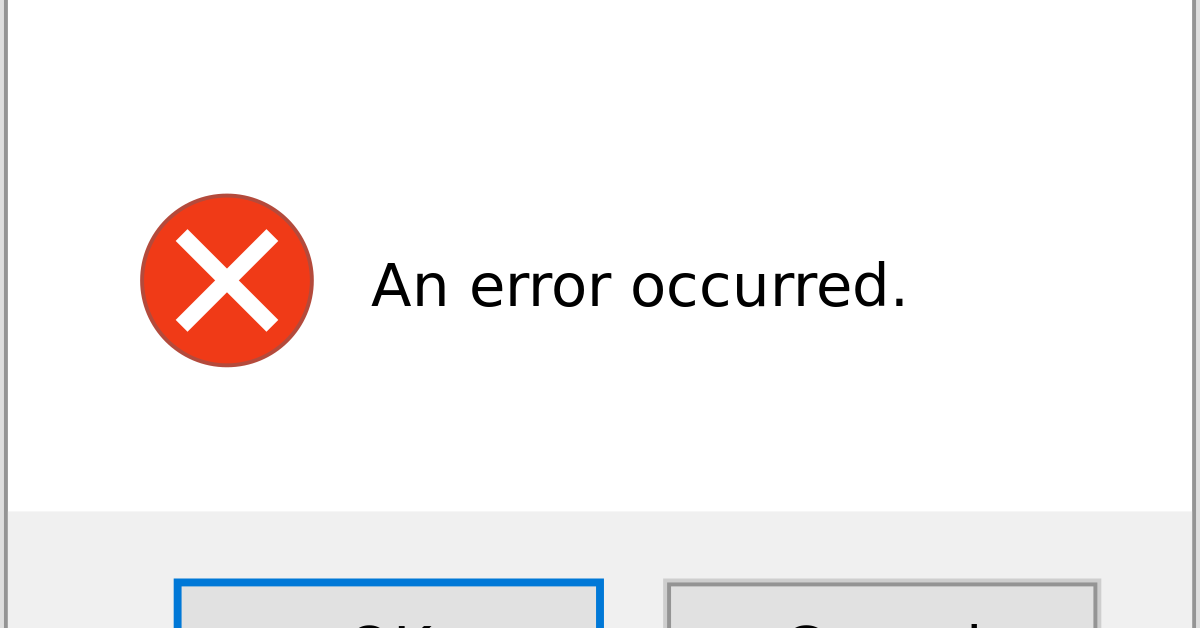Bienvenue dans cet article qui aborde la signification de l’erreur d’impression sur Windows 10 ainsi que les solutions pour y remédier.
RECOMMANDÉ: Cliquez ici pour corriger les erreurs Windows et optimiser les performances du système
Résoudre les problèmes d’accès au site tonergiant.co.uk
Si vous rencontrez des problèmes d’accès au site tonergiant.co.uk, vous pourriez être confronté à une erreur d’impression sur Windows 10. Pour résoudre ce problème, suivez ces étapes :
1. Vérifiez votre connexion Internet et assurez-vous qu’elle est stable.
2. Effacez vos cookies en allant dans les paramètres de votre navigateur.
3. Assurez-vous que votre antivirus ou pare-feu ne bloque pas l’accès au site.
4. Essayez d’accéder au site via un autre navigateur ou appareil pour voir si le problème persiste.
5. Si rien ne fonctionne, contactez le support technique du site tonergiant.co.uk pour obtenir de l’aide supplémentaire.
N’oubliez pas de noter toute erreur spécifique que vous rencontrez et de fournir ces informations lorsque vous contactez le support.
Nous recommandons d'utiliser cet outil pour divers problèmes de PC.
Cet outil corrige les erreurs informatiques courantes, vous protège contre la perte de fichiers, les logiciels malveillants, les pannes matérielles et optimise votre PC pour une performance maximale. Corrigez rapidement les problèmes PC et évitez que d'autres problèmes se produisent avec ce logiciel :
- Télécharger cet outil de réparation pour PC .
- Cliquez sur Démarrer l'analyse pour trouver les problèmes Windows qui pourraient causer des problèmes PC.
- Cliquez sur Réparer tout pour résoudre tous les problèmes (nécessite une mise à jour).
Mises à jour des pilotes USB et résolution des problèmes d’impression
Si vous rencontrez des problèmes d’impression sur Windows 10, il est possible que les pilotes USB soient obsolètes. Pour résoudre ce problème, assurez-vous de mettre à jour les pilotes USB en suivant les étapes suivantes :
1. Cliquez sur le bouton Démarrer, puis allez dans le Gestionnaire de périphériques.
2. Développez la catégorie des contrôleurs USB.
3. Cliquez avec le bouton droit de la souris sur chaque pilote USB et sélectionnez Mettre à jour le pilote.
4. Suivez les instructions à l’écran pour terminer la mise à jour.
Si cela ne résout pas le problème, vous pouvez également essayer de réinstaller les pilotes USB en suivant les étapes suivantes :
1. Cliquez sur le bouton Démarrer, puis allez dans le Gestionnaire de périphériques.
2. Développez la catégorie des contrôleurs USB.
3. Cliquez avec le bouton droit de la souris sur chaque pilote USB et sélectionnez Désinstaller le périphérique.
4. Redémarrez votre ordinateur et Windows réinstallera automatiquement les pilotes USB.
En suivant ces étapes, vous devriez pouvoir résoudre les problèmes d’impression liés aux pilotes USB sur Windows 10.
Résoudre les erreurs d’impression et les conflits de ports
Pour résoudre les erreurs d’impression sur Windows 10, il est important de vérifier les paramètres de l’imprimante et de les mettre à jour si nécessaire. Assurez-vous que l’imprimante est correctement connectée et que les pilotes sont à jour. Si vous rencontrez des conflits de ports, vous pouvez essayer de changer le port d’impression dans les paramètres de l’imprimante. Si cela ne fonctionne pas, vous pouvez également réinitialiser le spouleur d’impression en suivant ces étapes :
1. Appuyez sur la touche Windows + R, puis tapez services.msc et appuyez sur Entrée.
2. Recherchez le service Spouleur d’impression et cliquez dessus avec le bouton droit de la souris.
3. Sélectionnez Arrêter pour arrêter le service, puis sélectionnez Démarrer pour le redémarrer.
4. Redémarrez votre ordinateur et réessayez d’imprimer.
Ces étapes devraient vous aider à résoudre les erreurs d’impression et les conflits de ports sur Windows 10.
Réparer les erreurs de file d’attente d’impression
Si vous rencontrez des erreurs de file d’attente d’impression sur Windows 10, voici comment les résoudre :
1. Ouvrez la file d’attente d’impression en cliquant sur Démarrer, puis sur Périphériques et imprimantes.
2. Trouvez l’imprimante en question, cliquez dessus avec le bouton droit de la souris et sélectionnez Voir la file d’attente d’impression.
3. Si vous voyez des travaux d’impression en attente, sélectionnez-les tous et cliquez sur Annuler pour les supprimer.
4. Redémarrez votre ordinateur et votre imprimante.
5. Assurez-vous que l’imprimante est correctement connectée à votre ordinateur et qu’elle dispose des pilotes à jour.
6. Si le problème persiste, essayez d’arrêter et de redémarrer le service d’impression. Pour ce faire, appuyez sur la touche Windows + R, tapez services.msc et appuyez sur Entrée. Recherchez le service Spouleur d’impression, cliquez dessus avec le bouton droit de la souris et sélectionnez Redémarrer.
7. Si toutes ces étapes échouent, vous pouvez réinstaller les pilotes d’imprimante.
N’oubliez pas de toujours vérifier les mises à jour du système d’exploitation et des pilotes. Ces étapes devraient vous aider à résoudre les erreurs de file d’attente d’impression sur Windows 10.
RECOMMANDÉ: Cliquez ici pour dépanner les erreurs Windows et optimiser les performances du système