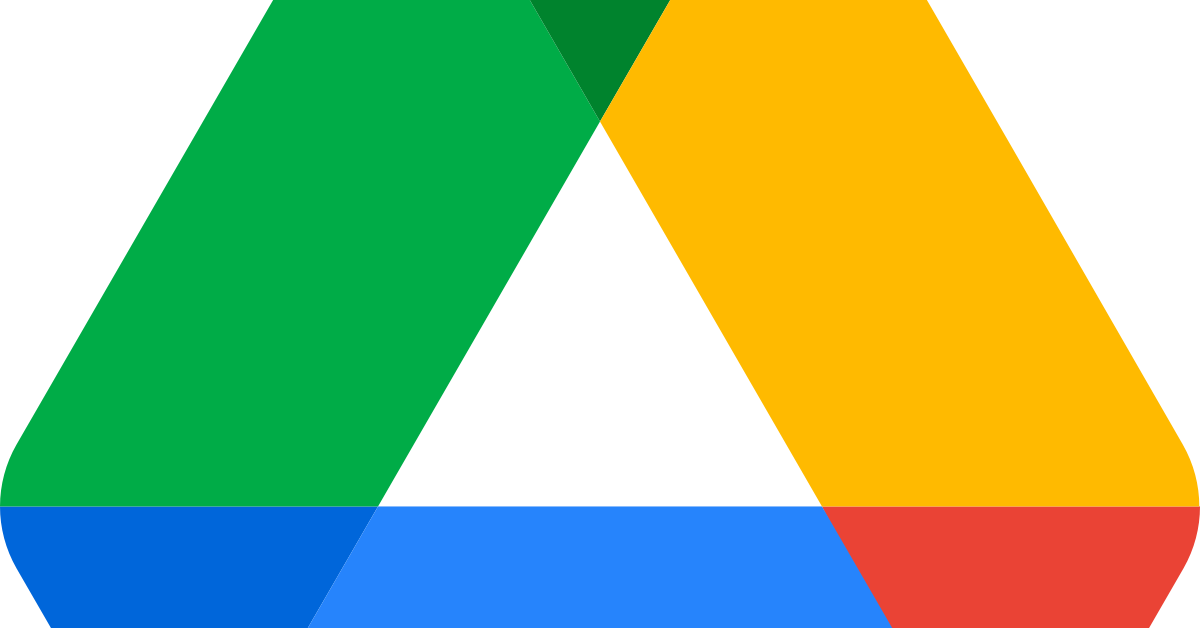Dans cet article, nous aborderons le problème de Google Drive qui ne s’affiche pas dans l’Explorateur de fichiers.
RECOMMANDÉ: Cliquez ici pour corriger les erreurs Windows et optimiser les performances du système
Pourquoi Google Drive ne s’affiche-t-il pas dans l’Explorateur de fichiers?
Vérifiez si Google Drive est installé sur votre ordinateur. Si ce n’est pas le cas, téléchargez l’application à partir du site officiel de Google.
Assurez-vous que Google Drive est connecté à votre compte Google. Redémarrez votre ordinateur pour voir si l’application apparaît dans l’Explorateur de fichiers.
Si Google Drive est toujours absent, vérifiez les paramètres de l’application. Assurez-vous que l’option Afficher Google Drive dans l’Explorateur de fichiers est activée.
Si le problème persiste, envisagez de réinstaller Google Drive ou de contacter le support technique.
Nous recommandons d'utiliser cet outil pour divers problèmes de PC.
Cet outil corrige les erreurs informatiques courantes, vous protège contre la perte de fichiers, les logiciels malveillants, les pannes matérielles et optimise votre PC pour une performance maximale. Corrigez rapidement les problèmes PC et évitez que d'autres problèmes se produisent avec ce logiciel :
- Télécharger cet outil de réparation pour PC .
- Cliquez sur Démarrer l'analyse pour trouver les problèmes Windows qui pourraient causer des problèmes PC.
- Cliquez sur Réparer tout pour résoudre tous les problèmes (nécessite une mise à jour).
Comment résoudre le problème de disparition de Google Drive dans l’Explorateur de fichiers
Vérifiez d’abord votre connexion Internet puis redémarrez votre ordinateur. Si le problème persiste, suivez ces étapes :
Assurez-vous que l’application Google Drive est bien installée sur votre ordinateur.
Vérifiez les paramètres de votre antivirus ou pare-feu, ils pourraient bloquer l’accès à Google Drive.
Réinitialisez l’Explorateur de fichiers en redémarrant l’Explorateur Windows dans le Gestionnaire des tâches.
Si le problème persiste, réinstallez l’application Google Drive.
Contactez le support technique si le problème persiste après avoir suivi ces étapes.
Méthode 1: Exécuter Google Drive sur votre bureau
Méthode 1: Pour exécuter Google Drive sur votre bureau, ouvrez votre navigateur web et accédez à l’adresse drive. google. com. Connectez-vous à votre compte Google si vous n’êtes pas déjà connecté.
Ensuite, cliquez sur l’icône de menu et sélectionnez Installer Google Drive sur votre bureau.
Cela téléchargera l’application Google Drive sur votre ordinateur. Une fois le téléchargement terminé, ouvrez le fichier d’installation et suivez les instructions à l’écran pour l’installer. Une fois l’installation terminée, Google Drive apparaîtra dans l’Explorateur de fichiers de votre ordinateur.
Méthode 2: Ajouter Google Drive à l’Accès rapide dans l’Explorateur de fichiers
- Ajouter Google Drive à l’Accès rapide:
- Ouvrez l’Explorateur de fichiers.
- Cliquez avec le bouton droit de la souris sur Google Drive dans le volet de navigation.
- Sélectionnez Épingler au volet de navigation dans le menu contextuel.
- Google Drive apparaîtra maintenant dans l’Accès rapide de l’Explorateur de fichiers.
RECOMMANDÉ: Cliquez ici pour dépanner les erreurs Windows et optimiser les performances du système