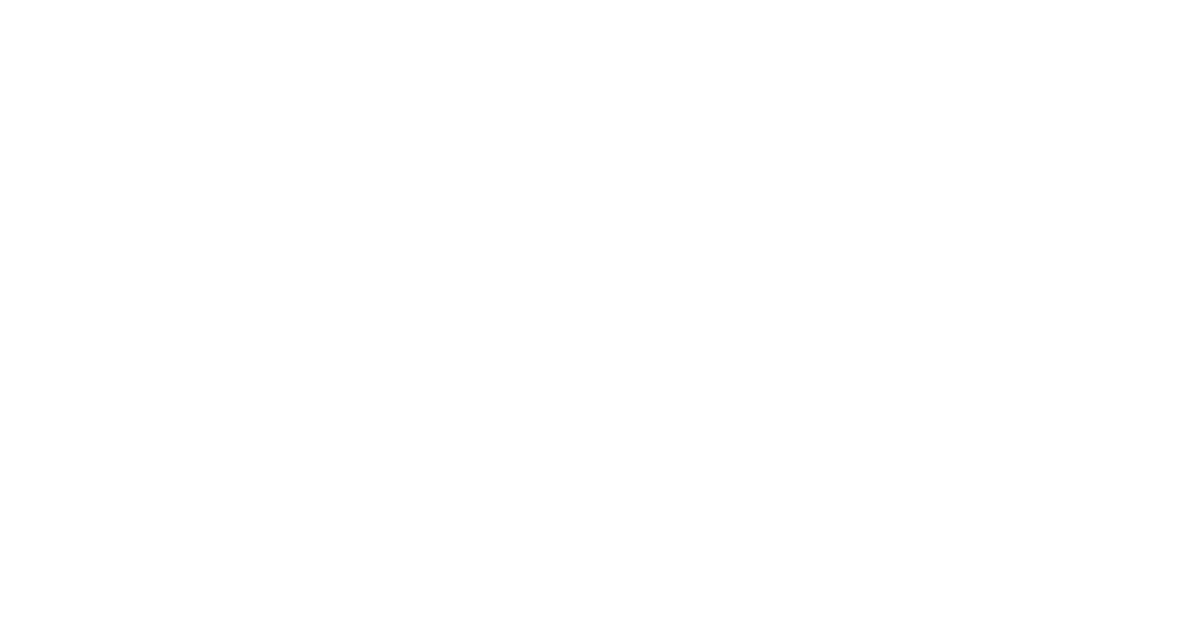Découvrez dans cet article des solutions pour résoudre le problème de l’aperçu qui ne s’ouvre pas sur Mac OS.
RECOMMANDÉ: Cliquez ici pour corriger les erreurs Windows et optimiser les performances du système
Problèmes de compatibilité avec les applications
Pour résoudre les problèmes de compatibilité avec les applications sur Mac OS, assurez-vous que votre système d’exploitation et vos applications sont à jour. Si vous rencontrez des problèmes avec Aperçu ne pouvant pas être ouvert, essayez de redémarrer votre Mac. Si le problème persiste, essayez de réparer les autorisations du disque dur en utilisant l’utilitaire de disque. Vous pouvez également réinstaller l’application affectée pour voir si cela résout le problème. Si rien ne fonctionne, vous pouvez contacter le support technique pour obtenir de l’aide supplémentaire.
Nous recommandons d'utiliser cet outil pour divers problèmes de PC.
Cet outil corrige les erreurs informatiques courantes, vous protège contre la perte de fichiers, les logiciels malveillants, les pannes matérielles et optimise votre PC pour une performance maximale. Corrigez rapidement les problèmes PC et évitez que d'autres problèmes se produisent avec ce logiciel :
- Télécharger cet outil de réparation pour PC .
- Cliquez sur Démarrer l'analyse pour trouver les problèmes Windows qui pourraient causer des problèmes PC.
- Cliquez sur Réparer tout pour résoudre tous les problèmes (nécessite une mise à jour).
Erreurs de lancement des applications
– Vérifiez d’abord si votre Mac OS est à jour.
– Assurez-vous que l’application que vous essayez d’ouvrir est compatible avec votre version de Mac OS.
– Désinstallez et réinstallez l’application pour corriger les erreurs de lancement.
– Redémarrez votre Mac pour actualiser le système d’exploitation.
– Si le problème persiste, contactez le support technique de l’application ou consultez les forums de discussion pour trouver une solution.
Solutions pour résoudre les problèmes de prévisualisation
- Vérifiez la compatibilité des fichiers:
- Vérifiez que les fichiers que vous essayez de prévisualiser sont pris en charge par votre système d’exploitation.
- Vérifiez si les fichiers ne sont pas corrompus ou endommagés.
- Redémarrez le Finder:
- Cliquez sur l’icône du Finder dans le dock.
- Sélectionnez Forcer à quitter et redémarrez le Finder.
- Effacez le cache de prévisualisation:
- Ouvrez le Terminal.
- Tapez la commande qlmanage -r cache et appuyez sur Entrée.
- Mettez à jour votre système d’exploitation:
- Assurez-vous d’avoir installé les dernières mises à jour de Mac OS.
- Redémarrez votre ordinateur après avoir effectué les mises à jour.
Astuces pour contourner les erreurs d’ouverture des applications
– Vérifiez d’abord si votre Mac est à jour avec la dernière version de macOS.
– Assurez-vous que l’application en question n’est pas corrompue en la réinstallant.
– Vérifiez les autorisations du fichier en accédant aux informations et en les ajustant si nécessaire.
– Essayez de redémarrer votre Mac pour résoudre les problèmes temporaires.
– Si le problème persiste, contactez le support technique d’Apple pour obtenir de l’aide supplémentaire.
RECOMMANDÉ: Cliquez ici pour dépanner les erreurs Windows et optimiser les performances du système