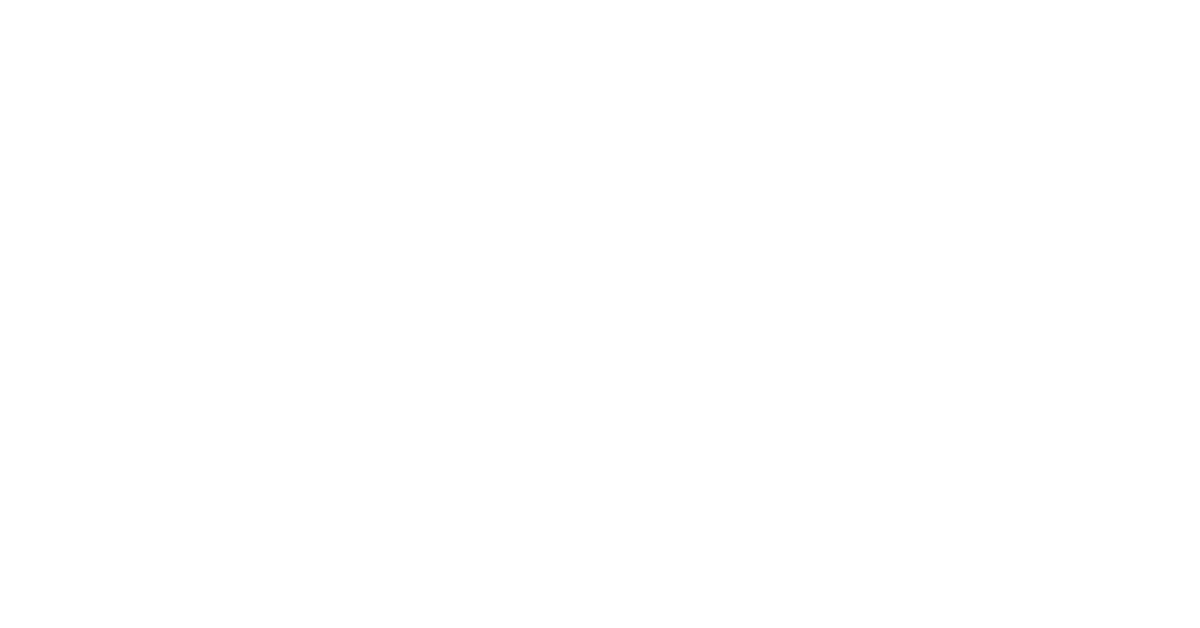Avez-vous rencontré des problèmes avec le Bluetooth sur votre appareil Windows? Dans cet article, nous allons vous montrer comment résoudre le problème du Bluetooth non disponible sur votre appareil.
RECOMMANDÉ: Cliquez ici pour corriger les erreurs Windows et optimiser les performances du système
Problèmes de connectivité sans fil
Assurez-vous également que les pilotes sont à jour en allant dans le Gestionnaire de périphériques. Si le problème persiste, vérifiez les services Windows liés au Bluetooth en tapant services.msc dans la barre de recherche.
Si le service Bluetooth Support Service est arrêté, cliquez dessus avec le bouton droit de la souris et sélectionnez Démarrer. Enfin, redémarrez votre appareil pour appliquer les modifications.
Nous recommandons d'utiliser cet outil pour divers problèmes de PC.
Cet outil corrige les erreurs informatiques courantes, vous protège contre la perte de fichiers, les logiciels malveillants, les pannes matérielles et optimise votre PC pour une performance maximale. Corrigez rapidement les problèmes PC et évitez que d'autres problèmes se produisent avec ce logiciel :
- Télécharger cet outil de réparation pour PC .
- Cliquez sur Démarrer l'analyse pour trouver les problèmes Windows qui pourraient causer des problèmes PC.
- Cliquez sur Réparer tout pour résoudre tous les problèmes (nécessite une mise à jour).
Solutions pour les appareils non compatibles
- 1. Vérifiez la compatibilité de l’appareil:
- Assurez-vous que l’appareil que vous essayez de connecter est compatible avec la version de Windows que vous utilisez.
- Vérifiez les spécifications techniques de l’appareil pour vous assurer qu’il prend en charge la technologie Bluetooth.
- 2. Mettez à jour les pilotes Bluetooth:
- Ouvrez Gestionnaire de périphériques en appuyant sur Windows + X et en sélectionnant Gestionnaire de périphériques.
- Recherchez l’option Bluetooth, cliquez avec le bouton droit de la souris dessus et sélectionnez Mettre à jour le pilote.
- Suivez les instructions à l’écran pour installer les derniers pilotes Bluetooth.
- 3. Réinitialisez les paramètres Bluetooth:
- Ouvrez Paramètres en appuyant sur Windows + I.
- Cliquez sur Périphériques puis sur Bluetooth et autres appareils.
- Sous la section Bluetooth, cliquez sur Plus d’options Bluetooth et sélectionnez Supprimer tout le Bluetooth.
Dépannage des problèmes de connexion Bluetooth
– Appareils Bluetooth
– Connexion sans fil
– Pilotes Bluetooth
– Panneau de configuration
– Gestionnaire de périphériques
Vérifiez d’abord si le Bluetooth est activé sur votre appareil. Assurez-vous que les appareils Bluetooth sont à portée et allumés. Vérifiez les pilotes Bluetooth dans le Gestionnaire de périphériques pour les mettre à jour ou les réinstaller si nécessaire. Essayez de réinitialiser les paramètres Bluetooth dans le Panneau de configuration. Si le problème persiste, contactez le support technique pour obtenir de l’aide supplémentaire.
Astuces pour activer le Bluetooth sur un appareil
– Vérifiez d’abord si le Bluetooth est activé sur votre appareil.
– Accédez aux paramètres puis recherchez l’option Bluetooth.
– Si le Bluetooth n’est pas activé, activez-le en appuyant sur le bouton correspondant.
– Assurez-vous que votre appareil est visible pour d’autres appareils.
– Activez le mode de visibilité en cochant la case correspondante.
– Redémarrez votre appareil pour appliquer les modifications.
– Si le problème persiste, envisagez de mettre à jour les pilotes Bluetooth de votre appareil.
RECOMMANDÉ: Cliquez ici pour dépanner les erreurs Windows et optimiser les performances du système