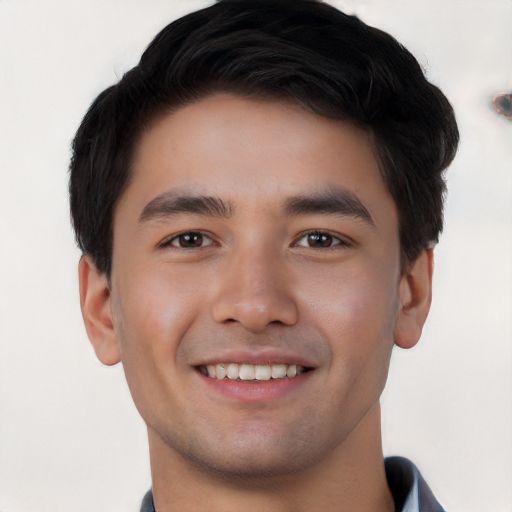Bienvenue dans cet article sur la réparation du Bluetooth de l’Acer Aspire E15 qui ne fonctionne plus.
RECOMMANDÉ: Cliquez ici pour corriger les erreurs Windows et optimiser les performances du système
Solutions pour la détection des appareils Bluetooth
Pour résoudre les problèmes de détection des appareils Bluetooth sur votre Acer Aspire E15, suivez ces étapes simples :
1. Vérifiez que le Bluetooth est activé en cliquant sur l’icône Bluetooth dans la barre des tâches.
2. Assurez-vous que le pilote du périphérique Bluetooth est à jour en utilisant Windows Update ou en le téléchargeant depuis le site Web du fabricant.
3. Redémarrez votre ordinateur et essayez de connecter à nouveau vos périphériques Bluetooth.
4. Si le problème persiste, vérifiez les paramètres de votre périphérique Bluetooth dans le Panneau de configuration.
5. Essayez de connecter vos appareils Bluetooth via un port USB 3.0 pour une meilleure performance.
6. Si vous utilisez un casque ou un écouteur Bluetooth, vérifiez si vous devez appuyer sur un bouton pour l’activer.
7. Si aucune de ces solutions ne fonctionne, consultez le gestionnaire de périphériques pour vérifier si le pilote Bluetooth est correctement installé.
8. En dernier recours, envisagez de contacter le support technique d’Acer pour obtenir une assistance supplémentaire.
Nous recommandons d'utiliser cet outil pour divers problèmes de PC.
Cet outil corrige les erreurs informatiques courantes, vous protège contre la perte de fichiers, les logiciels malveillants, les pannes matérielles et optimise votre PC pour une performance maximale. Corrigez rapidement les problèmes PC et évitez que d'autres problèmes se produisent avec ce logiciel :
- Télécharger cet outil de réparation pour PC .
- Cliquez sur Démarrer l'analyse pour trouver les problèmes Windows qui pourraient causer des problèmes PC.
- Cliquez sur Réparer tout pour résoudre tous les problèmes (nécessite une mise à jour).
Activation du Bluetooth sur votre ordinateur portable/fixe
Pour activer le Bluetooth sur votre ordinateur portable/fixe Acer Aspire E15, suivez ces étapes :
1. Accédez au Panneau de configuration (Control Panel) de Windows.
2. Cliquez sur Matériel et audio puis sur Périphériques et imprimantes.
3. Dans la fenêtre qui s’ouvre, cliquez avec le bouton droit de la souris sur l’icône Bluetooth et sélectionnez Activer dans le menu contextuel.
4. Si l’icône n’apparaît pas, vérifiez si le pilote du périphérique est à jour en accédant au Gestionnaire de périphériques (Device Manager).
5. Si le pilote est obsolète, recherchez les mises à jour via Windows Update ou téléchargez-le depuis le site web d’Acer Inc.
6. Une fois le pilote mis à jour, redémarrez votre ordinateur.
7. Vérifiez maintenant si l’icône Bluetooth est présente dans la barre des tâches (Taskbar).
8. Si tout fonctionne correctement, vous devriez pouvoir connecter vos périphériques Bluetooth tels que des écouteurs ou des haut-parleurs.
Appairage et configuration de votre appareil Bluetooth
- 1. Vérifiez la compatibilité: Assurez-vous que votre appareil Acer Aspire E15 est compatible avec la technologie Bluetooth.
- 2. Activez le Bluetooth: Accédez aux paramètres de votre appareil et activez la fonction Bluetooth.
- 3. Mettez votre appareil en mode d’appairage: Consultez le manuel de votre appareil pour connaître la procédure spécifique pour activer le mode d’appairage Bluetooth.
- 4. Recherchez les périphériques disponibles: Sur votre Acer Aspire E15, recherchez les appareils Bluetooth disponibles à proximité.
- 5. Sélectionnez l’appareil à connecter: Sélectionnez l’appareil Bluetooth auquel vous souhaitez vous connecter dans la liste des périphériques disponibles.
- 6. Entrez le code PIN si nécessaire: Si l’appareil Bluetooth que vous essayez de connecter nécessite un code PIN, entrez-le lorsque vous y êtes invité.
- 7. Terminez la configuration: Suivez les instructions à l’écran pour terminer la configuration de l’appareil Bluetooth sur votre Acer Aspire E15.
- 8. Vérifiez les pilotes et les mises à jour: Assurez-vous que les pilotes Bluetooth de votre appareil sont à jour en consultant le site officiel d’Acer et en téléchargeant les dernières mises à jour si nécessaire.
- 9. Redémarrez votre appareil: Parfois, un redémarrage peut résoudre les problèmes de connectivité Bluetooth.
- 10. Contactez le support technique: Si le problème persiste, contactez le support technique d’Acer pour obtenir une assistance supplémentaire.
Astuces de dépannage supplémentaires
1. Vérifiez d’abord si le Bluetooth est activé en regardant l’icône correspondante dans la barre des tâches de votre ordinateur.
2. Assurez-vous que le pilote du périphérique Bluetooth est à jour en accédant au Gestionnaire de périphériques.
3. Si le problème persiste, essayez de redémarrer votre ordinateur ou de le mettre en mode sans échec pour résoudre les problèmes de démarrage.
4. Vérifiez également si d’autres périphériques USB connectés à votre ordinateur ne créent pas de conflits avec le Bluetooth.
5. Si vous utilisez un casque ou des écouteurs Bluetooth, assurez-vous qu’ils sont suffisamment chargés et appairés correctement avec votre ordinateur.
6. Enfin, si toutes les autres étapes échouent, vous pouvez essayer d’utiliser l’invite de commandes pour réinitialiser les paramètres Bluetooth.
N’oubliez pas de consulter le site Web d’Acer pour obtenir des informations spécifiques à votre modèle d’ordinateur.
RECOMMANDÉ: Cliquez ici pour dépanner les erreurs Windows et optimiser les performances du système