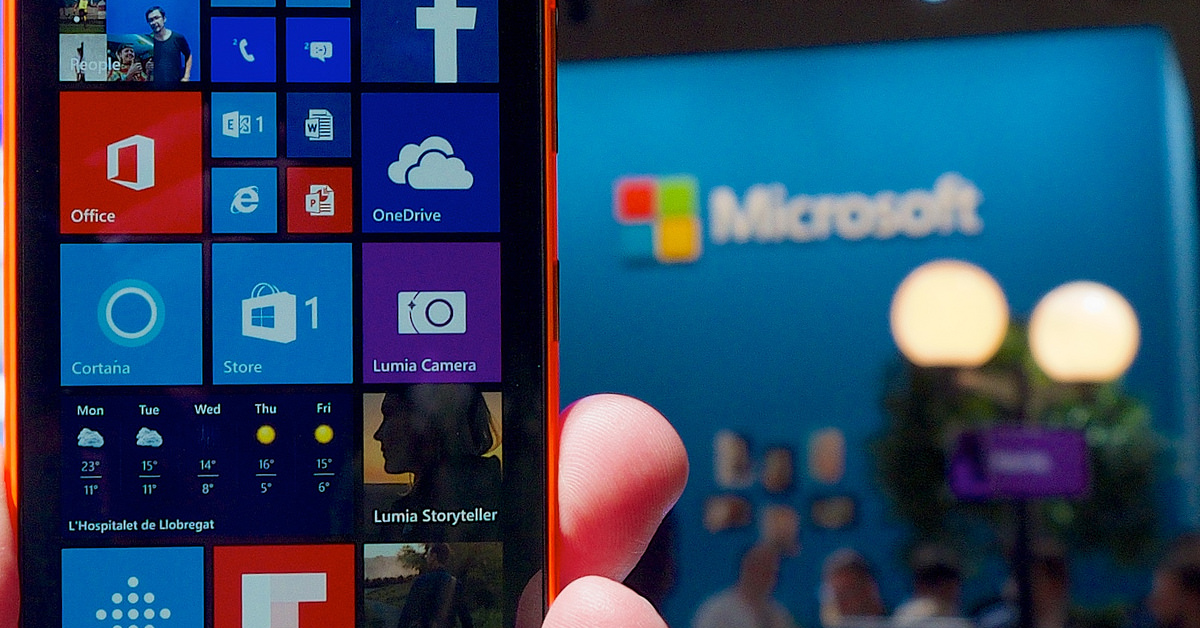Dans cet article, nous examinerons la durée nécessaire pour restaurer le système Windows 10.
RECOMMANDÉ: Cliquez ici pour corriger les erreurs Windows et optimiser les performances du système
Durée de Restauration du Système Windows 10
La durée de restauration du système Windows 10 dépend de plusieurs facteurs, tels que la taille des fichiers à restaurer et la vitesse de votre ordinateur. En général, cela peut prendre de quelques minutes à plusieurs heures. Si votre système prend trop de temps à restaurer, vous pouvez essayer de redémarrer en mode sans échec pour accélérer le processus.
Il est recommandé de sauvegarder régulièrement vos fichiers importants pour éviter toute perte de données en cas de problème avec Windows 10. Assurez-vous également de disposer d’une clé USB ou d’un lecteur flash pour restaurer votre système si nécessaire.
Facteurs Impactant la Durée de Restauration du Système
Les facteurs qui impactent la durée de restauration du système Windows 10 incluent la vitesse du processeur, la quantité de données à restaurer, et l’état général du système. Pour accélérer le processus, assurez-vous de fermer toutes les applications en cours d’exécution, et de redémarrer le système en mode sans échec. Utilisez un lecteur flash USB pour restaurer le système plus rapidement, et suivez les instructions à l’écran pour mener à bien le processus de restauration. En cas de problème persistant, n’hésitez pas à contacter le support technique de Microsoft.
Nous recommandons d'utiliser cet outil pour divers problèmes de PC.
Cet outil corrige les erreurs informatiques courantes, vous protège contre la perte de fichiers, les logiciels malveillants, les pannes matérielles et optimise votre PC pour une performance maximale. Corrigez rapidement les problèmes PC et évitez que d'autres problèmes se produisent avec ce logiciel :
- Télécharger cet outil de réparation pour PC .
- Cliquez sur Démarrer l'analyse pour trouver les problèmes Windows qui pourraient causer des problèmes PC.
- Cliquez sur Réparer tout pour résoudre tous les problèmes (nécessite une mise à jour).
Accélérer la Restauration du Système
Accélérer la restauration du système Windows 10 en suivant ces étapes :
– Redémarrez votre ordinateur en mode sans échec.
– Ouvrez une fenêtre d’invite de commandes en tant qu’administrateur.
– Utilisez la commande rstrui.exe pour accéder à la Restauration du Système.
– Suivez les instructions pour choisir un point de restauration et restaurer votre système.
– Une fois la restauration terminée, redémarrez votre ordinateur en mode normal.
Ces étapes devraient vous aider à accélérer le processus de restauration du système Windows 10.
Alternatives à la Restauration du Système
- Réinitialiser Windows 10 sans perdre de données:
- Ouvrez Paramètres en appuyant sur Windows + I.
- Allez dans Mise à jour et Sécurité.
- Cliquez sur Récupération.
- Sous Réinitialiser ce PC, cliquez sur Commencer.
- Sélectionnez Conserver mes fichiers.
- Suivez les instructions à l’écran pour réinitialiser Windows 10.
- Exécuter une Analyse de l’Intégrité du Système:
- Ouvrez Invite de Commandes en tant qu’administrateur.
- Tapez la commande sfc /scannow et appuyez sur Entrée.
- Attendez que l’analyse soit terminée et suivez les instructions pour corriger les erreurs détectées.
- Utiliser la Restauration d’Image Système:
- Ouvrez Panneau de Configuration.
- Cliquez sur Sauvegarder et Restaurer (Windows 7).
- Cliquez sur Récupérer le système en entier à partir d’une image système.
- Suivez les instructions pour restaurer votre système à partir d’une image précédemment créée.
Résolution des Problèmes de Restauration du Système Windows 10
Vérifiez d’abord si le système Windows 10 peut être restauré en utilisant la fonction de Restauration du Système. Assurez-vous que votre ordinateur est bien connecté à une source d’alimentation et ensuite:
– Appuyez sur le bouton Démarrer
– Recherchez Créer un point de restauration
– Sélectionnez le disque système et cliquez sur configurer
– Suivez les instructions à l’écran pour restaurer votre système à une date antérieure
– Si cela ne fonctionne pas, envisagez de réinstaller Windows à partir d’une image système ou d’un disque d’installation
Cela devrait résoudre la plupart des problèmes de restauration du système Windows 10.
FAQ sur les Problèmes de Restauration du Système Windows 10
| Question | Réponse |
|---|---|
| Combien de temps prend la restauration du système Windows 10? | La durée de la restauration du système Windows 10 dépend de la taille et de la complexité du système à restaurer. En général, cela peut prendre entre 30 minutes et 2 heures. |
| Est-ce que je peux utiliser mon ordinateur pendant la restauration? | Il est recommandé de ne pas utiliser votre ordinateur pendant la restauration du système Windows 10 pour éviter toute interruption du processus. |
| Que faire si la restauration du système prend plus de temps que prévu? | Si la restauration du système Windows 10 prend plus de temps que prévu, il est conseillé de patienter et de ne pas interrompre le processus. Vous pouvez contacter le support technique si vous rencontrez des problèmes. |
RECOMMANDÉ: Cliquez ici pour dépanner les erreurs Windows et optimiser les performances du système