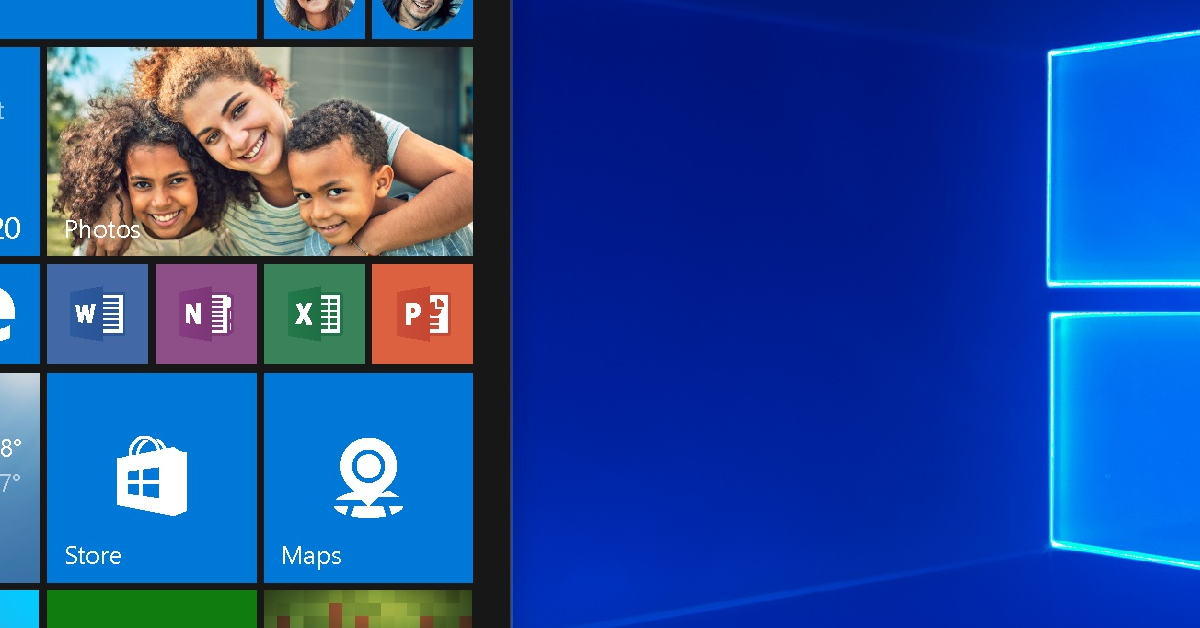Bienvenue à cet article où nous abordons le problème fréquent de non-réponse de Windows 10.
RECOMMANDÉ: Cliquez ici pour corriger les erreurs Windows et optimiser les performances du système
Pourquoi Windows 10 ne répond pas?
Windows 10 peut ne pas répondre fréquemment pour diverses raisons. Cela peut être dû à un problème de logiciel, un virus informatique, un bug ou un conflit entre les applications.
Pour résoudre ce problème, essayez les étapes suivantes :
1. Ouvrez le Gestionnaire des tâches en appuyant sur les touches Ctrl+Shift+Esc et vérifiez si un programme ou un processus utilise trop de ressources.
2. Redémarrez votre ordinateur en appuyant sur le bouton d’alimentation ou en choisissant l’option Redémarrer dans le menu Démarrer.
3. Exécutez une analyse antivirus pour détecter et supprimer tout logiciel malveillant.
4. Mettez à jour Windows 10 et les pilotes de périphériques en utilisant Windows Update ou en téléchargeant les dernières versions depuis le site du fabricant.
Si le problème persiste, il peut être utile de contacter le support technique de Microsoft ou de consulter des forums en ligne pour obtenir de l’aide supplémentaire.
Comment résoudre le problème de non-réponse de Windows 10
Si votre Windows 10 ne répond pas fréquemment, il existe plusieurs étapes que vous pouvez suivre pour résoudre ce problème. Tout d’abord, ouvrez le Gestionnaire des tâches en appuyant sur les touches Ctrl + Alt + Suppr et vérifiez si un programme ou un processus utilise trop de ressources système. Si oui, fermez-le ou redémarrez votre ordinateur. Vous pouvez également démarrer en mode sans échec pour exclure les problèmes de logiciels tiers. Assurez-vous également que votre système d’exploitation est à jour avec les derniers correctifs et pilotes.
Si le problème persiste, il peut être nécessaire de contacter le support technique pour obtenir de l’aide supplémentaire.
Redémarrer votre ordinateur
Si cela ne résout pas le problème, essayez d’accéder au Gestionnaire des tâches en appuyant simultanément sur les touches Ctrl, Alt et Suppr.
Vous pouvez également essayer de redémarrer en mode sans échec en maintenant la touche F8 enfoncée au démarrage de votre ordinateur.
Si le problème persiste, vous pouvez essayer de mettre à jour votre système d’exploitation en utilisant Windows Update, ou de vérifier et de mettre à jour vos pilotes de périphériques.
N’hésitez pas à contacter le support technique si vous avez besoin d’aide supplémentaire.
Résoudre les problèmes de votre ordinateur
- Vérifier les mises à jour – Assurez-vous que votre système d’exploitation Windows 10 ainsi que tous les programmes sont à jour.
- Redémarrer l’ordinateur – Parfois, un simple redémarrage peut résoudre les problèmes de non-réponse.
- Vérifier l’activité des programmes – Fermez les programmes inutiles ou ceux qui consomment beaucoup de ressources.
- Vérifier l’état du disque dur – Utilisez l’outil de vérification des erreurs du disque dur pour détecter et réparer les éventuelles corruptions.
- Supprimer les fichiers temporaires – Utilisez l’outil de nettoyage de disque pour supprimer les fichiers temporaires et libérer de l’espace.
- Vérifier les pilotes – Mettez à jour les pilotes de votre ordinateur, en particulier ceux liés aux périphériques essentiels.
- Vérifier les logiciels malveillants – Effectuez une analyse complète de votre système à l’aide d’un logiciel antivirus fiable.
- Désactiver les programmes au démarrage – Limitez les programmes qui se lancent automatiquement au démarrage de Windows.
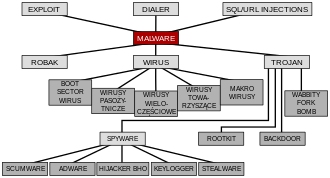
- Libérer de l’espace sur le disque dur – Supprimez les fichiers et programmes inutiles pour libérer de l’espace de stockage.
- Réinitialiser Windows – Si toutes les autres solutions échouent, envisagez de réinitialiser votre système d’exploitation Windows 10.
Mettre à jour les pilotes disponibles
Voici comment procéder :
1. Ouvrez le Gestionnaire des tâches en appuyant sur Ctrl + Alt + Suppr et sélectionnez Gestionnaire des tâches.
2. Cliquez sur l’onglet Pilotes.
3. Recherchez les pilotes qui nécessitent une mise à jour et faites un clic droit dessus.
4. Sélectionnez Mettre à jour le pilote.
5. Suivez les instructions à l’écran pour terminer le processus de mise à jour.
6. Redémarrez votre ordinateur pour appliquer les modifications.
Cette étape permettra de résoudre de nombreux problèmes liés au système d’exploitation et d’améliorer les performances globales de votre ordinateur.
Nous recommandons d'utiliser cet outil pour divers problèmes de PC.
Cet outil corrige les erreurs informatiques courantes, vous protège contre la perte de fichiers, les logiciels malveillants, les pannes matérielles et optimise votre PC pour une performance maximale. Corrigez rapidement les problèmes PC et évitez que d'autres problèmes se produisent avec ce logiciel :
- Télécharger cet outil de réparation pour PC .
- Cliquez sur Démarrer l'analyse pour trouver les problèmes Windows qui pourraient causer des problèmes PC.
- Cliquez sur Réparer tout pour résoudre tous les problèmes (nécessite une mise à jour).
Réparer les fichiers système corrompus
Pour réparer les fichiers système corrompus sur Windows 10, vous pouvez utiliser l’outil de vérification des fichiers système intégré. Ouvrez l’invite de commandes en tant qu’administrateur et exécutez la commande sfc /scannow. Cela analysera et réparera automatiquement les fichiers système endommagés. Si cela ne résout pas le problème, vous pouvez également essayer de réinitialiser votre PC en utilisant l’option de réinitialisation dans les paramètres de Windows. Assurez-vous de sauvegarder vos données avant de procéder à la réinitialisation.
Option 1 – Automatiquement
Si votre ordinateur sous Windows 10 ne répond pas fréquemment, il y a quelques mesures que vous pouvez prendre pour résoudre ce problème. Tout d’abord, ouvrez le Gestionnaire des tâches en appuyant sur Ctrl + Alt + Suppr et fermez tous les programmes non essentiels qui pourraient causer des problèmes. Assurez-vous également que votre système d’exploitation est à jour en installant les derniers correctifs de Windows. Si le problème persiste, essayez de redémarrer votre ordinateur en mode sans échec pour éliminer les éventuels problèmes de logiciels tiers. Si tout échoue, contactez le support technique de Microsoft pour obtenir de l’aide supplémentaire.
Option 2 – Manuellement
Si votre système Windows 10 ne répond pas fréquemment, voici quelques étapes à suivre pour résoudre le problème manuellement :
1. Ouvrez le Gestionnaire des tâches en appuyant sur les touches Ctrl + Alt + Suppr.
2. Vérifiez si vous voyez un écran bleu de la mort ou si votre système est gelé.
3. Redémarrez votre ordinateur en mode sans échec en maintenant la touche Shift enfoncée tout en cliquant sur Redémarrer dans le menu Démarrer.
4. Installez les dernières mises à jour et les correctifs de Windows via Windows Update.
5. Exécutez une analyse complète de votre système à l’aide d’un logiciel antivirus fiable.
6. Vérifiez si des problèmes de matériel sont à l’origine du dysfonctionnement en testant les composants de votre ordinateur.
7. Réinitialisez les paramètres de votre système en accédant au Panneau de configuration.
Si vous suivez ces étapes, vous devriez pouvoir résoudre les problèmes de non-réponse fréquente de Windows 10.
Exécuter une analyse antivirus
1. Ouvrez le Gestionnaire des tâches en appuyant sur les touches Ctrl + Alt + Suppr.
2. Cliquez sur Plus de détails pour afficher toutes les informations.
3. Recherchez les processus suspects ou inconnus dans l’onglet Processus et terminez-les en cliquant dessus, puis sur Fin de tâche.
4. Téléchargez et installez la dernière mise à jour de votre logiciel antivirus.
5. Redémarrez votre ordinateur pour appliquer les changements.
6. Exécutez une analyse complète de votre système à l’aide de votre antivirus en cliquant sur Analyser maintenant ou une option similaire.
Ces étapes devraient vous aider à identifier et à éliminer les virus ou les logiciels malveillants qui pourraient causer des problèmes sur votre Windows 10. Si le problème persiste, contactez le support technique pour une assistance supplémentaire.
Effectuer un démarrage propre
1. Appuyez sur les touches Ctrl, Alt et Suppr simultanément pour ouvrir le Gestionnaire des tâches.
2. Dans le Gestionnaire des tâches, cliquez sur l’onglet Processus pour afficher tous les programmes en cours d’exécution.
3. Fermez tous les programmes non essentiels en cliquant dessus avec le bouton droit de la souris et en sélectionnant Fin de tâche.
4. Redémarrez votre ordinateur en cliquant sur le bouton Démarrer dans le coin inférieur gauche de l’écran, puis en sélectionnant Redémarrer.
Cette méthode permet de résoudre les problèmes de performance causés par des programmes en conflit ou des erreurs système. Si le problème persiste, consultez le support technique de Microsoft pour obtenir une assistance supplémentaire.
Installer les mises à jour de Windows
- Vérifier la disponibilité des mises à jour – Assurez-vous d’avoir une connexion Internet active et accédez aux paramètres de Windows pour vérifier si des mises à jour sont disponibles.
- Télécharger et installer les mises à jour – Téléchargez les mises à jour disponibles et installez-les sur votre ordinateur.
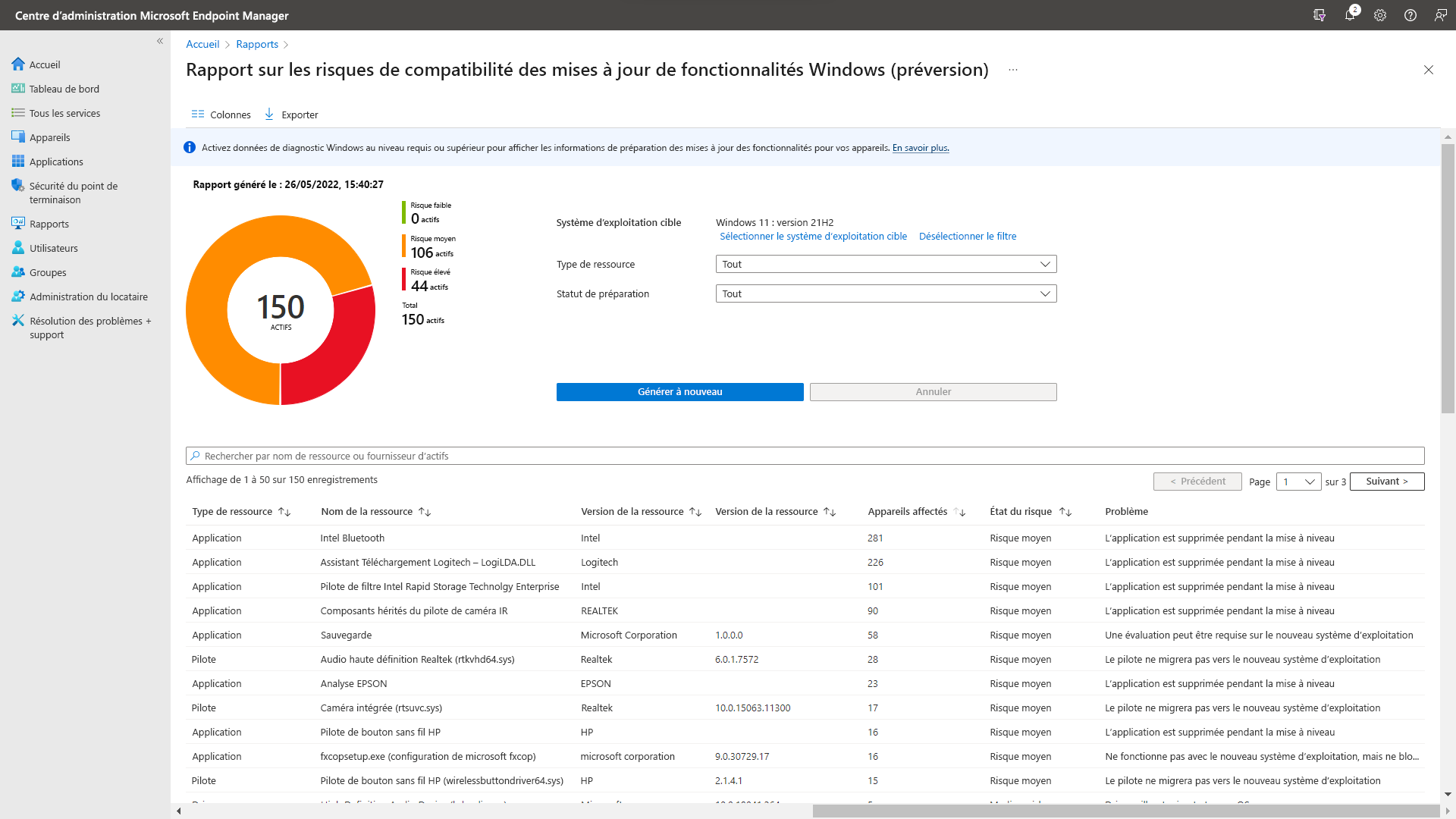
- Redémarrer l’ordinateur – Après l’installation des mises à jour, redémarrez votre ordinateur pour appliquer les modifications.
- Vérifier les paramètres de mise à jour – Assurez-vous que les paramètres de mise à jour de Windows sont configurés pour rechercher et installer automatiquement les mises à jour.
- Exécuter l’outil de résolution des problèmes de Windows Update – Utilisez l’outil de résolution des problèmes intégré de Windows pour identifier et corriger les problèmes liés aux mises à jour.
- Consulter le site Web d’assistance de Windows – Rendez-vous sur le site Web d’assistance de Windows pour obtenir des conseils et des solutions aux problèmes courants liés aux mises à jour.
RECOMMANDÉ: Cliquez ici pour dépanner les erreurs Windows et optimiser les performances du système