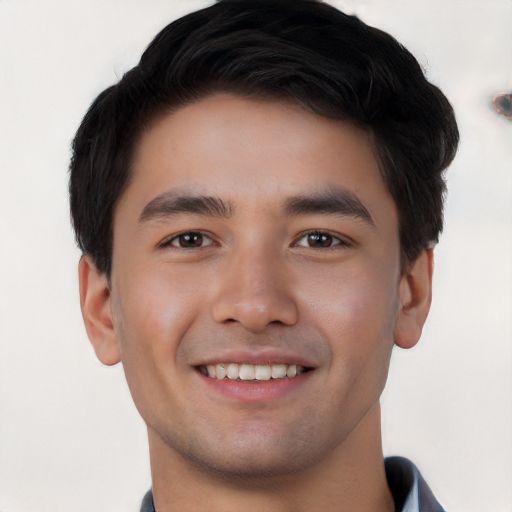Bienvenue dans cet article qui vous donnera des conseils sur la façon de trouver et de réparer les écrans bleus sur Windows.
RECOMMANDÉ: Cliquez ici pour corriger les erreurs Windows et optimiser les performances du système
Activation ou désactivation de l’écrasement du fichier de vidage BSOD existant dans les paramètres système avancés
Pour activer ou désactiver l’écrasement du fichier de vidage BSOD existant dans les paramètres système avancés, suivez ces étapes :
1. Ouvrez le menu Démarrer et recherchez Paramètres système avancés.
2. Cliquez sur Afficher les propriétés système avancées.
3. Sous l’onglet Avancé, cliquez sur Paramètres dans la section Démarrage et récupération.
4. Dans la fenêtre qui s’ouvre, décochez ou cochez la case Écraser le fichier de vidage existant sous la section Défaillance du système.
5. Cliquez sur OK pour enregistrer les modifications.
Note : L’écrasement du fichier de vidage BSOD peut être utile pour diagnostiquer les écrans bleus, mais il est recommandé de désactiver cette option si vous souhaitez conserver les fichiers de vidage pour un dépannage ultérieur.
Activation ou désactivation de l’écrasement du fichier de vidage BSOD existant à l’aide d’un fichier REG
Pour activer ou désactiver l’écrasement du fichier de vidage BSOD existant, vous pouvez utiliser un fichier REG. Voici comment procéder :
1. Ouvrez le Bloc-notes et copiez-collez le code suivant :
Windows Registry Editor Version 5.00
[HKEY_LOCAL_MACHINE\SYSTEM\CurrentControlSet\Control\CrashControl]
CrashDumpEnabled=dword:00000000
2. Enregistrez le fichier avec l’extension .reg (ex : activer_ecrasement.reg).
3. Double-cliquez sur le fichier enregistré pour l’exécuter et confirmez les messages d’avertissement.
4. Redémarrez votre ordinateur pour que les modifications prennent effet.
Pour désactiver l’écrasement du fichier de vidage BSOD, il vous suffit de modifier la valeur CrashDumpEnabled à dword:00000001 dans le code du fichier REG.
Assurez-vous de sauvegarder vos données importantes avant de modifier le registre.
Nous recommandons d'utiliser cet outil pour divers problèmes de PC.
Cet outil corrige les erreurs informatiques courantes, vous protège contre la perte de fichiers, les logiciels malveillants, les pannes matérielles et optimise votre PC pour une performance maximale. Corrigez rapidement les problèmes PC et évitez que d'autres problèmes se produisent avec ce logiciel :
- Télécharger cet outil de réparation pour PC .
- Cliquez sur Démarrer l'analyse pour trouver les problèmes Windows qui pourraient causer des problèmes PC.
- Cliquez sur Réparer tout pour résoudre tous les problèmes (nécessite une mise à jour).
Utilitaires connexes
- Utiliser l’outil de vérification des fichiers système (SFC) pour rechercher et réparer les fichiers système corrompus :
- Ouvrir l’invite de commande en tant qu’administrateur.
- Taper la commande sfc /scannow et appuyer sur Entrée.
- Attendre que l’outil termine la vérification et la réparation des fichiers système.
- Exécuter l’utilitaire de vérification des erreurs de disque :
- Ouvrir l’invite de commande en tant qu’administrateur.
- Taper la commande chkdsk C: /f (remplacez C par la lettre de votre lecteur principal) et appuyer sur Entrée.
- Confirmer l’exécution de l’utilitaire au prochain redémarrage en tapant O (pour Oui) et appuyer sur Entrée.
- Redémarrer l’ordinateur et attendre que l’utilitaire vérifie et répare les erreurs sur le disque.
- Réinstaller les pilotes matériels :
- Ouvrir le Gestionnaire de périphériques.
- Rechercher le périphérique pour lequel vous souhaitez réinstaller le pilote.
- Cliquer avec le bouton droit sur le périphérique et sélectionner Désinstaller le périphérique.
- Redémarrer l’ordinateur et Windows réinstallera automatiquement le pilote.
- Mettre à jour les pilotes matériels :
- Ouvrir le Gestionnaire de périphériques.
- Cliquer avec le bouton droit sur le périphérique pour lequel vous souhaitez mettre à jour le pilote.
- Sélectionner Mettre à jour le pilote.
- Choisir l’option de recherche automatique des pilotes à jour en ligne ou sélectionner manuellement le pilote à installer.
- Désinstaller les dernières mises à jour ou logiciels :
- Ouvrir le Panneau de configuration.
- Sélectionner Programmes ou Programmes et fonctionnalités.
- Trouver la mise à jour ou le logiciel récemment installé que vous suspectez d’être à l’origine du problème.
- Cliquer dessus et sélectionner Désinstaller.
- Redémarrer l’ordinateur.
Historique des versions
L’historique des versions est un enregistrement des différentes versions de Windows qui ont été publiées. Il est important de prendre en compte les différentes versions lors de la recherche et de la résolution des écrans bleus (BSOD). Les mises à jour et les correctifs peuvent différer selon les versions de Windows. Pour trouver la version de Windows installée sur votre ordinateur, cliquez sur le bouton Démarrer, puis sur Paramètres. Ensuite, cliquez sur Système et À propos.
Vous y trouverez les informations sur la version de Windows installée.
Utilisation de BlueScreenView pour comprendre les fichiers de vidage minidump
BlueScreenView est un outil pratique pour analyser les fichiers de vidage minidump générés lorsqu’un écran bleu (BSOD) survient sur votre système Windows. Pour utiliser BlueScreenView, téléchargez et installez le programme à partir du site officiel. Ouvrez ensuite l’application et sélectionnez le fichier de vidage minidump que vous souhaitez analyser. BlueScreenView affichera des informations détaillées sur l’erreur, telles que le code d’arrêt, le nom du pilote responsable et la description du problème. Avec ces informations, vous pouvez identifier les causes potentielles de l’écran bleu et prendre les mesures appropriées pour le réparer.
RECOMMANDÉ: Cliquez ici pour dépanner les erreurs Windows et optimiser les performances du système