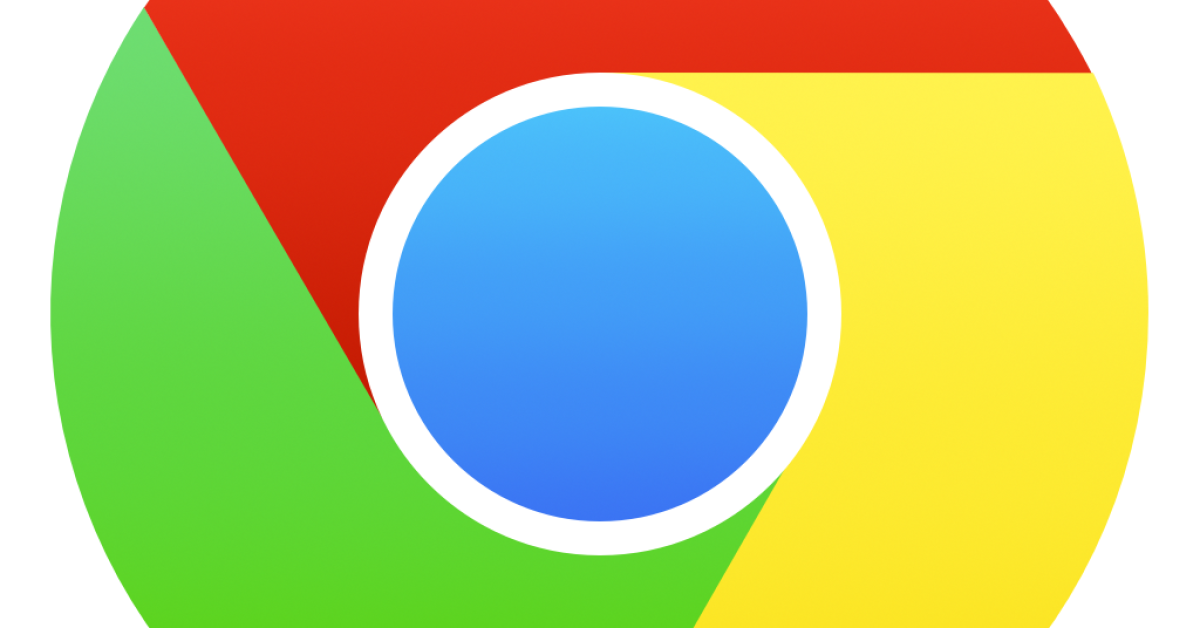Découvrez comment résoudre le problème de déchirement de l’écran lors du défilement sur Chrome dans cet article informatif.
RECOMMANDÉ: Cliquez ici pour corriger les erreurs Windows et optimiser les performances du système
Résoudre le problème de déchirure de l’écran
Utilisez chrome: //flags dans la barre d’adresse de Chrome. Recherchez Vsync dans les paramètres. Activez-le pour résoudre le problème de déchirure de l’écran lors du défilement. Assurez-vous que votre taux de rafraîchissement est compatible avec votre moniteur.
Si le problème persiste, envisagez de mettre à jour les pilotes de votre carte graphique. Redémarrez Chrome après avoir apporté des modifications. N’hésitez pas à consulter des forums en ligne pour des solutions supplémentaires.
Nous recommandons d'utiliser cet outil pour divers problèmes de PC.
Cet outil corrige les erreurs informatiques courantes, vous protège contre la perte de fichiers, les logiciels malveillants, les pannes matérielles et optimise votre PC pour une performance maximale. Corrigez rapidement les problèmes PC et évitez que d'autres problèmes se produisent avec ce logiciel :
- Télécharger cet outil de réparation pour PC .
- Cliquez sur Démarrer l'analyse pour trouver les problèmes Windows qui pourraient causer des problèmes PC.
- Cliquez sur Réparer tout pour résoudre tous les problèmes (nécessite une mise à jour).
Configuration des paramètres NVIDIA
| Paramètre | Valeur recommandée | Description |
|---|---|---|
| Mode d’affichage | Application contrôlée | Détermine si l’application ou le pilote contrôle le mode d’affichage. |
| Synchronisation verticale | Activée | Synchronise le taux de rafraîchissement de l’écran avec le taux de rafraîchissement du GPU. |
| Préchargement des trames | 1 | Détermine le nombre de trames à précharger pour réduire le déchirement de l’écran en défilant. |
Solutions pour YouTube ne fonctionne pas sur Mac
- Vérifiez votre connexion Internet pour vous assurer qu’elle est stable
- Assurez-vous que votre Mac est connecté à un réseau Wi-Fi fiable
- Vérifiez les paramètres de votre navigateur pour vous assurer que tout est configuré correctement
- Redémarrez votre ordinateur Mac pour actualiser les paramètres du système
- Essayez d’utiliser un navigateur différent pour voir si le problème persiste
- Contactez le support technique de YouTube pour obtenir de l’aide supplémentaire
Comment récupérer des vidéos YouTube téléchargées
Pour récupérer des vidéos YouTube téléchargées, ouvrez Google Chrome et allez dans l’historique. Cliquez sur Téléchargements pour voir la liste des fichiers téléchargés. Cherchez la vidéo YouTube que vous souhaitez récupérer et cliquez dessus. Ensuite, cliquez sur l’icône de menu à trois points à droite du fichier et sélectionnez Ouvrir le dossier. Vous pourrez alors copier ou déplacer le fichier vidéo vers un autre emplacement sur votre ordinateur.
Pour éviter le déchirement de l’écran en défilant sur Chrome, assurez-vous d’avoir un taux de rafraîchissement adapté à votre moniteur. Si vous rencontrez toujours des problèmes, essayez d’activer l’accélération matérielle dans les paramètres de Chrome. Cela peut aider à améliorer la fluidité de l’affichage.
RECOMMANDÉ: Cliquez ici pour dépanner les erreurs Windows et optimiser les performances du système