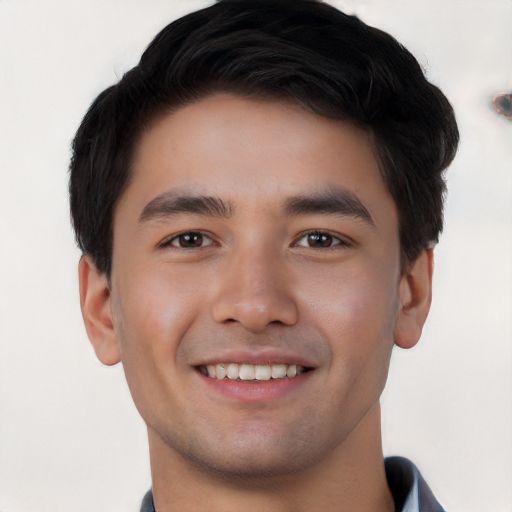Bienvenue dans cet article sur la désactivation du service d’accès refusé.
RECOMMANDÉ: Cliquez ici pour corriger les erreurs Windows et optimiser les performances du système
Résoudre le problème en désinstallant les logiciels de sécurité tiers
Pour résoudre le problème d’accès refusé, vous pouvez désinstaller les logiciels de sécurité tiers. Voici les étapes à suivre :
1. Accédez au Panneau de configuration de Windows.
2. Cliquez sur Désinstaller un programme ou Programmes et fonctionnalités.
3. Recherchez les logiciels de sécurité tiers installés sur votre ordinateur, tels que les antivirus.
4. Cliquez avec le bouton droit de la souris sur chaque programme et sélectionnez Désinstaller.
5. Suivez les instructions à l’écran pour désinstaller complètement les logiciels.
6. Redémarrez votre ordinateur pour appliquer les modifications.
Assurez-vous d’avoir les autorisations nécessaires pour désinstaller les logiciels. Si vous rencontrez des problèmes d’autorisations, essayez de désinstaller en mode sans échec.
Après avoir désinstallé les logiciels de sécurité tiers, vérifiez si le problème d’accès refusé persiste. Si oui, il peut être nécessaire d’autres mesures de dépannage ou de contacter un professionnel de l’informatique.
Modifier le service en utilisant l’invite de commande
Pour modifier le service en utilisant l’invite de commande, suivez ces étapes :
1. Ouvrez l’invite de commande en tant qu’administrateur. (Cliquez avec le bouton droit de la souris sur le menu Démarrer, puis sélectionnez Invite de commande (Admin).)
2. Tapez services.msc et appuyez sur Entrée pour ouvrir la fenêtre des services.
3. Recherchez le service que vous souhaitez modifier, puis faites un clic droit dessus et sélectionnez Propriétés.
4. Dans l’onglet Général, modifiez le type de démarrage du service selon vos besoins. Vous pouvez choisir entre Automatique, Automatique (début différé), Manuel ou Désactivé.
5. Cliquez sur Appliquer et OK pour enregistrer les modifications.
N’oubliez pas que certaines modifications de service peuvent nécessiter des privilèges d’administrateur.
Si vous rencontrez une erreur d’accès refusé (erreur 0x80070005) lors de la modification du service, assurez-vous que vous avez les autorisations nécessaires pour le faire. Vous pouvez également essayer d’exécuter l’invite de commande en tant qu’administrateur.
Nous recommandons d'utiliser cet outil pour divers problèmes de PC.
Cet outil corrige les erreurs informatiques courantes, vous protège contre la perte de fichiers, les logiciels malveillants, les pannes matérielles et optimise votre PC pour une performance maximale. Corrigez rapidement les problèmes PC et évitez que d'autres problèmes se produisent avec ce logiciel :
- Télécharger cet outil de réparation pour PC .
- Cliquez sur Démarrer l'analyse pour trouver les problèmes Windows qui pourraient causer des problèmes PC.
- Cliquez sur Réparer tout pour résoudre tous les problèmes (nécessite une mise à jour).
Modifier le service en utilisant l’éditeur du registre
Pour modifier le service en utilisant l’éditeur du registre, suivez ces étapes :
1. Ouvrez l’éditeur du registre en appuyant sur la touche Windows + R et en tapant regedit.
2. Naviguez jusqu’à la clé du registre correspondant au service que vous souhaitez modifier. Par exemple, pour désactiver le service DHCP, accédez à HKEY_LOCAL_MACHINE\System\CurrentControlSet\Services\Dhcp.
3. Faites une sauvegarde du registre en cliquant sur Fichier puis Exporter.
4. Modifiez la valeur Start en double-cliquant dessus et en choisissant la nouvelle valeur. Par exemple, pour désactiver le service, entrez 4 pour Désactivé.
5. Cliquez sur OK pour enregistrer les modifications.
6. Redémarrez votre ordinateur pour appliquer les changements.
Assurez-vous de sauvegarder votre registre avant toute modification et soyez prudent lors de la modification des clés du registre, car cela peut avoir des conséquences importantes sur votre système.
Prendre possession de la clé
Pour prendre possession de la clé, suivez ces instructions simples :
1. Démarrez votre ordinateur en mode sans échec en appuyant sur la touche F8 lors du démarrage.
2. Ouvrez le Panneau de configuration en cliquant sur le bouton Démarrer, puis sur Panneau de configuration.
3. Accédez à la section Comptes d’utilisateurs et cliquez sur Comptes d’utilisateurs.
4. Cliquez sur l’onglet Avancé, puis sur le bouton Gérer en regard de l’option Comptes d’utilisateurs.
5. Dans la fenêtre Gestion de l’ordinateur, cliquez sur Utilisateurs et groupes locaux, puis sur Utilisateurs.
6. Recherchez votre compte d’utilisateur dans la liste, cliquez dessus avec le bouton droit de la souris et sélectionnez Propriétés.
7. Dans la fenêtre des propriétés, cliquez sur l’onglet Sécurité et assurez-vous que vous avez les permissions appropriées pour accéder à la clé.
8. Si vous ne disposez pas des permissions nécessaires, cliquez sur le bouton Modifier les permissions et ajoutez-vous en tant qu’utilisateur avec des privilèges d’administrateur.
9. Cliquez sur OK pour appliquer les modifications.
Maintenant, vous devriez pouvoir prendre possession de la clé sans problème.
Réparer automatiquement les erreurs
- Diagnostic automatique : identifiez rapidement les erreurs dans votre service d’accès refusé.
- Résolution rapide et efficace : corrigez automatiquement les problèmes détectés.
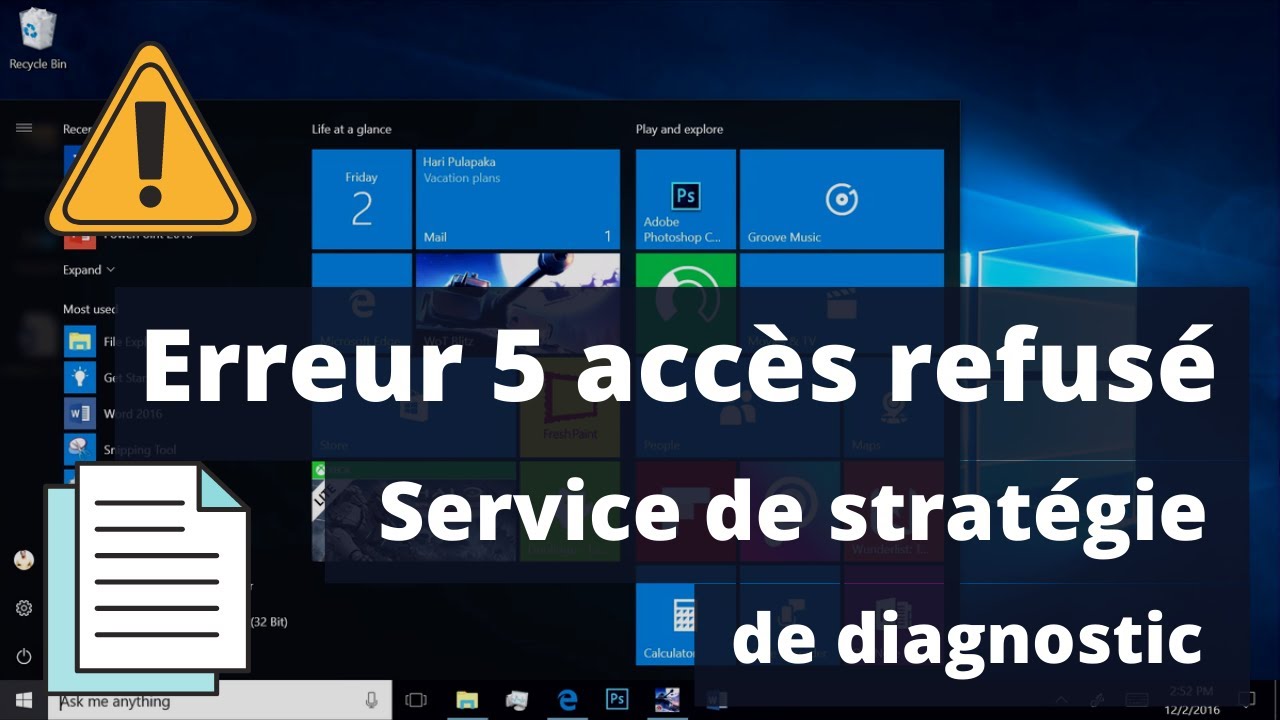
- Gain de temps : évitez les recherches manuelles pour trouver les erreurs et les solutions.
- Amélioration de la performance : assurez-vous que votre service d’accès refusé fonctionne de manière optimale.
- Simplicité d’utilisation : réparez les erreurs sans compétences techniques avancées.
- Satisfaction garantie : profitez d’un service de réparation fiable et sécurisé.
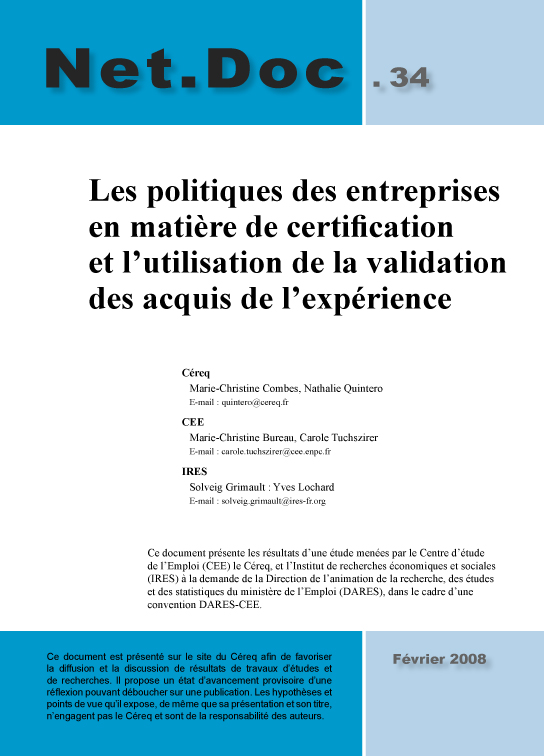
RECOMMANDÉ: Cliquez ici pour dépanner les erreurs Windows et optimiser les performances du système