Bienvenue dans cet article qui vous présente une solution pour corriger l’erreur 87 DISM sur Windows 7. Découvrez comment résoudre ce problème pour profiter pleinement de votre système d’exploitation.
RECOMMANDÉ: Cliquez ici pour corriger les erreurs Windows et optimiser les performances du système
Introduction à DISM
Dans cet article, nous aborderons la correction de l’erreur 87 DISM sous Windows 7. Pour résoudre ce problème, vous aurez besoin du Windows Assessment and Deployment Kit. Assurez-vous de sauvegarder vos données importantes pour éviter toute perte de données. L’erreur 87 DISM peut survenir lors de l’installation de programmes ou de la modification des fichiers système. Vous pouvez utiliser l’invite de commande pour exécuter des commandes telles que CHKDSK et System File Checker. Si nécessaire, vous pouvez également restaurer votre système à l’aide de System Restore.
Causes courantes de l’erreur DISM 87
1. Ouvrez une fenêtre de commandes en tant qu’administrateur en cliquant avec le bouton droit sur le bouton Démarrer et en sélectionnant Invite de commandes (admin).
2. Tapez dism /online /cleanup-image /restorehealth et appuyez sur Entrée pour exécuter la commande DISM.
3. Une fois la commande terminée, tapez sfc /scannow et appuyez sur Entrée pour exécuter une analyse du système.
4. Si les problèmes persistent, essayez de restaurer votre système à un point de restauration antérieur ou de réinstaller Windows.
Si vous rencontrez toujours des problèmes, il peut être utile de contacter le support technique de Microsoft pour obtenir une assistance supplémentaire.
Solutions pour résoudre l’erreur DISM 87
- Vérifier les droits d’administrateur – Assurez-vous d’avoir les droits d’administrateur pour exécuter DISM.
- Vérifier l’intégrité du système – Utilisez l’outil SFC (System File Checker) pour vérifier et réparer les fichiers système corrompus.
- Mettre à jour Windows – Assurez-vous d’avoir installé toutes les mises à jour disponibles pour votre version de Windows 7.
- Désactiver les logiciels antivirus – Temporairement désactivez les logiciels antivirus et essayez d’exécuter DISM à nouveau.
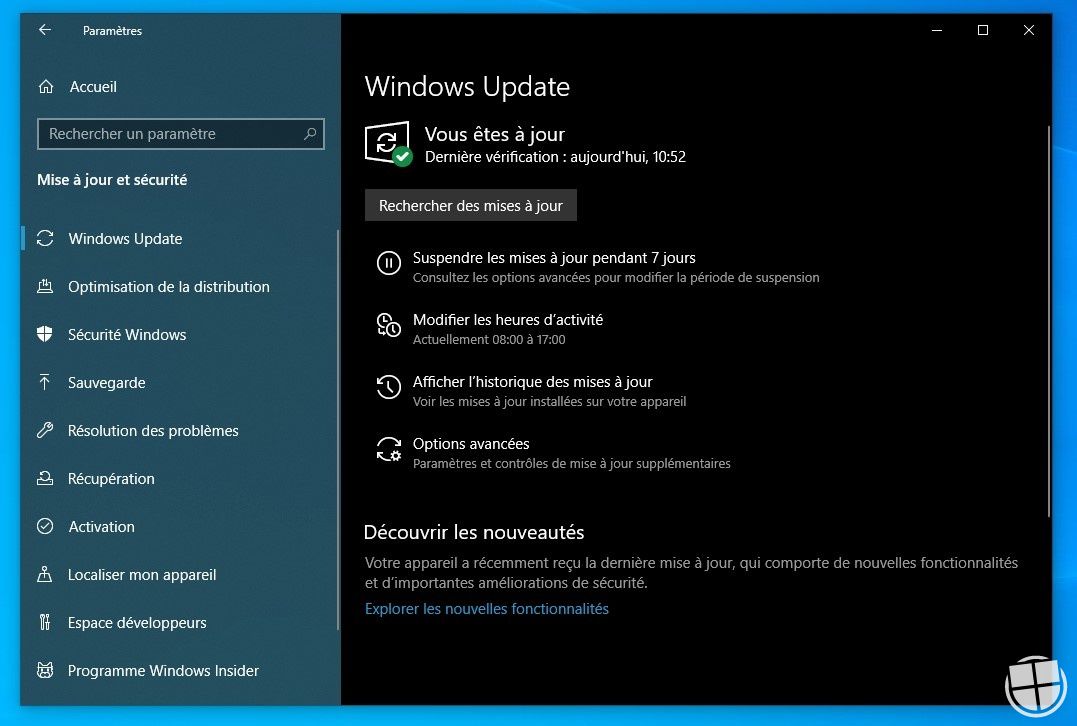
- Vérifier l’espace disque – Assurez-vous qu’il y a suffisamment d’espace disque disponible pour exécuter DISM.
- Utiliser un support d’installation de Windows – Si toutes les autres solutions échouent, utilisez un support d’installation de Windows pour réparer les fichiers système.
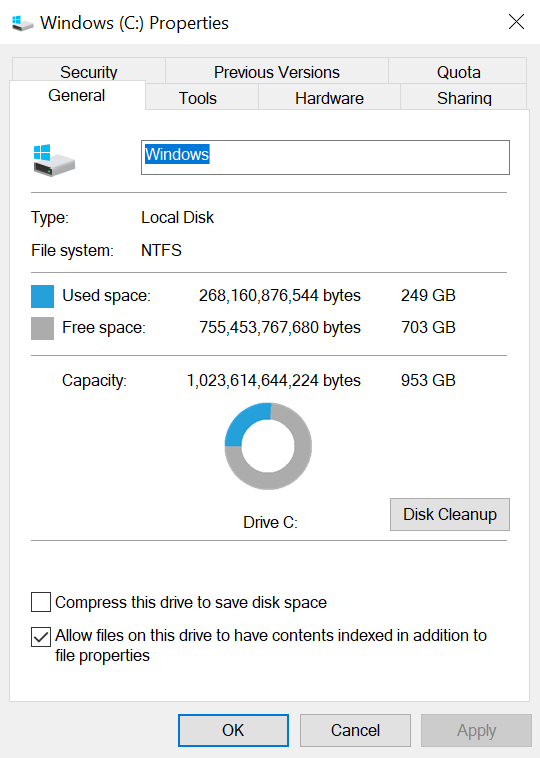
Utilisation correcte de la commande DISM
Pour corriger l’erreur 87 DISM sous Windows 7, vous pouvez utiliser la commande DISM. Voici comment l’utiliser correctement :
1. Ouvrez une fenêtre d’invite de commandes en tant qu’administrateur.
2. Tapez dism /online /cleanup-image /restorehealth et appuyez sur Entrée.
3. Attendez que la commande se termine. Cela peut prendre un certain temps.
4. Une fois terminé, redémarrez votre ordinateur.
Assurez-vous d’avoir installé Windows Assessment and Deployment Kit sur votre ordinateur. Cela peut être téléchargé à partir du site Web de Microsoft.
Si vous rencontrez toujours des problèmes après avoir utilisé cette commande, vous pouvez également essayer d’exécuter CHKDSK pour vérifier et réparer les erreurs sur votre disque dur.
N’oubliez pas de sauvegarder vos données importantes avant de procéder à toute modification sur votre système.
Nous recommandons d'utiliser cet outil pour divers problèmes de PC.
Cet outil corrige les erreurs informatiques courantes, vous protège contre la perte de fichiers, les logiciels malveillants, les pannes matérielles et optimise votre PC pour une performance maximale. Corrigez rapidement les problèmes PC et évitez que d'autres problèmes se produisent avec ce logiciel :
- Télécharger cet outil de réparation pour PC .
- Cliquez sur Démarrer l'analyse pour trouver les problèmes Windows qui pourraient causer des problèmes PC.
- Cliquez sur Réparer tout pour résoudre tous les problèmes (nécessite une mise à jour).
Exécution de la commande en tant qu’administrateur
1. Cliquez avec le bouton droit sur le menu Démarrer et sélectionnez Invite de commandes (Admin).
2. Dans la fenêtre de commandes, saisissez dism /online /cleanup-image /restorehealth et appuyez sur Entrée.
3. Attendez que la commande se termine, cela peut prendre un certain temps.
4. Si vous rencontrez l’erreur 87 DISM, cela peut être dû à un problème avec les fichiers système. Utilisez la commande DISM pour les réparer.
5. Une fois la commande terminée, redémarrez votre ordinateur et vérifiez si l’erreur persiste.
N’oubliez pas de sauvegarder vos données importantes avant de procéder à toute correction ou modification du système. En cas de perte de données, vous pourriez avoir besoin d’une restauration du système ou d’une réinstallation de Windows.
Si vous utilisez Windows 10, veuillez noter que certaines étapes peuvent différer légèrement. Consultez la documentation officielle de Microsoft pour des instructions spécifiques à votre système d’exploitation.
Mise à jour de Windows pour résoudre l’erreur
Mettez à jour votre système d’exploitation Windows 7 pour résoudre l’erreur 87 DISM. Assurez-vous de sauvegarder toutes vos données importantes avant de commencer le processus de mise à jour. Pour cela, utilisez la fonction de sauvegarde intégrée à Windows ou un logiciel de sauvegarde tiers. Une fois vos données sauvegardées, suivez ces étapes:
1. Ouvrez le menu Démarrer et recherchez Windows Update.
2. Sélectionnez Windows Update dans les résultats de recherche.
3. Cliquez sur Rechercher les mises à jour pour vérifier si des mises à jour sont disponibles.
4. Si des mises à jour sont trouvées, cliquez sur Installer les mises à jour pour les télécharger et les installer.
5. Suivez les instructions à l’écran pour terminer le processus de mise à jour.
Une fois la mise à jour terminée, redémarrez votre ordinateur et vérifiez si l’erreur 87 DISM est résolue.
Utilisation de l’outil Vérificateur des fichiers système
Utilisez l’outil Vérificateur des fichiers système pour corriger l’erreur 87 DISM sous Windows 7.
1. Ouvrez une fenêtre CMD en tant qu’administrateur.
2. Tapez sfc /scannow et appuyez sur Entrée pour lancer la vérification des fichiers système.
3. Attendez que le processus se termine et vérifiez les résultats.
4. Si des fichiers corrompus sont trouvés, utilisez l’outil DISM pour les réparer.
5. Tapez dism /online /cleanup-image /restorehealth et appuyez sur Entrée.
6. Attendez que l’outil se termine et redémarrez votre ordinateur.
7. Vérifiez si l’erreur 87 DISM est résolue. Si ce n’est pas le cas, vous devrez peut-être réinstaller Windows 7.
Utilisation de la version correcte de DISM
Utilisez la version correcte de DISM pour corriger l’erreur 87 sous Windows 7. Pour commencer, assurez-vous de sauvegarder vos données importantes pour éviter toute perte de données. Ensuite, exécutez DISM. exe /Online /Cleanup-image /Restorehealth dans une fenêtre d’invite de commandes en tant qu’administrateur. Si cela ne fonctionne pas, essayez d’exécuter la commande en mode hors connexion à l’aide d’une clé USB d’installation de Windows ou d’un disque d’installation. Si le problème persiste, envisagez d’utiliser PowerShell ou de restaurer votre système à partir d’une image système.
Assurez-vous également que votre système d’exploitation est à jour et que votre disque dur est en bon état de fonctionnement. Si vous avez besoin d’une assistance supplémentaire, vous pouvez contacter le support technique de Windows.
Réinstallation de Windows après résolution de l’erreur DISM 87
La résolution de l’erreur 87 DISM sous Windows 7 peut nécessiter la réinstallation de Windows. Voici les étapes pour effectuer cette réinstallation :
1. Sauvegardez toutes vos données importantes pour éviter toute perte de données.
2. Insérez le disque d’installation de Windows 7 ou utilisez une clé USB bootable.
3. Démarrez l’ordinateur à partir du disque ou de la clé USB.
4. Suivez les instructions de l’assistant d’installation de Windows.
5. Lorsque vous arrivez à l’étape de partitionnement du disque, choisissez l’option qui correspond à vos préférences.
6. Continuez l’installation en suivant les instructions à l’écran.
7. Une fois l’installation terminée, vous pouvez restaurer vos fichiers à partir de votre sauvegarde.
Assurez-vous de sauvegarder vos données et de suivre attentivement les instructions pour éviter toute perte de données.
RECOMMANDÉ: Cliquez ici pour dépanner les erreurs Windows et optimiser les performances du système


