Bienvenue dans cet article consacré à l’écran LCD de remplacement pour ordinateur portable HP Stream. Dans cet article, nous examinerons de près cette pièce essentielle pour votre ordinateur portable HP Stream afin de vous aider à trouver la solution idéale en cas de besoin de remplacement. Découvrez tous les détails et les conseils utiles pour choisir l’écran LCD adapté à votre ordinateur portable HP Stream.
RECOMMANDÉ: Cliquez ici pour corriger les erreurs Windows et optimiser les performances du système
Raisons derrière le dysfonctionnement des ports USB
– Problèmes de connexion USB
– Pilotes obsolètes
– Problèmes matériels
– Interférences électromagnétiques
– Mauvais réglages de gestion d’alimentation
Si vous rencontrez des problèmes avec les ports USB de votre ordinateur portable HP Stream, il y a plusieurs raisons possibles derrière ce dysfonctionnement. Tout d’abord, vérifiez les câbles et les périphériques que vous utilisez pour vous assurer qu’ils ne sont pas endommagés. Ensuite, assurez-vous que les pilotes USB sont à jour en les téléchargeant depuis le site officiel de HP. Si cela ne résout pas le problème, il est possible que vous ayez des problèmes matériels avec les ports USB eux-mêmes, auquel cas vous devrez contacter le support technique de HP pour obtenir de l’aide. Enfin, les interférences électromagnétiques ou les mauvais réglages de gestion d’alimentation peuvent également causer des problèmes de connexion USB. Assurez-vous de placer votre ordinateur portable loin de sources d’interférences et vérifiez vos paramètres de gestion d’alimentation dans les options de votre système d’exploitation.
Nous recommandons d'utiliser cet outil pour divers problèmes de PC.
Cet outil corrige les erreurs informatiques courantes, vous protège contre la perte de fichiers, les logiciels malveillants, les pannes matérielles et optimise votre PC pour une performance maximale. Corrigez rapidement les problèmes PC et évitez que d'autres problèmes se produisent avec ce logiciel :
- Télécharger cet outil de réparation pour PC .
- Cliquez sur Démarrer l'analyse pour trouver les problèmes Windows qui pourraient causer des problèmes PC.
- Cliquez sur Réparer tout pour résoudre tous les problèmes (nécessite une mise à jour).
Méthodes pour résoudre les problèmes des ports USB sous Windows 10
- Vérifiez les connexions physiques – Assurez-vous que le port USB est correctement branché à votre ordinateur portable HP Stream et qu’il n’y a pas de dommages visibles.
- Mettez à jour les pilotes USB – Accédez au gestionnaire de périphériques, recherchez les contrôleurs USB, faites un clic droit et sélectionnez Mettre à jour le pilote.
- Désactivez et réactivez les ports USB – Dans le gestionnaire de périphériques, cliquez avec le bouton droit de la souris sur les contrôleurs USB, sélectionnez Désactiver, puis Activer.
- Vérifiez les paramètres d’alimentation – Allez dans les options d’alimentation avancées et assurez-vous que les ports USB ne sont pas mis en veille ou désactivés pour économiser de l’énergie.
- Exécutez l’utilitaire de résolution des problèmes – Utilisez l’utilitaire de résolution des problèmes de Windows 10 pour détecter et résoudre les problèmes liés aux ports USB.
- Vérifiez les conflits de pilotes – Assurez-vous qu’aucun autre périphérique ou pilote ne provoque des conflits avec les ports USB de votre ordinateur portable HP Stream.
- Essayez les ports USB sur un autre ordinateur – Pour déterminer si le problème provient des ports USB eux-mêmes ou de votre ordinateur, branchez un périphérique sur un autre ordinateur.
- Réinitialisez les paramètres BIOS – Accédez au BIOS de votre ordinateur portable HP Stream et rétablissez les paramètres par défaut pour réinitialiser les ports USB.
- Contactez le support technique – Si aucune des méthodes ci-dessus ne résout le problème, contactez le support technique de HP pour obtenir une assistance supplémentaire.
Réinstallation des pilotes de périphériques
Procédure pour réinstaller les pilotes de périphériques sur un ordinateur portable HP Stream après avoir remplacé l’écran LCD :
1. Assurez-vous d’avoir une connexion Internet stable.
2. Ouvrez le gestionnaire de périphériques en appuyant sur la touche Windows + X et en sélectionnant Gestionnaire de périphériques.
3. Recherchez les périphériques qui nécessitent des pilotes dans la liste.
4. Faites un clic droit sur chaque périphérique et sélectionnez Mettre à jour le pilote.
5. Choisissez l’option Rechercher automatiquement un pilote mis à jour pour permettre à Windows de trouver les pilotes appropriés en ligne.
6. Si Windows ne trouve pas de pilotes, rendez-vous sur le site web de support HP et téléchargez les pilotes correspondants à votre modèle d’ordinateur portable.
7. Installez les pilotes téléchargés en suivant les instructions à l’écran.
8. Redémarrez votre ordinateur portable HP Stream pour que les modifications prennent effet.
N’oubliez pas de vérifier régulièrement les mises à jour des pilotes pour maintenir vos périphériques à jour et en bon état de fonctionnement.
Mise à jour des pilotes existants
- Mettre à jour les pilotes de l’écran LCD
- Télécharger les derniers pilotes compatibles avec l’ordinateur portable HP Stream
- Installer les pilotes mis à jour pour optimiser les performances de l’écran
- Vérifier les mises à jour régulièrement pour garantir un fonctionnement optimal
- Assurer la compatibilité des pilotes avec le système d’exploitation
- Suivre les instructions du fabricant pour une installation correcte des pilotes
- Réparer les éventuels problèmes d’affichage en mettant à jour les pilotes
- Optimiser la résolution et la qualité de l’écran grâce aux pilotes mis à jour
- Profiter d’une expérience visuelle améliorée avec les pilotes les plus récents
- Obtenir des corrections de bugs et des améliorations de performance avec les mises à jour
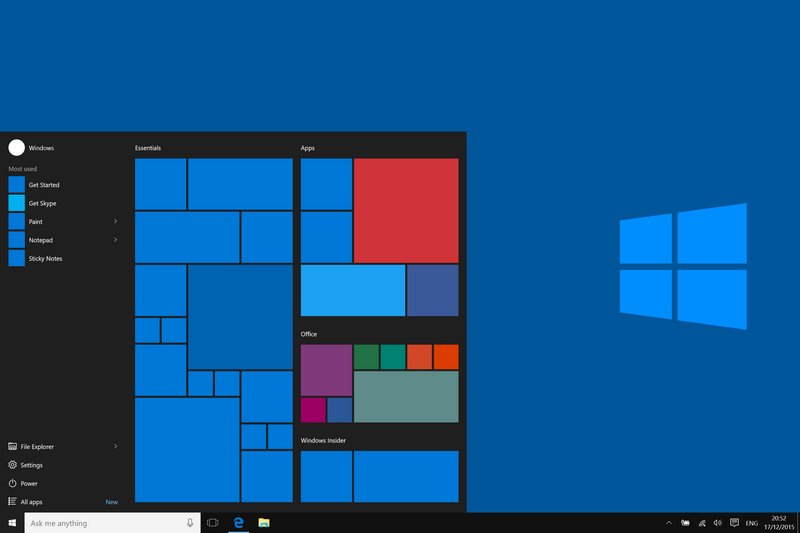
RECOMMANDÉ: Cliquez ici pour dépanner les erreurs Windows et optimiser les performances du système


