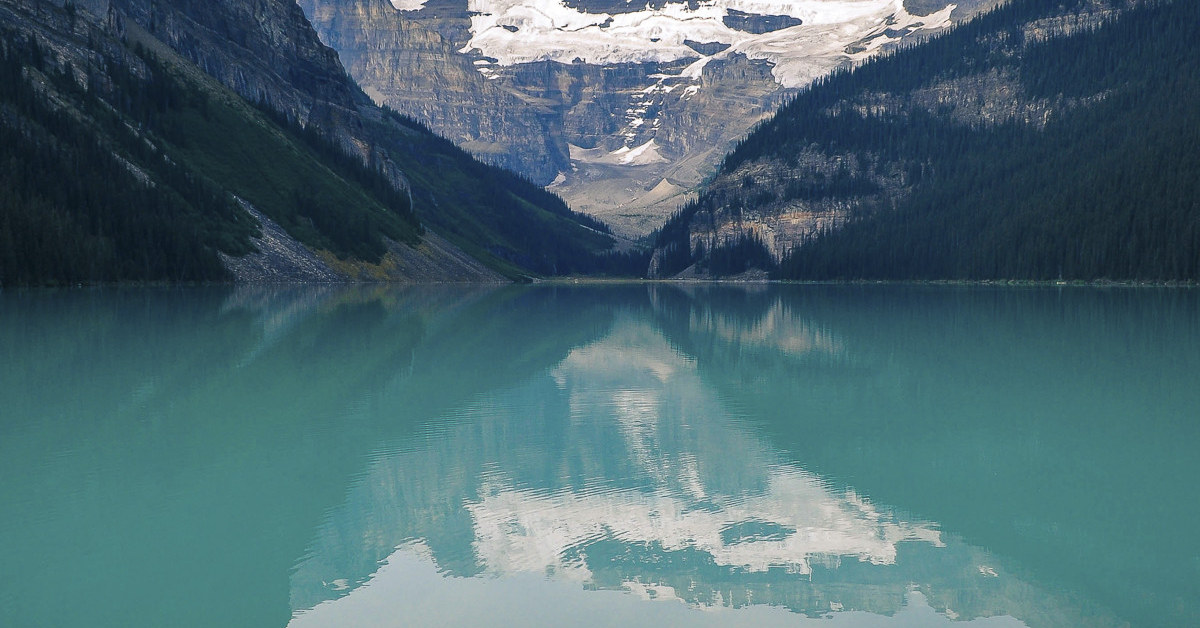Dans cet article, nous allons discuter de la façon de résoudre l’erreur Espace disque insuffisant sur Windows 10.
RECOMMANDÉ: Cliquez ici pour corriger les erreurs Windows et optimiser les performances du système
Étendre l’espace disque
| Étape | Description |
|---|---|
| 1 | Vérifier l’espace disque disponible |
| 2 | Supprimer les fichiers inutiles |
| 3 | Désinstaller les programmes non utilisés |
| 4 | Nettoyer le disque dur avec l’outil de nettoyage de disque |
| 5 | Déplacer des fichiers vers un autre emplacement |
| 6 | Étendre l’espace disque en utilisant un logiciel de partitionnement |
Nettoyer le disque
Nettoyer le disque dur en supprimant les fichiers inutiles peut libérer de l’espace de stockage. Pour ce faire, ouvrez File Explorer et accédez à This PC. Cliquez avec le bouton droit de la souris sur le disque dur que vous souhaitez nettoyer, puis sélectionnez Properties. Ensuite, cliquez sur le bouton Disk Cleanup pour supprimer les fichiers temporaires, la corbeille et d’autres éléments inutiles. Répétez cette opération régulièrement pour éviter les erreurs liées à l’espace disque insuffisant.
Désinstaller des applications inutiles
Veillez à ne supprimer que les applications dont vous n’avez pas besoin pour éviter tout problème de fonctionnement.
Assurez-vous de vider également la corbeille pour libérer de l’espace supplémentaire. Une fois les applications inutiles désinstallées, vous devriez constater une amélioration de l’espace disponible sur votre disque dur.
Utiliser un stockage externe et un service cloud
Pour résoudre l’erreur Espace disque insuffisant sur Windows 10, utilisez un stockage externe comme un disque dur USB ou un service cloud pour libérer de l’espace. Vous pouvez déplacer des fichiers et des applications vers ces solutions de stockage pour alléger la charge sur votre disque dur principal. Assurez-vous de vider la corbeille et de supprimer les fichiers temporaires pour gagner de l’espace supplémentaire. Pensez également à vérifier les mises à jour de Windows Update pour optimiser les performances de votre système.
Vider la corbeille
Ouvrez la corbeille en double-cliquant sur son icône sur le bureau.
Cliquez sur Vider la corbeille en haut à droite de la fenêtre.
Confirmez en appuyant sur Oui dans la boîte de dialogue qui apparaît.
En vidant régulièrement la corbeille, vous pouvez optimiser l’espace de stockage de votre ordinateur et éviter les messages d’erreur liés au manque d’espace.
Déplacer des applications/fichiers volumineux vers un autre disque
Déplacer des applications/fichiers volumineux vers un autre disque peut libérer de l’espace sur votre disque dur principal. Utilisez l’outil Déplacer pour transférer des applications vers un autre disque. Pour déplacer des fichiers, faites un clic droit sur le fichier, sélectionnez Couper, puis allez dans le nouveau disque et choisissez Coller. Assurez-vous de vérifier l’espace disponible sur le nouveau disque avant de déplacer des éléments.
Répétez le processus pour chaque élément volumineux afin de libérer de l’espace sur votre disque principal.
Nous recommandons d'utiliser cet outil pour divers problèmes de PC.
Cet outil corrige les erreurs informatiques courantes, vous protège contre la perte de fichiers, les logiciels malveillants, les pannes matérielles et optimise votre PC pour une performance maximale. Corrigez rapidement les problèmes PC et évitez que d'autres problèmes se produisent avec ce logiciel :
- Télécharger cet outil de réparation pour PC .
- Cliquez sur Démarrer l'analyse pour trouver les problèmes Windows qui pourraient causer des problèmes PC.
- Cliquez sur Réparer tout pour résoudre tous les problèmes (nécessite une mise à jour).
Nettoyer le disque (fichiers volumineux et fichiers inutiles)
1. Supprimez les fichiers volumineux et inutiles de votre disque dur en nettoyant la corbeille.
2. Désinstallez les applications inutiles de la plateforme Windows universelle pour libérer de l’espace.
3. Vérifiez et supprimez les mises à jour Windows non nécessaires pour récupérer de l’espace disque.
Assurez-vous de vider régulièrement votre dossier temporaire et de nettoyer la barre des tâches pour optimiser les performances de votre ordinateur sous Windows 10.
Supprimer les fichiers dupliqués et temporaires
Cela aidera à résoudre l’erreur Windows 10 liée à l’espace disque insuffisant, en améliorant les performances de votre ordinateur. N’oubliez pas de vérifier également les mises à jour Windows et de gérer l’espace utilisé par d’autres applications pour optimiser l’utilisation de votre disque dur.
Vider régulièrement la corbeille
Vider régulièrement la corbeille: Assurez-vous de vider régulièrement la corbeille de votre ordinateur pour libérer de l’espace disque. Cela peut être fait en cliquant avec le bouton droit de la souris sur l’icône de la corbeille sur le bureau et en sélectionnant Vider la corbeille. Vous pouvez également vider la corbeille en ouvrant la corbeille et en appuyant sur le bouton Vider la corbeille dans le coin supérieur de la fenêtre. Veillez à vérifier régulièrement l’état de votre espace disque pour éviter les erreurs Windows 10 liées à un espace disque insuffisant.
Activer un service de stockage cloud
1. Ouvrez le menu Démarrer et recherchez Stockage dans la barre de recherche.
2. Cliquez sur Stockage pour accéder aux paramètres de stockage de votre appareil.
3. Sélectionnez Modifier l’emplacement de stockage des nouveaux contenus et activez le stockage cloud.
Cela vous permettra de libérer de l’espace sur votre disque dur en déplaçant automatiquement certains fichiers sur le cloud.
Exécuter régulièrement un logiciel antivirus
Vérifiez régulièrement que votre logiciel antivirus est à jour et effectuez des analyses complètes de votre système. Supprimez les fichiers inutiles et vides de la corbeille pour libérer de l’espace disque. Si l’espace disque est toujours insuffisant, envisagez de désinstaller des applications non essentielles ou de déplacer des fichiers sur un disque dur externe. Assurez-vous également de vider le cache et les fichiers temporaires. Pensez à utiliser des solutions de stockage en ligne ou des clés USB pour déplacer des fichiers volumineux.
Étendre le lecteur avec peu d’espace disque
Utilisez l’outil Nettoyage de disque pour libérer de l’espace disque. Supprimez les fichiers temporaires et inutiles en choisissant les éléments à effacer. Videz la corbeille pour libérer de l’espace supplémentaire. Vérifiez les fichiers de mise à jour Windows pour libérer de l’espace occupé. Supprimez les applications inutilisées ou déplacez-les vers un stockage externe.
Utilisez des services de stockage cloud pour sauvegarder vos données. Réduisez l’espace de stockage utilisé sur votre disque dur en suivant ces étapes simples.
Mettre à niveau le disque avec peu d’espace vers un disque plus grand
Pour mettre à niveau le disque avec peu d’espace vers un disque plus grand sur Windows 10, utilisez l’outil de gestion des disques pour cloner le disque existant.
Assurez-vous de libérer de l’espace en supprimant les fichiers inutiles dans la corbeille et en vidant le cache des applications.
Une fois le nouveau disque prêt, transférez les données du disque existant vers le nouveau disque en utilisant des outils de clonage de disque.
Enfin, redémarrez votre ordinateur et vérifiez que tout fonctionne correctement avec le nouveau disque plus grand.
RECOMMANDÉ: Cliquez ici pour dépanner les erreurs Windows et optimiser les performances du système