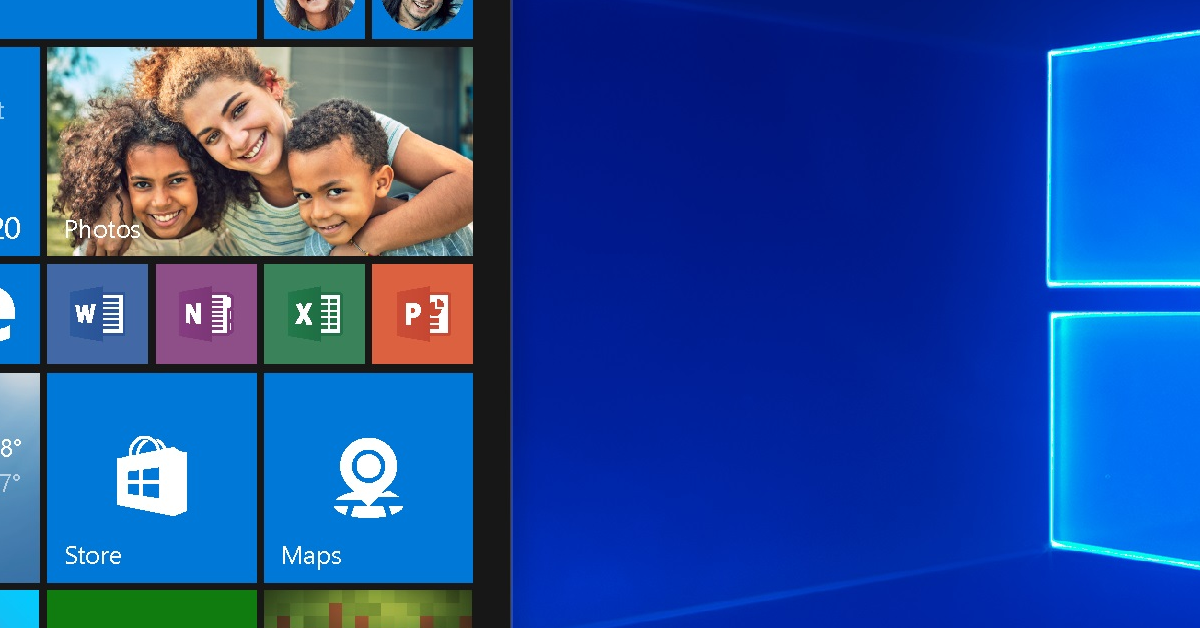Bienvenue à notre article sur les solutions pratiques pour résoudre l’erreur inconnue du système de fichiers Windows 10. Si vous êtes confronté à ce problème frustrant, ne vous inquiétez pas, car nous avons des astuces simples qui vous aideront à le résoudre rapidement. Alors, plongeons-nous dans cet article pour découvrir ces solutions efficaces !
RECOMMANDÉ: Cliquez ici pour corriger les erreurs Windows et optimiser les performances du système
Signification et cause de Grub Rescue Unknown Filesystem
Grub Rescue Unknown Filesystem est une erreur qui se produit lors du démarrage de votre ordinateur Windows 10. Cela peut être dû à un problème avec le secteur de démarrage, le MBR (Master Boot Record) ou le chargeur de démarrage. Pour résoudre ce problème, vous pouvez essayer les solutions suivantes :
1. Utilisez un disque de démarrage ou une clé USB Ubuntu pour accéder au système de fichiers et réparer les fichiers de démarrage.
2. Utilisez l’environnement de préinstallation de Windows (Windows Preinstallation Environment ou PE) pour réparer les fichiers de démarrage.
3. Utilisez l’invite de commandes pour réparer manuellement les fichiers de démarrage. Entrez les commandes suivantes :
a. Bootrec /fixmbr
b. Bootrec /fixboot
c. Bootrec /rebuildbcd
Si aucune de ces solutions ne fonctionne, il peut être nécessaire de réinstaller complètement le système d’exploitation Windows 10.
Nous recommandons d'utiliser cet outil pour divers problèmes de PC.
Cet outil corrige les erreurs informatiques courantes, vous protège contre la perte de fichiers, les logiciels malveillants, les pannes matérielles et optimise votre PC pour une performance maximale. Corrigez rapidement les problèmes PC et évitez que d'autres problèmes se produisent avec ce logiciel :
- Télécharger cet outil de réparation pour PC .
- Cliquez sur Démarrer l'analyse pour trouver les problèmes Windows qui pourraient causer des problèmes PC.
- Cliquez sur Réparer tout pour résoudre tous les problèmes (nécessite une mise à jour).
Solutions pour résoudre l’erreur: Grub Rescue Unknown Filesystem sous Windows 10
- Vérifiez les connexions physiques – Assurez-vous que tous les câbles et les connexions de votre ordinateur sont bien branchés et en bon état.
- Désactivez le démarrage sécurisé – Accédez au BIOS de votre ordinateur et désactivez la fonction de démarrage sécurisé.
- Réparez le secteur de démarrage – Utilisez l’outil de réparation de démarrage de Windows pour résoudre les problèmes liés au secteur de démarrage.
- Réinstallez Windows 10 – Si toutes les autres solutions échouent, envisagez de réinstaller complètement Windows 10 pour résoudre le problème.
- Utilisez Boot Repair – Téléchargez et utilisez l’outil Boot Repair pour réparer les problèmes de démarrage.
- Utilisez la commande fixmbr – Accédez à la console de récupération de Windows et exécutez la commande fixmbr pour réparer le secteur de démarrage.
- Effectuez une analyse des disques durs – Utilisez un logiciel de diagnostic des disques durs pour vérifier l’intégrité de vos disques.
- Réinitialisez le BIOS – Réinitialisez les paramètres du BIOS à leurs valeurs par défaut pour résoudre les problèmes de compatibilité.
- Contactez un professionnel de l’informatique – Si vous ne parvenez toujours pas à résoudre l’erreur, il est recommandé de faire appel à un professionnel de l’informatique pour obtenir de l’aide.
Méthodes pour réparer Grub Rescue et fixer le système de fichiers inconnu
1. Utilisez une clé USB de démarrage contenant Windows Preinstallation Environment.
2. Démarrez votre ordinateur à partir de la clé USB.
3. Ouvrez l’invite de commandes en appuyant sur la touche Entrée.
4. Utilisez la commande bootrec /fixmbr pour réparer le secteur de démarrage principal.
5. Utilisez la commande bootrec /fixboot pour réparer le chargeur de démarrage.
6. Utilisez la commande bootrec /rebuildbcd pour reconstruire la base de données de configuration de démarrage.
7. Redémarrez votre ordinateur et vérifiez si le problème est résolu.
Si le problème persiste, vous pouvez également essayer d’utiliser un outil de réparation tiers tel que Easy Recovery Essentials ou Boot Repair Disk. Assurez-vous de sauvegarder vos données importantes avant d’effectuer toute réparation du système de fichiers.
Résolution du problème causé par la mise à jour/formatage/récupération du système d’exploitation OS X
Pour résoudre le problème causé par la mise à jour/formatage/récupération du système d’exploitation OS X, suivez ces étapes faciles :
1. Insérez une clé USB ou un DVD amorçable contenant un système d’exploitation alternatif tel qu’Ubuntu ou Kali Linux.
2. Redémarrez votre ordinateur et appuyez sur la touche Entrée pour accéder au menu de démarrage.
3. Sélectionnez le périphérique de démarrage approprié (clé USB ou DVD) à partir du menu.
4. Une fois que le système d’exploitation alternatif a démarré, ouvrez un terminal ou une interface en ligne de commande.
5. Utilisez la commande sudo pour accéder aux privilèges d’administrateur.
6. Utilisez les outils de diagnostic et de réparation appropriés pour résoudre le problème de système de fichiers Windows 10.
7. Si nécessaire, utilisez des outils de récupération de données tiers pour sauvegarder vos fichiers importants.
8. Une fois que le problème est résolu, redémarrez votre ordinateur et retirez la clé USB ou le DVD.
N’oubliez pas de télécharger uniquement des logiciels fiables et gratuits provenant de sources sûres pour éviter d’autres problèmes.
RECOMMANDÉ: Cliquez ici pour dépanner les erreurs Windows et optimiser les performances du système