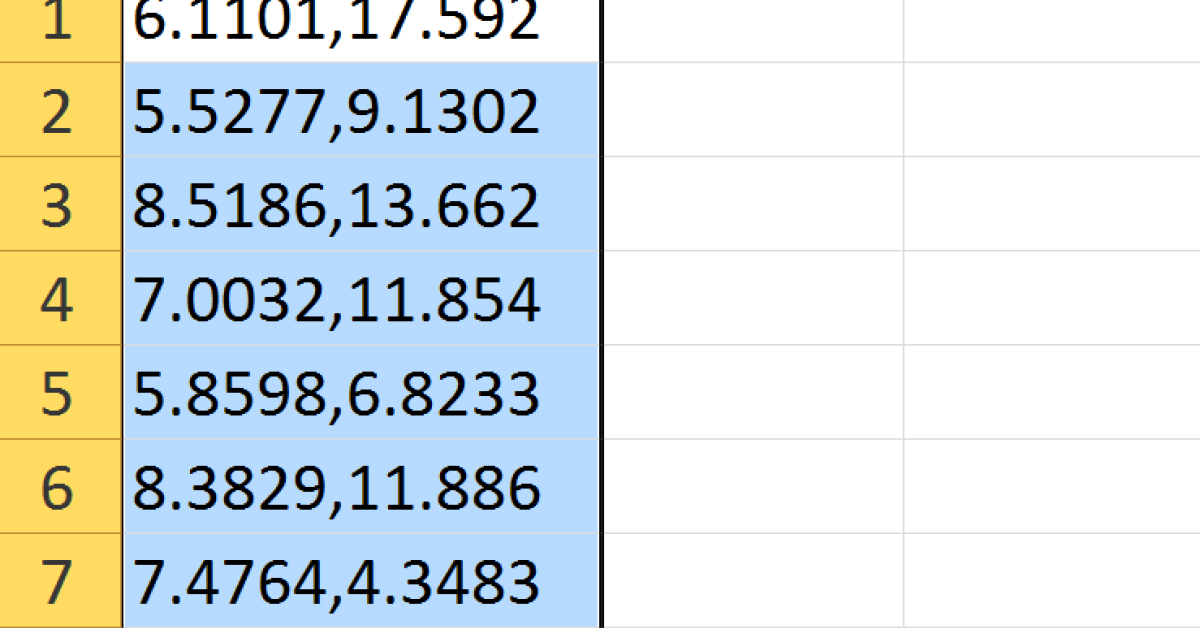Dans cet article, nous aborderons le problème de l’ouverture lente d’Excel et comment le résoudre efficacement.
RECOMMANDÉ: Cliquez ici pour corriger les erreurs Windows et optimiser les performances du système
Causes and Symptoms of Slow Excel Opening
Les causes possibles de l’ouverture lente d’Excel incluent un manque de mémoire sur l’ordinateur, un grand nombre de formules complexes ou d’erreurs dans la feuille de calcul. Les symptômes peuvent inclure un gel fréquent du programme, des messages d’erreur ou une ouverture prolongée des fichiers. Pour résoudre ce problème, vérifiez d’abord si votre ordinateur répond aux exigences minimales de système pour exécuter Excel, puis essayez de désactiver les compléments inutiles qui peuvent ralentir le programme. Enfin, limitez le nombre de cellules vides et de calculs inutiles dans votre feuille de calcul pour améliorer la vitesse d’ouverture.
Solutions to Speed Up Excel Processing
-
Vérifiez les mises à jour Excel
- Vérifiez si des mises à jour sont disponibles pour Excel en accédant à File > Account > Update Options > Update Now.
- Téléchargez et installez les mises à jour disponibles pour Excel.
-
Désactivez les compléments inutiles
- Ouvrez Excel et accédez à File > Options > Add-ins.
- Désactivez les compléments inutiles en les décochant de la liste.
- Cliquez sur OK pour appliquer les changements.
-
Vérifiez la taille du fichier Excel
- Ouvrez le fichier Excel lentement et vérifiez sa taille en accédant à File > Info.
- Supprimez toute donnée inutile ou divisez le fichier en parties plus petites si nécessaire.
Fixing Slow Excel Due to Corrupted Files
Pour résoudre le problème d’Excel ouverture lente dû à des fichiers corrompus, commencez par ouvrir un nouveau classeur. Ensuite, importez les feuilles de calcul une par une pour déterminer laquelle est endommagée. Supprimez ou réparez les fichiers corrompus selon vos besoins. Assurez-vous également d’avoir suffisamment d’espace mémoire sur votre ordinateur pour garantir la fluidité d’Excel. En cas de difficulté, consultez les ressources de dépannage en ligne de Microsoft.
Nous recommandons d'utiliser cet outil pour divers problèmes de PC.
Cet outil corrige les erreurs informatiques courantes, vous protège contre la perte de fichiers, les logiciels malveillants, les pannes matérielles et optimise votre PC pour une performance maximale. Corrigez rapidement les problèmes PC et évitez que d'autres problèmes se produisent avec ce logiciel :
- Télécharger cet outil de réparation pour PC .
- Cliquez sur Démarrer l'analyse pour trouver les problèmes Windows qui pourraient causer des problèmes PC.
- Cliquez sur Réparer tout pour résoudre tous les problèmes (nécessite une mise à jour).
Tips to Prevent Excel Running Slow
– Vérifiez votre ordinateur pour vous assurer qu’il dispose de suffisamment de mémoire pour exécuter Excel.
– Vérifiez si vous avez trop d’onglets ouverts dans Excel, cela peut ralentir le programme.
– Évitez les formules complexes qui peuvent ralentir le calcul dans Excel.
– Assurez-vous que votre version d’Excel est à jour pour éviter tout bug ou ralentissement.
FAQs about Excel Performance
Vérifiez votre fichier Excel pour des formules complexes ou des macros qui peuvent ralentir le programme.
Assurez-vous que votre ordinateur dispose de suffisamment de mémoire pour exécuter Excel correctement.
Essayez de désactiver les compléments inutiles dans Excel pour améliorer les performances du programme.
Si votre fichier Excel est trop volumineux, divisez-le en plusieurs feuilles de calcul pour éviter les ralentissements.
Vérifiez régulièrement les mises à jour de Microsoft Excel pour garantir un fonctionnement optimal du logiciel.
Si le problème persiste, contactez le support technique de Microsoft pour obtenir de l’aide supplémentaire.
Avoiding Excel Slowdown and Unresponsiveness
Assurez-vous de vider le cache régulièrement pour éviter le ralentissement d’Excel. Limitez le nombre de formules complexes et de fonctions personnalisées dans votre feuille de calcul. Vérifiez la mémoire de votre ordinateur et fermez les applications inutiles. Utilisez la fonction de calcul automatique avec parcimonie pour optimiser les performances. Évitez d’ouvrir de nombreux onglets à la fois pour ne pas surcharger Excel. En suivant ces conseils, vous pourrez prévenir les problèmes de lenteur et d’instabilité d’Excel.
Discount Code for iMyFone UltraRepair
Utilisez le code de réduction SAVE20 pour obtenir une remise sur iMyFone UltraRepair, un outil efficace pour résoudre les problèmes d’Excel. Assurez-vous de vérifier la validité du coupon avant de l’utiliser. Suivez les instructions sur le site officiel pour télécharger le logiciel et commencez à réparer les lenteurs d’ouverture de vos feuilles de calcul. N’oubliez pas de sauvegarder vos données importantes avant de commencer le processus de réparation. Profitez de cette opportunité pour augmenter votre productivité et résoudre les problèmes de performance d’Excel rapidement.
Conclusion: Enhancing Excel Performance
Pour améliorer les performances d’Excel, assurez-vous de fermer les programmes inutiles en arrière-plan et de vider la corbeille pour libérer de la mémoire de l’ordinateur. Vérifiez également si votre version d’Excel est à jour et si des plug-ins non essentiels peuvent être désactivés. Nettoyez régulièrement votre fichier Excel en supprimant les données et formules inutilisées, ainsi qu’en utilisant la fonction de validation des données pour éviter les erreurs. Enfin, gardez un œil sur les messages d’erreur et les blocages fréquents pour identifier les problèmes potentiels rapidement.
Avec ces conseils, vous devriez pouvoir optimiser les performances d’Excel et augmenter votre productivité.
RECOMMANDÉ: Cliquez ici pour dépanner les erreurs Windows et optimiser les performances du système