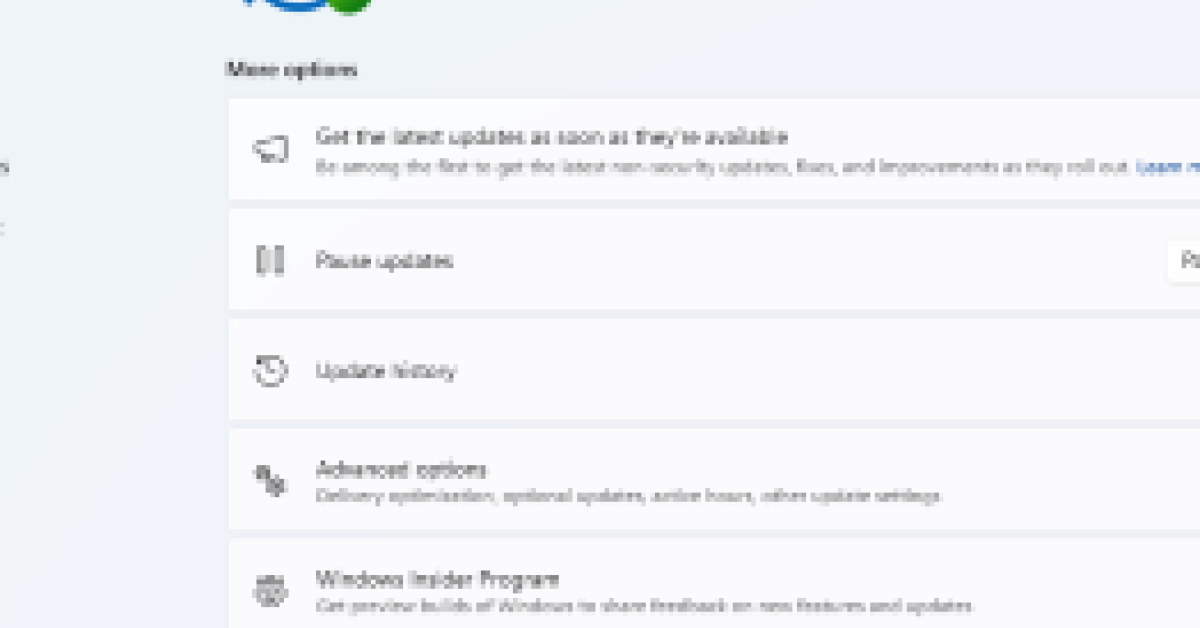Bienvenue à cet article qui vous présentera une solution astucieuse pour résoudre l’erreur de mise à jour 0x80d02002. Découvrez les étapes simples à suivre pour remédier à ce problème gênant et profiter pleinement de vos mises à jour.
RECOMMANDÉ: Cliquez ici pour corriger les erreurs Windows et optimiser les performances du système
Utiliser l’outil de dépannage des mises à jour Windows
L’outil de dépannage des mises à jour Windows est un outil pratique pour résoudre l’erreur de mise à jour 0x80d02002. Voici comment l’utiliser :
1. Ouvrez le menu Démarrer et recherchez Paramètres.
2. Cliquez sur Mise à jour et sécurité.
3. Dans l’onglet Windows Update, faites défiler vers le bas et cliquez sur Résoudre les problèmes.
4. Sélectionnez Windows Update dans la liste des problèmes et cliquez sur Exécuter l’utilitaire de résolution des problèmes.
5. Suivez les instructions à l’écran pour terminer le processus de dépannage.
6. Une fois terminé, redémarrez votre ordinateur et vérifiez si l’erreur de mise à jour a été résolue.
Si l’outil de dépannage ne résout pas le problème, vous pouvez essayer d’autres méthodes de résolution, telles que la réinitialisation de Windows Update ou la mise à jour manuelle des pilotes.
Mettre à jour les paramètres régionaux et linguistiques
1. Cliquez sur le bouton Démarrer et ouvrez les Paramètres.
2. Accédez à la section Heure et langue.
3. Cliquez sur la langue que vous utilisez actuellement.
4. Cliquez sur Options de langue.
5. Vérifiez que les paramètres régionaux et linguistiques sont corrects.
6. Si nécessaire, cliquez sur Installer des langues pour ajouter ou mettre à jour les langues.
7. Redémarrez votre ordinateur pour appliquer les modifications.
Ces étapes devraient résoudre l’erreur de mise à jour 0x80d02002.
Réinitialiser les composants de mise à jour de Windows
1. Appuyez sur la touche Windows + R pour ouvrir la boîte de dialogue Exécuter.
2. Tapez cmd et appuyez sur Entrée pour ouvrir l’invite de commandes.
3. Dans l’invite de commandes, tapez les commandes suivantes, en appuyant sur Entrée après chaque commande :
net stop wuauserv
net stop cryptSvc
net stop bits
net stop msiserver
4. Ensuite, tapez les commandes suivantes pour renommer les dossiers de sauvegarde des mises à jour :
ren C:\Windows\SoftwareDistribution SoftwareDistribution.old
ren C:\Windows\System32\catroot2 catroot2.old
5. Enfin, tapez les commandes suivantes pour redémarrer les services de mise à jour :
net start wuauserv
net start cryptSvc
net start bits
net start msiserver
Une fois les commandes exécutées, redémarrez votre ordinateur et essayez à nouveau de mettre à jour Windows. Cela devrait résoudre l’erreur 0x80d02002.
Nous recommandons d'utiliser cet outil pour divers problèmes de PC.
Cet outil corrige les erreurs informatiques courantes, vous protège contre la perte de fichiers, les logiciels malveillants, les pannes matérielles et optimise votre PC pour une performance maximale. Corrigez rapidement les problèmes PC et évitez que d'autres problèmes se produisent avec ce logiciel :
- Télécharger cet outil de réparation pour PC .
- Cliquez sur Démarrer l'analyse pour trouver les problèmes Windows qui pourraient causer des problèmes PC.
- Cliquez sur Réparer tout pour résoudre tous les problèmes (nécessite une mise à jour).
Redémarrer les services de mise à jour
1. Appuyez sur la touche Windows + R pour ouvrir la boîte de dialogue Exécuter.
2. Tapez services.msc et appuyez sur Entrée pour ouvrir la fenêtre Services.
3. Recherchez les services suivants : Windows Update, BITS et Cryptographic Services.
4. Cliquez-droit sur chaque service, puis sélectionnez Redémarrer.
5. Attendez que chaque service redémarre.
6. Fermez la fenêtre Services.
7. Essayez de mettre à jour à nouveau votre système.
Ces étapes devraient résoudre l’erreur de mise à jour 0x80d02002. Si le problème persiste, vous pouvez essayer d’autres solutions de dépannage ou contacter le support technique de Microsoft.
Désactiver votre antivirus et votre pare-feu
Voici comment faire :
– Désactivez votre antivirus :
– Ouvrez votre programme antivirus.
– Recherchez les paramètres ou les options de protection en temps réel.
– Désactivez la protection en temps réel ou désactivez complètement l’antivirus.
– Assurez-vous de réactiver l’antivirus une fois la mise à jour terminée.
– Désactivez votre pare-feu :
– Accédez aux paramètres de votre pare-feu.
– Recherchez les options de désactivation ou de mise en veille du pare-feu.
– Désactivez temporairement le pare-feu pendant la mise à jour.
– N’oubliez pas de réactiver votre pare-feu après la mise à jour.
Assurez-vous également de redémarrer votre ordinateur après avoir effectué ces étapes. Cela devrait résoudre l’erreur de mise à jour 0x80d02002.
Renommer le dossier CBS
Renommez le dossier CBS pour résoudre l’erreur de mise à jour 0x80d02002. Ouvrez l’Explorateur de fichiers et accédez à C: \Windows\SoftwareDistribution. Trouvez le dossier CBS et renommez-le en CBS.
old. Cela permettra à Windows de recréer le dossier lors de la prochaine mise à jour. Assurez-vous de redémarrer votre ordinateur après avoir renommé le dossier. Si le problème persiste, désinstallez les logiciels tiers susceptibles d’interférer avec les mises à jour Windows et vérifiez les pilotes de vos périphériques.
Vous pouvez également utiliser l’outil de résolution des problèmes de Windows pour diagnostiquer et réparer les erreurs de mise à jour.
Restaurer et réparer les fichiers système
1. Ouvrez une invite de commandes en tant qu’administrateur.
2. Tapez sfc /scannow et appuyez sur Entrée pour lancer l’outil de vérification des fichiers système.
3. Attendez que le processus se termine. Cela peut prendre un certain temps.
4. Si des fichiers système corrompus sont trouvés, tapez DISM /Online /Cleanup-Image /RestoreHealth et appuyez sur Entrée pour réparer ces fichiers.
5. Redémarrez votre ordinateur une fois le processus terminé.
Cette méthode peut aider à résoudre l’erreur de mise à jour 0x80d02002 en restaurant les fichiers système endommagés.
RECOMMANDÉ: Cliquez ici pour dépanner les erreurs Windows et optimiser les performances du système