Dans cet article, nous allons explorer les solutions pour résoudre le problème de Google Chrome qui ne s’ouvre pas sur le bureau.
RECOMMANDÉ: Cliquez ici pour corriger les erreurs Windows et optimiser les performances du système
Solutions possibles pour résoudre le problème de Google Chrome qui ne s’ouvre pas sur le bureau
- Vérifier les mises à jour
- Vérifier si Google Chrome est à jour
- Mettre à jour Google Chrome si nécessaire
- Désactiver les extensions
- Ouvrir Google Chrome en mode sans échec
- Désactiver toutes les extensions
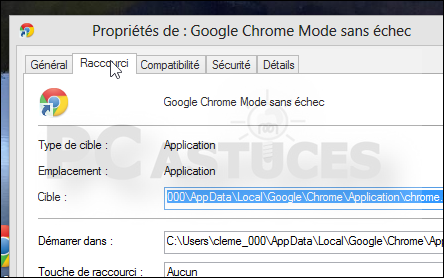
- Redémarrer Google Chrome
- Réinitialiser les paramètres de Google Chrome
- Ouvrir les paramètres de Google Chrome
- Aller dans Avancé
- Aller dans Réinitialiser les paramètres
- Confirmer la réinitialisation
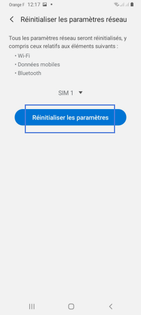
- Réinstaller Google Chrome
- Désinstaller Google Chrome
- Télécharger la dernière version de Google Chrome
- Installer Google Chrome
Comment protéger votre vie privée et votre transparence sur Google Chrome
Protégez votre vie privée et votre transparence sur Google Chrome en vérifiant vos paramètres de confidentialité. Désactivez les cookies tiers pour éviter que des partenaires tiers ne collectent vos données. Utilisez un antivirus pour protéger votre ordinateur contre les logiciels malveillants et les virus susceptibles de compromettre vos informations. Si Chrome ne s’ouvre pas sur votre ordinateur, essayez de le fermer manuellement en utilisant le Gestionnaire des tâches et redémarrez votre appareil. Si le problème persiste, vérifiez si votre navigateur est à jour et réinitialisez vos paramètres de Chrome. Si vous utilisez Mac, utilisez le menu Démarrer pour ouvrir Chrome. En suivant ces étapes, vous pouvez assurer la sécurité de vos données tout en résolvant les problèmes de lancement de Chrome sur votre appareil.
Nous recommandons d'utiliser cet outil pour divers problèmes de PC.
Cet outil corrige les erreurs informatiques courantes, vous protège contre la perte de fichiers, les logiciels malveillants, les pannes matérielles et optimise votre PC pour une performance maximale. Corrigez rapidement les problèmes PC et évitez que d'autres problèmes se produisent avec ce logiciel :
- Télécharger cet outil de réparation pour PC .
- Cliquez sur Démarrer l'analyse pour trouver les problèmes Windows qui pourraient causer des problèmes PC.
- Cliquez sur Réparer tout pour résoudre tous les problèmes (nécessite une mise à jour).
Conseils pour résoudre le problème de Google Chrome qui ne s’ouvre pas sur Windows 10
- Vérifiez si des mises à jour sont disponibles pour Windows 10 en cliquant sur le bouton Démarrer, puis en sélectionnant Paramètres et enfin Mise à jour et sécurité.
- Si des mises à jour sont disponibles, téléchargez-les et installez-les.
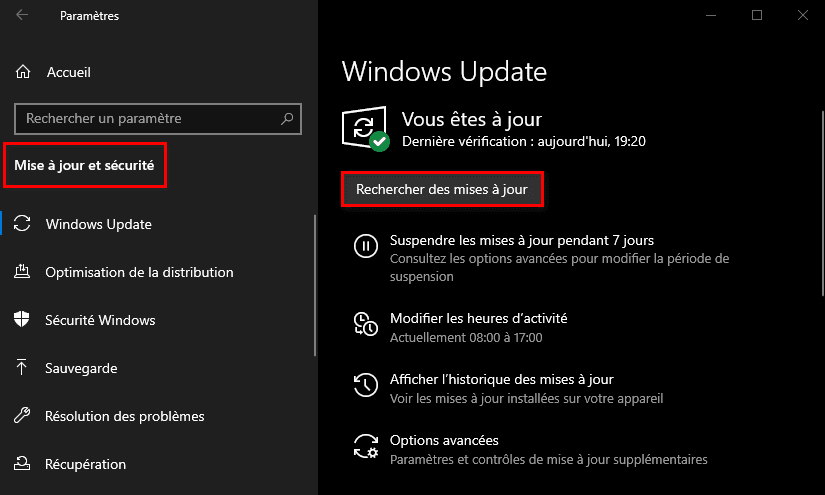
- Assurez-vous également que Google Chrome est à jour en ouvrant le navigateur, en cliquant sur les trois points verticaux en haut à droite de la fenêtre, en sélectionnant Aide puis À propos de Google Chrome.
- Si une mise à jour est disponible, téléchargez-la et installez-la.
Désactiver les extensions de Chrome
- Ouvrez Google Chrome.
- Cliquez sur les trois points verticaux en haut à droite de la fenêtre, puis sélectionnez Plus d’outils et Extensions.
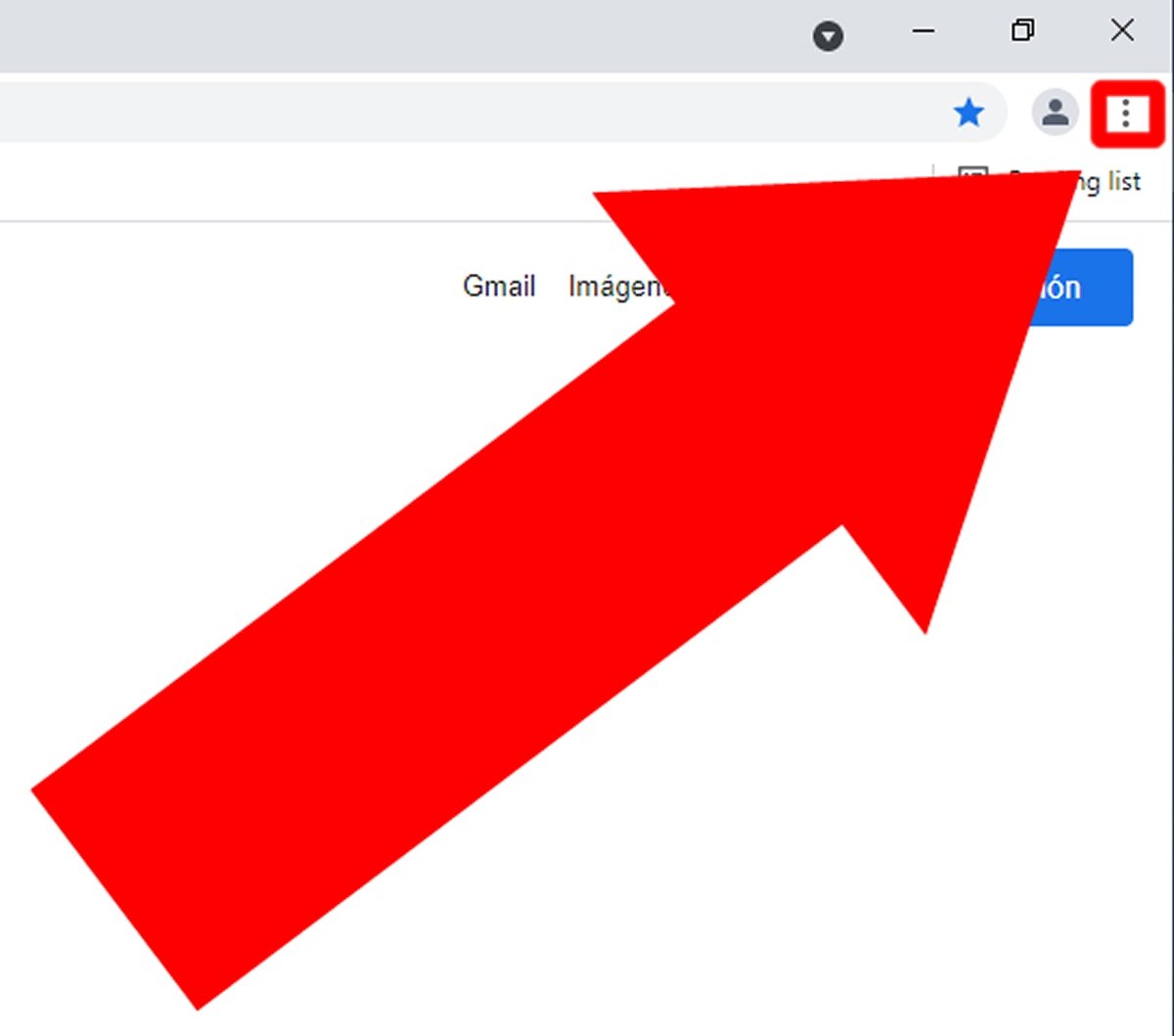
- Désactivez toutes les extensions en cliquant sur le bouton bleu Activé à côté de chaque extension.
- Redémarrez Google Chrome et vérifiez si le problème est résolu.
Désinstaller et réinstaller Google Chrome
- Ouvrez le menu Démarrer de Windows 10.
- Cliquez sur Paramètres, puis sur Applications.
- Sélectionnez Google Chrome dans la liste des applications installées.
- Cliquez sur Désinstaller, puis suivez les instructions à l’écran pour désinstaller complètement Google Chrome.
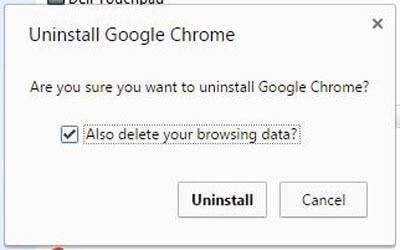
- Téléchargez la dernière version de Google Chrome à partir du site officiel de Google et installez-la.
- Ouvrez Google Chrome et vérifiez si le problème est résolu.
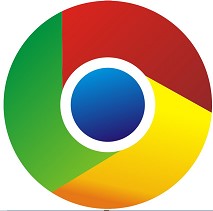
Supprimer les fichiers temporaires de Chrome
- Ouvrez Google Chrome.
- Cliquez sur les trois points verticaux en haut à droite de la fenêtre, puis sélectionnez Plus d’outils et Effacer les données de navigation.
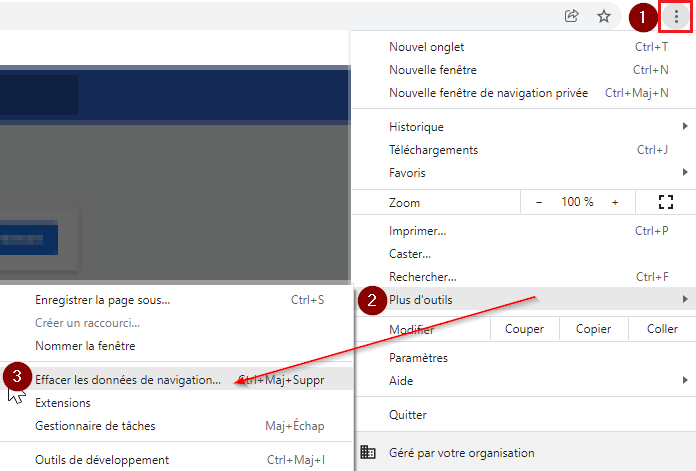
- Sélectionnez Toutes les périodes dans le menu déroulant Plage de temps.
- Cliquez sur les cases à cocher à côté de Cookies et autres données de site et Images et fichiers en cache.
- Cliquez sur le bouton Effacer les données.
- Redémarrez Google Chrome et vérifiez si le problème est résolu.
Comment réparer Google Chrome qui ne s’ouvre pas en utilisant les outils de diagnostic de Windows
| Problème | Solution |
|---|---|
| Google Chrome ne s’ouvre pas sur le bureau | Utiliser les outils de diagnostic de Windows pour réparer le problème |
Comment réparer Google Chrome qui ne s’ouvre pas en utilisant les outils de diagnostic de Windows
Si vous rencontrez des problèmes pour ouvrir Google Chrome sur votre ordinateur, vous pouvez utiliser les outils de diagnostic de Windows pour résoudre le problème. Voici les étapes à suivre :
- Cliquez sur le bouton Démarrer de Windows et tapez cmd dans la barre de recherche. Cliquez avec le bouton droit sur cmd et sélectionnez Exécuter en tant qu’administrateur.
- Dans la fenêtre de commande, tapez sfc /scannow et appuyez sur Entrée. Ce processus vérifiera les fichiers système de Windows et les réparera si nécessaire.
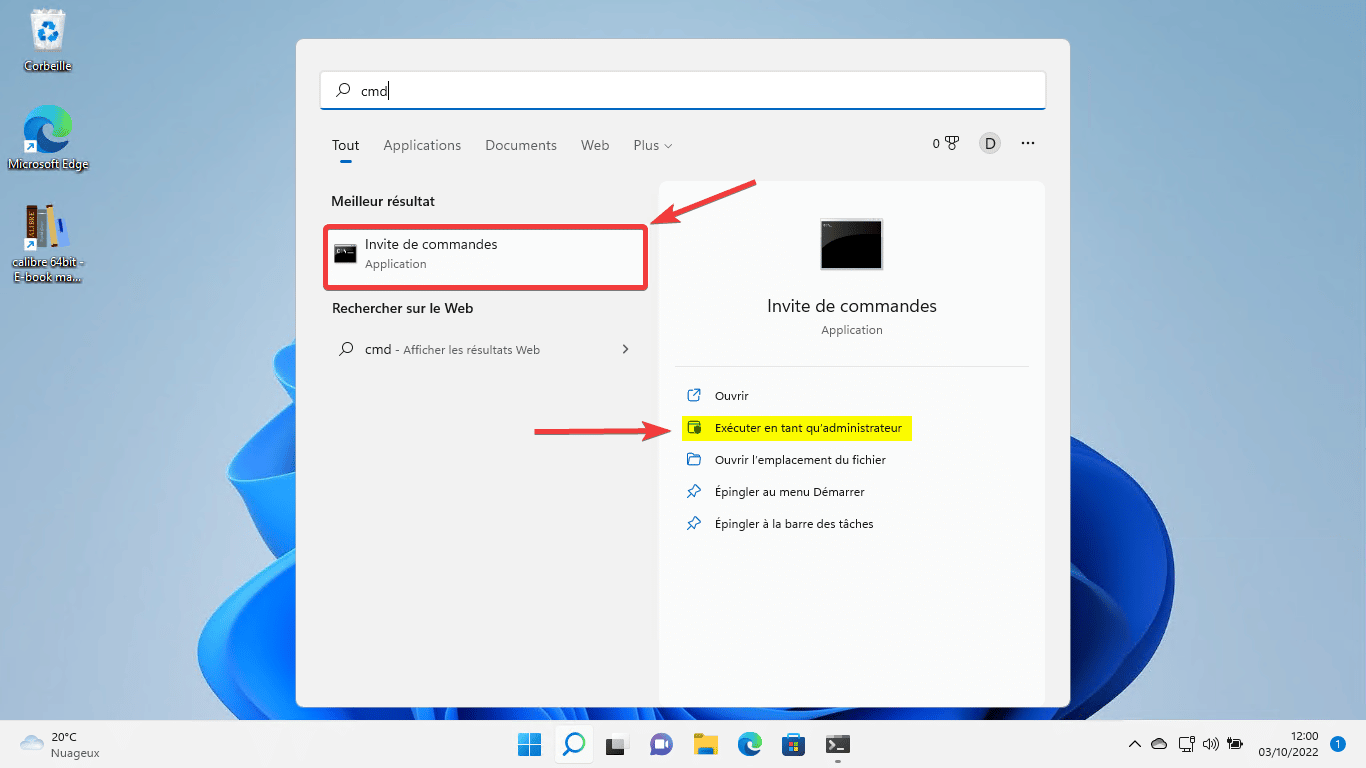
- Attendez que le processus se termine, puis redémarrez votre ordinateur.
- Ouvrez à nouveau Google Chrome pour voir si le problème est résolu.
Si ces étapes ne résolvent pas le problème, vous pouvez également essayer de désinstaller et de réinstaller Google Chrome ou de vérifier si une extension est à l’origine du problème.
Comment supprimer votre profil utilisateur pour résoudre le problème de Google Chrome qui ne s’ouvre pas
Si Google Chrome ne s’ouvre pas sur votre ordinateur, vous pouvez essayer de supprimer votre profil utilisateur pour résoudre le problème. Pour ce faire, ouvrez le Gestionnaire de tâches en appuyant sur CTRL + ALT + Suppr, puis cliquez sur Plus de détails. Trouvez le processus Google Chrome et cliquez sur Fin de tâche. Ensuite, ouvrez l’Explorateur de fichiers et suivez ce chemin: C:\Utilisateurs\%USERNAME%\AppData\Local\Google\Chrome\User Data. Supprimez le dossier Default et redémarrez Chrome. Si cela ne fonctionne pas, essayez de désinstaller et réinstaller Chrome. Assurez-vous également que votre antivirus ne bloque pas Chrome et que vous avez les dernières mises à jour de Windows.
RECOMMANDÉ: Cliquez ici pour dépanner les erreurs Windows et optimiser les performances du système
