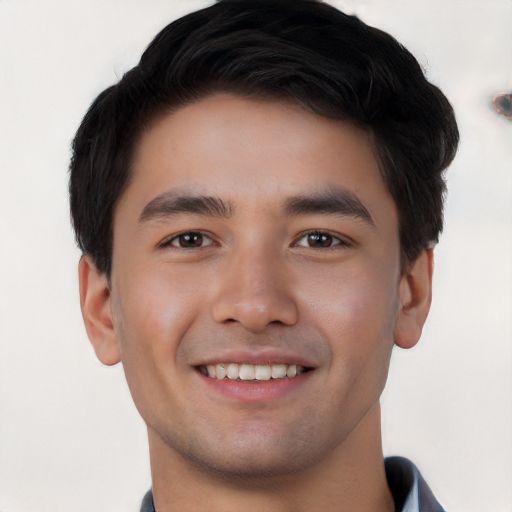Dans cet article, nous aborderons le problème courant de la carte graphique qui ne s’affiche pas dans le gestionnaire des tâches de Windows.
RECOMMANDÉ: Cliquez ici pour corriger les erreurs Windows et optimiser les performances du système
Causes Possibles du Problème
– Vérifiez si le GPU est activé dans le Gestionnaire des tâches de Windows.
– Assurez-vous que le pilote d’affichage Windows (WDDM) est à jour.
– Vérifiez si le pilote Nvidia est installé correctement.
Assurez-vous que l’application logicielle utilisée prend en charge le GPU.
Vérifiez si l’icône du GPU est visible dans le Gestionnaire de périphériques.
Redémarrez votre ordinateur pour voir si le GPU réapparaît.
Consultez des forums en ligne tels que Reddit pour des solutions supplémentaires.
Modèles Courants de GPU Concernés
| Modèle de GPU | Problème |
|---|---|
| NVIDIA GeForce GTX 10xx series | Le GPU peut ne pas s’afficher dans le gestionnaire des tâches en raison d’un pilote obsolète. |
| AMD Radeon RX 5xx series | Les utilisateurs ont signalé des problèmes de compatibilité avec le gestionnaire des tâches de Windows. |
| Intel UHD Graphics 6xx series | Le GPU peut ne pas être reconnu par le gestionnaire des tâches en raison de paramètres incorrects. |
Nous recommandons d'utiliser cet outil pour divers problèmes de PC.
Cet outil corrige les erreurs informatiques courantes, vous protège contre la perte de fichiers, les logiciels malveillants, les pannes matérielles et optimise votre PC pour une performance maximale. Corrigez rapidement les problèmes PC et évitez que d'autres problèmes se produisent avec ce logiciel :
- Télécharger cet outil de réparation pour PC .
- Cliquez sur Démarrer l'analyse pour trouver les problèmes Windows qui pourraient causer des problèmes PC.
- Cliquez sur Réparer tout pour résoudre tous les problèmes (nécessite une mise à jour).
Méthodes de Résolution du Problème
– Assurez-vous que le GPU est correctement installé en vérifiant le Gestionnaire de périphériques.
– Cliquez avec le bouton droit sur l’icône du menu Démarrer, sélectionnez Gestionnaire de périphériques.
– Recherchez le GPU sous Cartes graphiques et assurez-vous qu’il n’y a pas de problème de pilote.
– Si le GPU n’apparaît pas, essayez de mettre à jour le pilote en cliquant avec le bouton droit sur le GPU et en sélectionnant Mettre à jour le pilote.
– Redémarrez votre PC après la mise à jour pour voir si le GPU s’affiche maintenant dans le Gestionnaire des tâches.
Comment Récupérer des Données Perdues Accidentellement
Pour récupérer des données perdues accidentellement, utilisez un logiciel de récupération de données tel que Recuva ou EaseUS Data Recovery Wizard. Assurez-vous de ne pas écraser les données en écrivant de nouveaux fichiers sur le disque dur. Si le GPU ne s’affiche pas dans le Gestionnaire des tâches, vérifiez si le pilote graphique est à jour dans le Gestionnaire de périphériques. Redémarrez votre ordinateur et vérifiez le Gestionnaire des tâches pour voir si le GPU est maintenant affiché. Si le problème persiste, consultez des forums en ligne comme Reddit pour obtenir de l’aide supplémentaire.
Conseils en Cas où le GPU ne s’affiche pas dans le Gestionnaire des Tâches
Si votre GPU ne s’affiche pas dans le Gestionnaire des Tâches, vous pouvez essayer de le réactiver. Ouvrez le Gestionnaire des Tâches, cliquez sur Afficher plus de détails, puis sur Fichier et enfin Exécuter une nouvelle tâche. Tapez devmgmt. msc et appuyez sur Entrée. Recherchez votre GPU sous Cartes graphiques dans le Gestionnaire de périphériques. Cliquez avec le bouton droit sur le GPU et sélectionnez Activer.
Redémarrez votre PC pour appliquer les modifications. Si le problème persiste, envisagez de mettre à jour vos pilotes graphiques ou de contacter le support technique.
RECOMMANDÉ: Cliquez ici pour dépanner les erreurs Windows et optimiser les performances du système