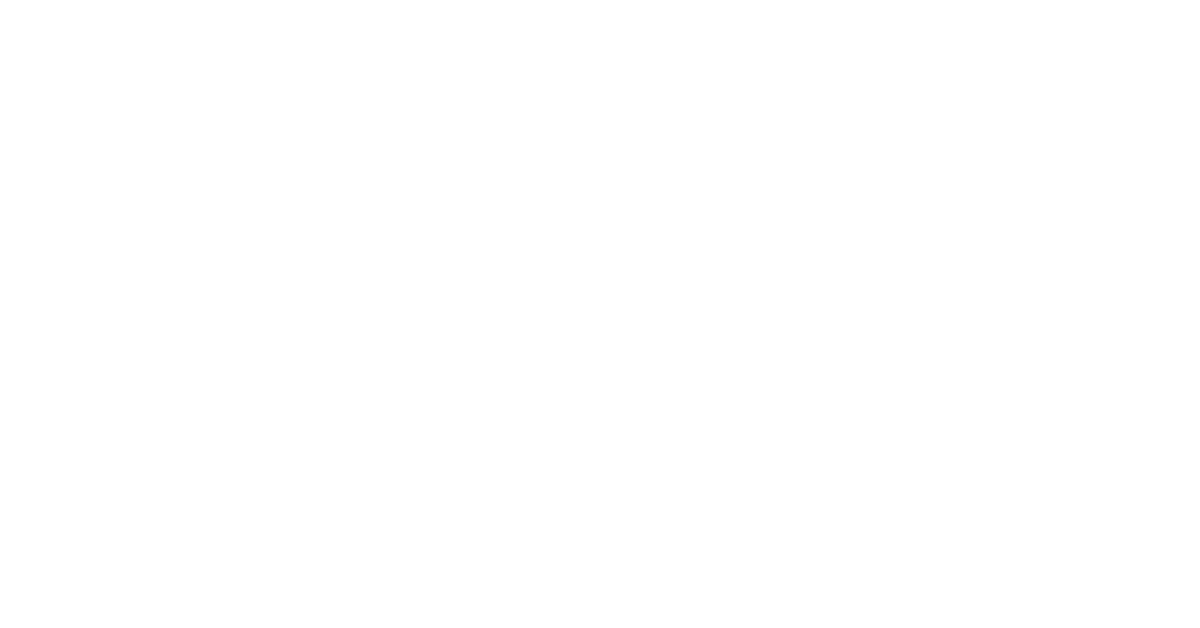Bienvenue dans cet article qui aborde un problème bien connu des utilisateurs de Discord : l’impossibilité de regarder les diffusions en direct. Avec des solutions pratiques et des astuces, découvrez comment contourner cette difficulté et profiter pleinement de vos diffusions Discord.
RECOMMANDÉ: Cliquez ici pour corriger les erreurs Windows et optimiser les performances du système
Problèmes de visualisation des flux Discord dans le navigateur
Si vous rencontrez des problèmes pour regarder les diffusions Discord en direct dans votre navigateur, voici quelques étapes à suivre pour résoudre le problème :
1. Assurez-vous d’utiliser un navigateur compatible, comme Google Chrome, Microsoft Edge ou Firefox.
2. Vérifiez que votre navigateur est à jour en utilisant la fonction de mise à jour automatique ou en téléchargeant la dernière version depuis le site officiel.
3. Essayez de vider le cache de votre navigateur en utilisant la combinaison de touches Ctrl + Shift + Suppr (Windows) ou Commande + Maj + Suppr (Mac).
4. Si le problème persiste, essayez de désactiver les extensions de navigateur ou d’ouvrir Discord dans un mode de navigation privée.
5. Si vous utilisez un logiciel de sécurité ou un pare-feu, assurez-vous que Discord est autorisé à accéder à Internet.
6. Si rien ne fonctionne, essayez d’utiliser un autre navigateur pour voir si le problème persiste.
N’hésitez pas à contacter le support Discord si vous avez besoin d’une assistance supplémentaire.
Solutions pour les problèmes de visualisation en direct sur Discord
- Vérifier la connexion Internet
- Vider le cache du navigateur
- Désactiver les extensions du navigateur
- Essayer un autre navigateur
- Mettre à jour Discord
Optimiser Discord et le navigateur pour résoudre les problèmes de visualisation en direct
Optimisez votre expérience de diffusion en direct sur Discord en suivant ces étapes simples :
1. Vérifiez que vous utilisez un navigateur compatible tel que Google Chrome, Microsoft Edge ou Firefox.
2. Assurez-vous que votre navigateur est à jour en vérifiant les mises à jour dans les paramètres de votre navigateur.
3. Si vous rencontrez des problèmes de visualisation, appuyez sur la touche Windows + Tab pour ouvrir le gestionnaire de tâches et vérifiez s’il y a des applications ou des onglets inutiles ou gourmands en ressources qui pourraient être fermés.
4. Si vous utilisez Discord sur un ordinateur, essayez de désactiver l’accélération matérielle dans les paramètres de Discord pour améliorer les performances.
5. Si tout le reste échoue, redémarrez votre ordinateur pour résoudre les problèmes temporaires.
J’espère que ces conseils vous aideront à résoudre les problèmes de visualisation en direct sur Discord.
Nous recommandons d'utiliser cet outil pour divers problèmes de PC.
Cet outil corrige les erreurs informatiques courantes, vous protège contre la perte de fichiers, les logiciels malveillants, les pannes matérielles et optimise votre PC pour une performance maximale. Corrigez rapidement les problèmes PC et évitez que d'autres problèmes se produisent avec ce logiciel :
- Télécharger cet outil de réparation pour PC .
- Cliquez sur Démarrer l'analyse pour trouver les problèmes Windows qui pourraient causer des problèmes PC.
- Cliquez sur Réparer tout pour résoudre tous les problèmes (nécessite une mise à jour).
Problèmes courants liés à Discord dans le navigateur
- Problème de chargement des diffusions en direct sur Discord dans le navigateur
- Difficulté à accéder aux fonctionnalités de diffusion en direct sur Discord via le navigateur
- Erreur de connexion lors de la tentative de visionnage de diffusions en direct sur Discord dans le navigateur
- Problème d’affichage ou de qualité de la diffusion en direct sur Discord dans le navigateur
- Difficulté à comprendre comment utiliser les fonctionnalités de diffusion en direct sur Discord dans le navigateur
- Incompatibilité ou dysfonctionnement des extensions ou des paramètres du navigateur avec les diffusions en direct sur Discord
- Problème de latence ou de décalage entre l’audio et la vidéo lors du visionnage de diffusions en direct sur Discord dans le navigateur
- Difficulté à trouver des solutions ou des tutoriels pour résoudre les problèmes liés aux diffusions en direct sur Discord dans le navigateur
Résoudre l’écran noir lors du streaming sur Discord
Si vous rencontrez un écran noir lors du streaming sur Discord, voici quelques étapes pour résoudre le problème :
1. Vérifiez d’abord si votre écran est allumé et connecté correctement à votre ordinateur.
2. Assurez-vous que votre logiciel Discord est à jour en vérifiant les mises à jour dans les paramètres.
3. Essayez de redémarrer votre ordinateur pour résoudre les problèmes de connexion.
4. Utilisez la combinaison de touches Ctrl + Shift + Échap pour ouvrir le Gestionnaire des tâches de Windows.
5. Recherchez l’onglet Applications dans le Gestionnaire des tâches et recherchez Discord.
6. Cliquez avec le bouton droit de la souris sur l’icône Discord et sélectionnez Fermer la tâche pour forcer la fermeture de l’application.
7. Relancez Discord et essayez à nouveau de regarder les diffusions en direct.
Ces étapes devraient vous aider à résoudre l’écran noir lors du streaming sur Discord. Si le problème persiste, vous pouvez consulter les forums de support de Discord ou contacter leur équipe d’assistance pour obtenir de l’aide supplémentaire.
Astuces pour améliorer la performance de Discord lors du streaming
- Étape 1: Vérifier la connexion Internet
- Vérifier si votre connexion Internet est stable et rapide.
- Redémarrer votre routeur et votre modem.
- Éviter les autres appareils connectés qui utilisent une grande quantité de bande passante.

- Étape 2: Fermer les applications en arrière-plan
- Ouvrir le Gestionnaire des tâches en appuyant sur Ctrl+Shift+Esc.
- Terminer les applications ou les processus qui consomment beaucoup de ressources système.
- Étape 3: Mettre à jour Discord
- Ouvrir Discord et cliquer sur l’icône d’engrenage en bas à gauche.
- Sélectionner l’onglet Mise à jour.
- Si une mise à jour est disponible, la télécharger et l’installer.
- Étape 4: Modifier les paramètres de qualité de streaming
- Ouvrir Discord et cliquer sur l’icône d’engrenage en bas à gauche.
- Sélectionner l’onglet Voix et vidéo.
- Réduire la qualité de la vidéo en diminuant la résolution ou le FPS (images par seconde).
- Étape 5: Utiliser un câble Ethernet au lieu du Wi-Fi
- Connecter votre ordinateur directement au routeur à l’aide d’un câble Ethernet.
- Cela garantit une connexion plus stable et rapide pour le streaming.
RECOMMANDÉ: Cliquez ici pour dépanner les erreurs Windows et optimiser les performances du système