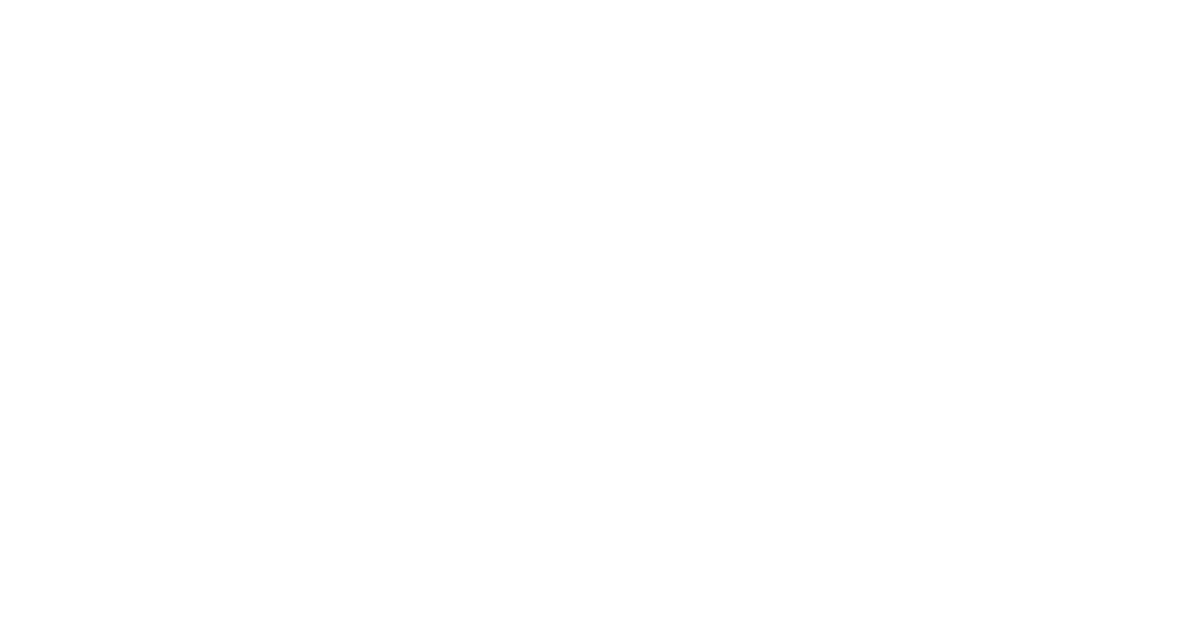Dans cet article, nous aborderons les problèmes de connexion USB-C dans Windows, en mettant l’accent sur les limitations de connexion d’affichage.
RECOMMANDÉ: Cliquez ici pour corriger les erreurs Windows et optimiser les performances du système
Problèmes de compatibilité USB-C
– Vérifiez que votre câble USB-C est compatible avec votre appareil et votre écran.
– Assurez-vous que tous les pilotes sont à jour en utilisant le Gestionnaire de périphériques.
– Désactivez puis réactivez le contrôleur USB en suivant ces étapes : cliquez avec le bouton droit sur le contrôleur, sélectionnez Désactiver le périphérique puis Activer le périphérique.
– Redémarrez votre ordinateur pour appliquer les modifications.
Ces étapes simples devraient vous aider à résoudre les problèmes de compatibilité USB-C dans Windows.
Nous recommandons d'utiliser cet outil pour divers problèmes de PC.
Cet outil corrige les erreurs informatiques courantes, vous protège contre la perte de fichiers, les logiciels malveillants, les pannes matérielles et optimise votre PC pour une performance maximale. Corrigez rapidement les problèmes PC et évitez que d'autres problèmes se produisent avec ce logiciel :
- Télécharger cet outil de réparation pour PC .
- Cliquez sur Démarrer l'analyse pour trouver les problèmes Windows qui pourraient causer des problèmes PC.
- Cliquez sur Réparer tout pour résoudre tous les problèmes (nécessite une mise à jour).
Solutions pour une connexion USB-C limitée
- Vérifiez le câble USB-C:
- Vérifiez s’il y a des dommages physiques sur le câble.
- Essayez d’utiliser un autre câble USB-C pour voir s’il y a une amélioration.
- Vérifiez le port USB-C:
- Assurez-vous que le port USB-C n’est pas obstrué par de la saleté ou des débris.
- Nettoyez délicatement le port avec de l’air comprimé ou un coton-tige.
- Vérifiez les pilotes USB:
- Ouvrez le Gestionnaire de périphériques en appuyant sur Windows + X et en sélectionnant Gestionnaire de périphériques.
- Recherchez le contrôleur USB en double-cliquant sur Contrôleurs de bus USB.
- Cliquez avec le bouton droit sur le contrôleur USB et sélectionnez Mettre à jour le pilote.
- Vérifiez les paramètres d’alimentation:
- Ouvrez les paramètres d’alimentation en appuyant sur Windows + I et en sélectionnant Système.
- Cliquez sur Alimentation et sommeil, puis sur Paramètres d’alimentation supplémentaires.
- Assurez-vous que les paramètres d’alimentation ne désactivent pas les ports USB.
Astuces pour améliorer la connexion USB-C
– Vérifiez d’abord que votre câble USB-C est en bon état et compatible avec votre appareil.
– Assurez-vous que les pilotes USB-C de votre ordinateur sont à jour.
– Essayez de brancher le câble USB-C sur un autre port de votre ordinateur.
– Vérifiez les paramètres d’affichage de votre ordinateur pour vous assurer que la connexion est correctement configurée.
– Si le problème persiste, essayez de redémarrer votre ordinateur et votre appareil.
– Si aucun de ces conseils ne fonctionne, envisagez d’obtenir de l’aide professionnelle pour résoudre le problème.
Conseils pour résoudre les problèmes de connexion USB-C
– Câble USB-C
– Pilotes USB-C
– Port USB-C
– Configuration d’affichage
Vérifiez d’abord le câble USB-C pour tout dommage ou saleté. Assurez-vous que les pilotes USB-C sont à jour. Vérifiez également que le port USB-C fonctionne correctement. Si le problème persiste, vérifiez la configuration d’affichage dans les paramètres de Windows. Assurez-vous que le bon mode d’affichage est sélectionné et que les paramètres de résolution sont appropriés. Si nécessaire, redémarrez votre ordinateur et réessayez la connexion USB-C. Si le problème persiste, contactez le support technique pour obtenir de l’aide supplémentaire.
RECOMMANDÉ: Cliquez ici pour dépanner les erreurs Windows et optimiser les performances du système