Bonjour à tous ! Avez-vous déjà rencontré le problème de clavier bloqué sur votre ordinateur portable HP ? Dans cet article, nous allons vous expliquer comment débloquer facilement et rapidement votre clavier. Restez avec nous pour découvrir les astuces pratiques qui vous aideront à résoudre ce souci gênant.
RECOMMANDÉ: Cliquez ici pour corriger les erreurs Windows et optimiser les performances du système
Vérifier si le clavier de votre ordinateur portable est gelé
Vérifiez d’abord si le clavier de votre ordinateur portable HP est gelé. Essayez de redémarrer votre ordinateur pour voir si cela résout le problème. Si le clavier est toujours gelé, essayez d’appuyer sur la touche Ctrl + Alt + Suppr en même temps pour ouvrir le Gestionnaire des tâches. Si cela ne fonctionne pas, essayez de brancher un clavier externe dans le port PS / 2 de votre ordinateur portable.
Vous pouvez également vérifier si le pilote du clavier est à jour dans le Gestionnaire de périphériques. Si aucune de ces solutions ne fonctionne, il est possible qu’il y ait un problème matériel avec votre clavier. Dans ce cas, il peut être préférable de contacter le support technique de Hewlett-Packard pour obtenir de l’aide supplémentaire.
Vérifier les dommages physiques sur le clavier ou les touches individuelles
- Inspectez soigneusement le clavier à la recherche de tout dommage physique évident.
- Vérifiez chaque touche individuelle pour détecter tout signe de détachement, de fissure ou de saleté.
- Assurez-vous que les touches ne sont pas enfoncées ou bloquées.
- Nettoyez délicatement le clavier à l’aide d’un chiffon doux et sec pour éliminer les saletés.
- Si vous trouvez des touches endommagées, envisagez de les remplacer.
- Vérifiez également si la connexion entre le clavier et l’ordinateur est bien établie.

- Consultez le manuel d’utilisation de votre ordinateur portable HP pour obtenir des instructions spécifiques sur le démontage ou le remplacement du clavier.
S’assurer que le clavier est propre et sans obstruction
Assurez-vous que le clavier de votre ordinateur portable HP est propre et sans obstruction. Vérifiez qu’il n’y a pas de saleté, de poussière ou de débris entre les touches. Utilisez de l’air comprimé pour éliminer la saleté accumulée. Si le clavier est toujours bloqué, essayez de redémarrer votre ordinateur.
Vérifiez les pilotes du périphérique dans le Gestionnaire de périphériques pour vous assurer qu’ils sont à jour. Vous pouvez également essayer de nettoyer le clavier en utilisant un solvant doux. Si le problème persiste, contactez le support technique d’Hewlett-Packard pour obtenir une assistance supplémentaire.
Redémarrer l’ordinateur portable normalement
Pour redémarrer votre ordinateur portable HP normalement, suivez ces étapes simples :
1. Appuyez sur le bouton d’alimentation de votre ordinateur portable et maintenez-le enfoncé pendant quelques secondes jusqu’à ce que l’ordinateur s’éteigne complètement.
2. Une fois l’ordinateur éteint, attendez quelques secondes, puis appuyez à nouveau sur le bouton d’alimentation pour le redémarrer.
3. Pendant le redémarrage, assurez-vous que le clavier est débloqué en appuyant sur la touche Caps Lock pour voir si la lumière s’allume ou s’éteint.
4. Si le clavier reste bloqué, essayez d’appuyer sur la touche Ctrl + Alt + Suppr pour ouvrir le gestionnaire de tâches et vérifier si un programme est en conflit avec le clavier.
5. Si le problème persiste, essayez de mettre à jour les pilotes du clavier en utilisant le Gestionnaire de périphériques de Windows.
6. Si toutes ces étapes échouent, il est recommandé de contacter le support technique de HP pour obtenir une assistance supplémentaire.
N’oubliez pas de redémarrer votre ordinateur portable après avoir suivi chaque étape pour voir si le problème est résolu.
Nous recommandons d'utiliser cet outil pour divers problèmes de PC.
Cet outil corrige les erreurs informatiques courantes, vous protège contre la perte de fichiers, les logiciels malveillants, les pannes matérielles et optimise votre PC pour une performance maximale. Corrigez rapidement les problèmes PC et évitez que d'autres problèmes se produisent avec ce logiciel :
- Télécharger cet outil de réparation pour PC .
- Cliquez sur Démarrer l'analyse pour trouver les problèmes Windows qui pourraient causer des problèmes PC.
- Cliquez sur Réparer tout pour résoudre tous les problèmes (nécessite une mise à jour).
Réinstaller les pilotes du clavier et redémarrer pour réinitialiser
1. Ouvrez le Gestionnaire de périphériques en appuyant sur les touches Windows + X et en sélectionnant Gestionnaire de périphériques dans le menu.
2. Développez la catégorie Claviers et faites un clic droit sur le pilote du clavier HP. Sélectionnez Désinstaller le périphérique dans le menu contextuel.
3. Redémarrez votre ordinateur.
4. Une fois le redémarrage terminé, Windows détectera automatiquement le clavier et réinstallera les pilotes appropriés.
5. Essayez d’utiliser votre clavier pour voir si le problème est résolu.
Si le problème persiste, vous pouvez essayer d’autres solutions telles que nettoyer le clavier avec de l’air comprimé ou utiliser un clavier externe pour vérifier si le problème est lié au matériel ou au logiciel.
Contacter le service client si rien ne fonctionne
Si vous rencontrez des problèmes avec le clavier de votre ordinateur portable HP et que rien ne fonctionne, vous pouvez contacter le service client pour obtenir de l’aide. Avant de les contacter, essayez quelques étapes de dépannage. Tout d’abord, redémarrez votre ordinateur en appuyant sur le bouton de mise en marche. Vérifiez également si les touches de contrôle, comme la touche Ctrl ou la touche Alt, fonctionnent correctement. Si le problème persiste, vérifiez les pilotes de périphériques dans le Gestionnaire de périphériques. Si vous ne parvenez toujours pas à résoudre le problème, contactez le service client pour obtenir une assistance supplémentaire.
À propos de l’auteur
L’auteur de cet article est un expert en informatique avec une vaste expérience dans le dépannage des problèmes liés aux claviers d’ordinateurs portables HP. Il est bien familiarisé avec le matériel informatique et les différentes solutions pour débloquer un clavier. Dans cet article, il fournira des instructions directes et utiles pour résoudre ce problème spécifique. Suivez attentivement ces étapes pour débloquer facilement le clavier de votre ordinateur portable HP.
Raisons pour lesquelles le clavier d’un ordinateur portable HP ne fonctionne pas
- Problème matériel : une défaillance physique du clavier peut empêcher son bon fonctionnement.
- Problème de pilote : un pilote obsolète ou corrompu peut causer des dysfonctionnements du clavier.
- Problème de connectivité : une connexion lâche ou défectueuse entre le clavier et l’ordinateur peut empêcher son bon fonctionnement.
- Problème de configuration : des paramètres incorrects ou des conflits de configuration peuvent désactiver le clavier.
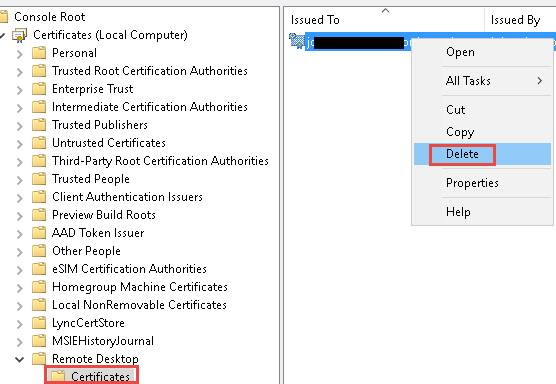
- Problème de langue : la mauvaise langue de saisie sélectionnée peut causer des problèmes de fonctionnement du clavier.
- Problème de virus ou de logiciel malveillant : des programmes malveillants peuvent affecter le fonctionnement du clavier.
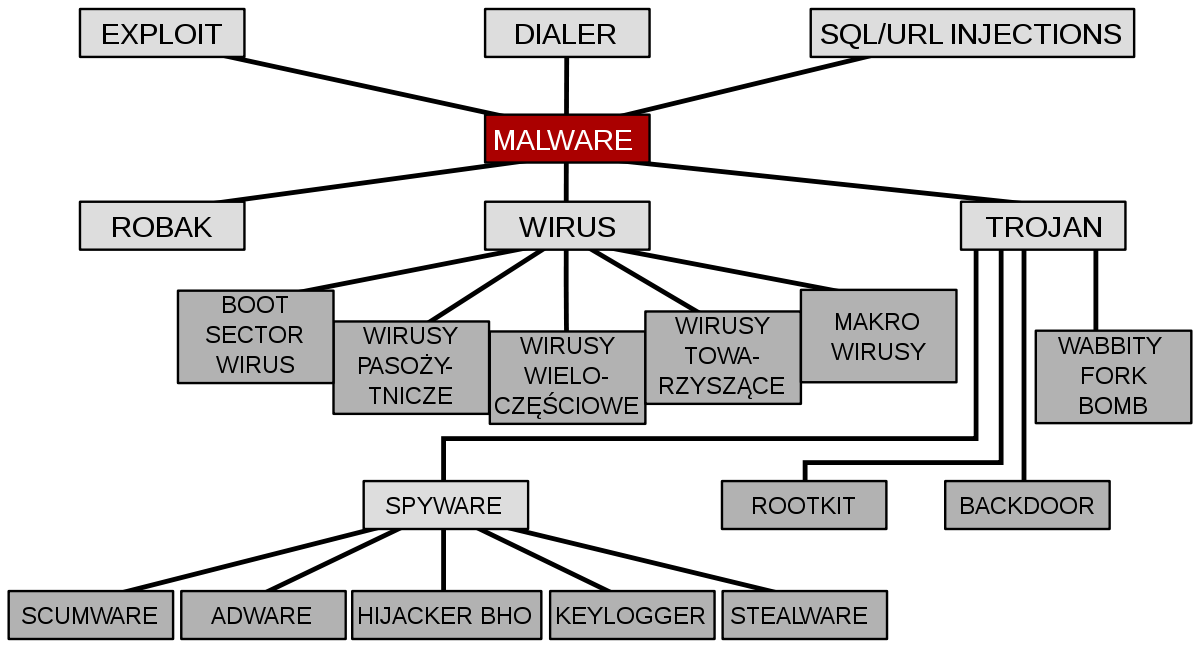
- Problème de blocage ou de verrouillage : le clavier peut être verrouillé accidentellement ou volontairement, empêchant ainsi son utilisation.
- Problème de batterie : une batterie faible peut provoquer des dysfonctionnements du clavier.
- Problème de surchauffe : une surchauffe de l’ordinateur portable peut affecter le fonctionnement du clavier.
Comment réparer un clavier d’ordinateur portable HP
Pour débloquer le clavier de votre ordinateur portable HP, suivez ces étapes simples :
1. Redémarrez votre ordinateur en appuyant sur le bouton de mise en marche.
2. Vérifiez si le problème persiste en utilisant une souris externe pour naviguer sur votre ordinateur.
3. Vérifiez si les touches de verrouillage des majuscules ou du pavé numérique sont activées.
4. Vérifiez si les touches du clavier sont obstruées par de la saleté ou des débris.
5. Utilisez une bombe d’air comprimé pour nettoyer les touches et les espaces entre elles.
6. Vérifiez si le pilote du clavier est à jour en accédant au Gestionnaire de périphériques.
7. Si aucun de ces conseils ne résout le problème, il peut être nécessaire de désinstaller et réinstaller le pilote du clavier.
En suivant ces étapes, vous devriez être en mesure de débloquer votre clavier d’ordinateur portable HP et de le faire fonctionner correctement à nouveau.
RECOMMANDÉ: Cliquez ici pour dépanner les erreurs Windows et optimiser les performances du système
