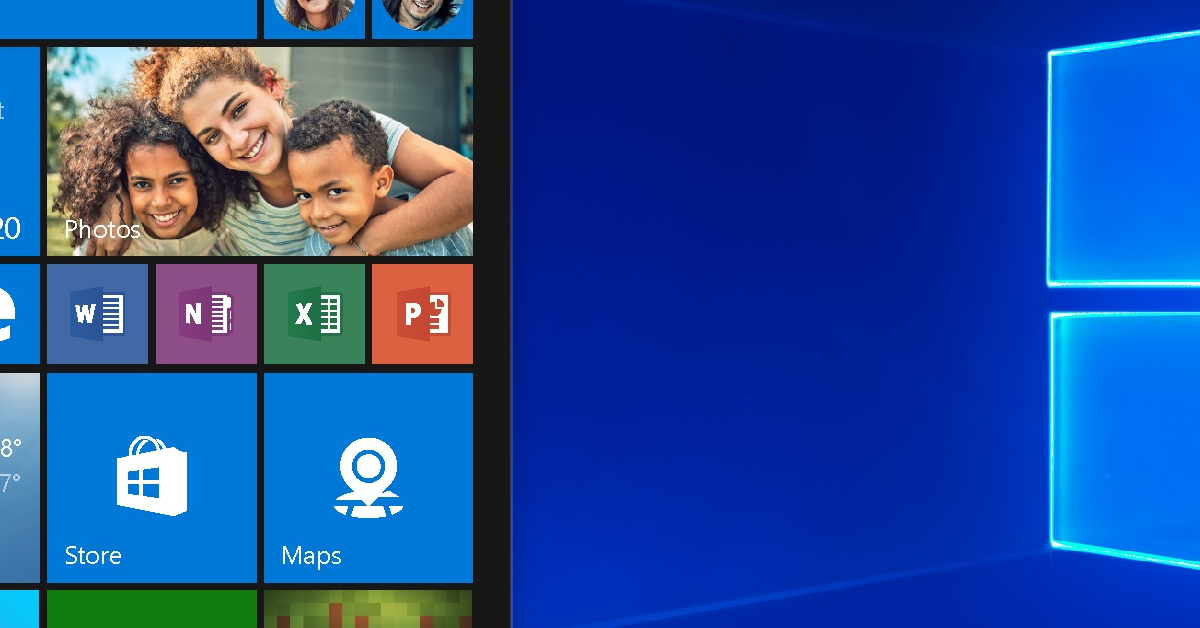Bienvenue dans cet article qui traite du problème courant de l’écran noir qui survient après la mise en veille sur Windows 10. Dans cet article, nous explorerons les causes possibles de ce problème et vous fournirons des solutions simples et efficaces pour réparer cette situation gênante. Alors, restez avec nous pour découvrir comment résoudre ce souci et retrouver un écran clair et fonctionnel sur votre ordinateur Windows 10.
RECOMMANDÉ: Cliquez ici pour corriger les erreurs Windows et optimiser les performances du système
Désactiver les paramètres de veille profonde et de surtension du PLL (Disable Deep Sleep and PLL Overvoltage Settings)
Pour réparer l’écran noir après la mise en veille sur Windows 10, vous devez désactiver les paramètres de veille profonde et de surtension du PLL. Voici comment faire :
1. Redémarrez votre ordinateur et appuyez sur la touche Supprimer pour accéder au BIOS.
2. Recherchez les options de gestion de l’alimentation ou de l’économie d’énergie dans les paramètres du BIOS.
3. Trouvez les paramètres de veille profonde (Deep Sleep) et de surtension du PLL (PLL Overvoltage).
4. Désactivez ces paramètres en les mettant sur Désactivé ou Off.
5. Enregistrez les modifications et redémarrez votre ordinateur.
6. Vérifiez si le problème de l’écran noir après la mise en veille est résolu.
Ces étapes devraient aider à résoudre le problème en désactivant les paramètres de veille profonde et de surtension du PLL.
Régler les paramètres d’alimentation et de veille (Adjust Power and Sleep Settings)
Pour régler les paramètres d’alimentation et de veille sur Windows 10 et résoudre l’écran noir après la mise en veille, suivez ces étapes simples :
1. Cliquez sur le bouton Démarrer, puis allez dans les Paramètres.
2. Sélectionnez Système puis Alimentation et veille.
3. Dans la section Alimentation et veille, cliquez sur Paramètres d’alimentation supplémentaires.
4. Dans la fenêtre qui s’ouvre, choisissez le plan d’alimentation que vous utilisez actuellement, puis cliquez sur Modifier les paramètres du plan.
5. Réglez les délais de mise en veille de l’écran et de l’ordinateur selon vos préférences. Assurez-vous de définir des valeurs assez élevées pour éviter que l’écran ne se mette en veille trop rapidement.
6. Cliquez sur Enregistrer les modifications pour appliquer les nouveaux paramètres.
Ces étapes devraient vous permettre de résoudre le problème de l’écran noir après la mise en veille sur votre ordinateur Windows 10. N’hésitez pas à nous contacter si vous avez besoin d’aide supplémentaire.
Nous recommandons d'utiliser cet outil pour divers problèmes de PC.
Cet outil corrige les erreurs informatiques courantes, vous protège contre la perte de fichiers, les logiciels malveillants, les pannes matérielles et optimise votre PC pour une performance maximale. Corrigez rapidement les problèmes PC et évitez que d'autres problèmes se produisent avec ce logiciel :
- Télécharger cet outil de réparation pour PC .
- Cliquez sur Démarrer l'analyse pour trouver les problèmes Windows qui pourraient causer des problèmes PC.
- Cliquez sur Réparer tout pour résoudre tous les problèmes (nécessite une mise à jour).
Activer la possibilité de réveiller l’ordinateur avec le clavier et la souris (Enable Keyboard and Mouse Wake-Up)
Activer la possibilité de réveiller l’ordinateur avec le clavier et la souris:
1. Allez dans le menu Démarrer et sélectionnez Paramètres.
2. Cliquez sur Système puis Alimentation et veille.
3. Sous la section Paramètres de veille, cliquez sur Options d’alimentation supplémentaires.
4. Dans la fenêtre qui s’ouvre, cliquez sur Modifier les paramètres du mode actuel.
5. Ensuite, cliquez sur Modifier les paramètres d’alimentation avancés.
6. Recherchez la section Souris et clavier et développez-la.
7. Pour activer le réveil avec le clavier, sélectionnez Activé à côté de Réveil par clavier.
8. Pour activer le réveil avec la souris, sélectionnez Activé à côté de Réveil par souris.
9. Cliquez sur OK pour enregistrer les modifications.
Maintenant, vous pourrez réveiller votre ordinateur en appuyant sur une touche du clavier ou en bougeant la souris.
Mettre à jour les pilotes de périphériques (Update Device Drivers)
- Téléchargez les derniers pilotes de périphériques – Rendez-vous sur le site officiel du fabricant de votre périphérique et recherchez la section des pilotes ou des téléchargements. Téléchargez les dernières versions des pilotes correspondant à votre périphérique spécifique.
- Assurez-vous de désinstaller les anciens pilotes – Avant d’installer les nouveaux pilotes, il est recommandé de désinstaller les anciens pilotes de périphériques. Vous pouvez le faire en accédant au Gestionnaire de périphériques, en sélectionnant le périphérique concerné, en cliquant avec le bouton droit de la souris et en choisissant l’option Désinstaller.
- Redémarrez votre ordinateur – Après avoir désinstallé les anciens pilotes, redémarrez votre ordinateur. Cela permettra à Windows de reconnaître le périphérique et d’installer les nouveaux pilotes.
- Utilisez un utilitaire de mise à jour des pilotes – Si vous rencontrez des difficultés pour trouver et installer les pilotes de périphériques manuellement, vous pouvez utiliser des utilitaires de mise à jour des pilotes. Ces programmes peuvent analyser votre système, détecter les pilotes obsolètes ou manquants, et les mettre à jour automatiquement.
- Vérifiez les paramètres de gestion de l’alimentation – Il est possible que le problème d’écran noir après la mise en veille soit lié aux paramètres de gestion de l’alimentation. Assurez-vous que votre ordinateur est configuré pour ne pas désactiver ou mettre en veille le périphérique en question.
- Contactez le support technique – Si toutes les étapes précédentes échouent, il est recommandé de contacter le support technique du fabricant du périphérique ou de votre ordinateur. Ils pourront vous fournir une assistance supplémentaire et des solutions spécifiques à votre cas.
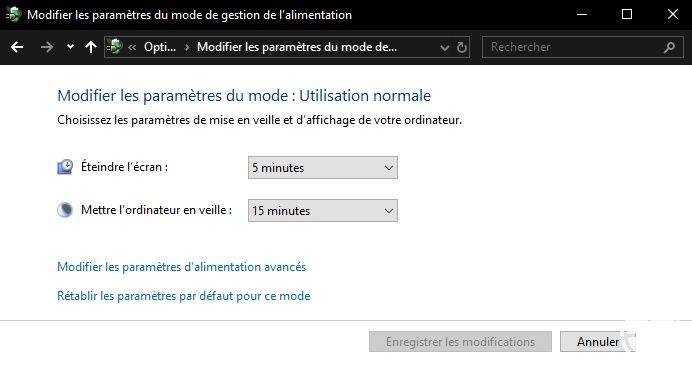
Désactiver le démarrage rapide (Disable Fast Startup)
Pour résoudre l’écran noir après la mise en veille sur Windows 10, vous pouvez désactiver le démarrage rapide. Cela peut résoudre certains problèmes liés à la sortie de la veille. Pour ce faire, suivez ces étapes :
1. Cliquez sur le menu Démarrer de Windows, puis sélectionnez Paramètres.
2. Dans les paramètres, cliquez sur Système puis sur Alimentation et mise en veille.
3. Dans la section Paramètres d’alimentation supplémentaires, cliquez sur Choisir l’action des boutons d’alimentation.
4. Cliquez sur Modifier des paramètres actuellement non disponibles.
5. Décochez l’option Activer le démarrage rapide.
6. Cliquez sur Enregistrer les modifications.
Cette désactivation du démarrage rapide peut aider à résoudre les problèmes d’écran noir après la mise en veille.
Réparer les fichiers système (Repair System Files)
| Étape | Description |
|---|---|
| Étape 1 | Tapez cmd dans la barre de recherche Windows |
| Étape 2 | Cliquez avec le bouton droit sur Invite de commandes et sélectionnez Exécuter en tant qu’administrateur |
| Étape 3 | Dans la fenêtre de l’invite de commandes, saisissez la commande suivante : sfc /scannow |
| Étape 4 | Appuyez sur Entrée pour exécuter la commande |
| Étape 5 | Attendez que l’analyse soit terminée. Cela peut prendre un certain temps. |
| Étape 6 | Une fois l’analyse terminée, redémarrez votre ordinateur |
RECOMMANDÉ: Cliquez ici pour dépanner les erreurs Windows et optimiser les performances du système