Bienvenue dans cet article qui aborde une solution rapide pour résoudre les problèmes de touches numériques défectueuses sur un HP Pavilion.
RECOMMANDÉ: Cliquez ici pour corriger les erreurs Windows et optimiser les performances du système
Activer le verrouillage numérique
1. Accédez aux paramètres du clavier en cliquant sur Paramètres dans le menu Démarrer.
2. Recherchez l’option NumLock et activez-la en cliquant dessus.
3. Si l’option NumLock n’est pas disponible, ouvrez le Gestionnaire de périphériques en cliquant avec le bouton droit sur le bouton Démarrer, puis en sélectionnant Gestionnaire de périphériques.
4. Développez la catégorie Claviers et recherchez le clavier HP Pavilion dans la liste.
5. Cliquez avec le bouton droit sur le clavier HP Pavilion et sélectionnez Mettre à jour le pilote.
6. Suivez les instructions à l’écran pour mettre à jour le pilote du clavier.
7. Redémarrez votre ordinateur et vérifiez si les touches numériques fonctionnent maintenant.
Si ces solutions ne résolvent pas le problème, consultez le guide de dépannage de votre ordinateur HP Pavilion ou visitez le forum de support HP pour obtenir de l’aide supplémentaire.
Nous recommandons d'utiliser cet outil pour divers problèmes de PC.
Cet outil corrige les erreurs informatiques courantes, vous protège contre la perte de fichiers, les logiciels malveillants, les pannes matérielles et optimise votre PC pour une performance maximale. Corrigez rapidement les problèmes PC et évitez que d'autres problèmes se produisent avec ce logiciel :
- Télécharger cet outil de réparation pour PC .
- Cliquez sur Démarrer l'analyse pour trouver les problèmes Windows qui pourraient causer des problèmes PC.
- Cliquez sur Réparer tout pour résoudre tous les problèmes (nécessite une mise à jour).
Désactiver les touches de souris
Si les touches de votre pavé numérique ne fonctionnent pas sur votre HP Pavilion, vous pouvez les désactiver en suivant ces étapes simples:
1. Ouvrez le Gestionnaire de périphériques en appuyant sur la touche Windows + X, puis en sélectionnant Gestionnaire de périphériques.
2. Développez la catégorie Claviers.
3. Cliquez avec le bouton droit sur le pilote du clavier et sélectionnez Désactiver le périphérique.
4. Un avertissement apparaîtra, cliquez sur Oui pour confirmer la désactivation.
5. Redémarrez votre ordinateur pour appliquer les modifications.
Cela devrait désactiver les touches de souris et vous permettre d’utiliser votre pavé numérique correctement.
Si le problème persiste, nous vous recommandons de contacter le support technique HP pour obtenir une assistance supplémentaire.
Mettre à jour le pilote du clavier
Mettez à jour le pilote du clavier pour résoudre rapidement les problèmes de touches numériques non fonctionnelles sur un HP Pavilion. Suivez ces étapes pour mettre à jour le pilote:
1. Ouvrez le Gestionnaire de périphériques en appuyant sur la touche Windows + X, puis en sélectionnant Gestionnaire de périphériques.
2. Développez la catégorie Claviers.
3. Faites un clic droit sur le pilote du clavier et sélectionnez Mettre à jour le pilote.
4. Choisissez l’option de recherche automatique des pilotes mis à jour.
5. Suivez les instructions à l’écran pour terminer le processus de mise à jour.
Si le problème persiste, essayez d’autres solutions de dépannage ou consultez le forum de la communauté HP pour obtenir de l’aide supplémentaire.
Solutions pour les touches du clavier qui ne fonctionnent pas
- Vérifiez si les touches sont bloquées ou encrassées par des débris. Dans ce cas, nettoyez le clavier en utilisant de l’air comprimé ou un chiffon humide.
- Vérifiez si le clavier est correctement connecté à l’ordinateur. Assurez-vous qu’il n’y a pas de connexion lâche ou de câble endommagé.

- Redémarrez l’ordinateur pour réinitialiser les paramètres du clavier.
- Vérifiez si le pilote du clavier est à jour. Accédez au gestionnaire de périphériques et recherchez les mises à jour disponibles pour le pilote du clavier.
- Désinstallez le pilote du clavier et réinstallez-le. Accédez au gestionnaire de périphériques, cliquez avec le bouton droit sur le pilote du clavier et sélectionnez Désinstaller. Ensuite, redémarrez l’ordinateur pour réinstaller automatiquement le pilote.
- Essayez de connecter un autre clavier à l’ordinateur pour voir si le problème persiste. Si le nouveau clavier fonctionne correctement, il est possible que le clavier d’origine soit défectueux et doive être remplacé.
- Vérifiez les paramètres de langue du clavier. Assurez-vous que la langue et la disposition du clavier sont correctement configurées dans les paramètres du système d’exploitation.
- Effectuez une analyse antivirus complète pour détecter d’éventuelles infections malveillantes pouvant affecter le fonctionnement du clavier.
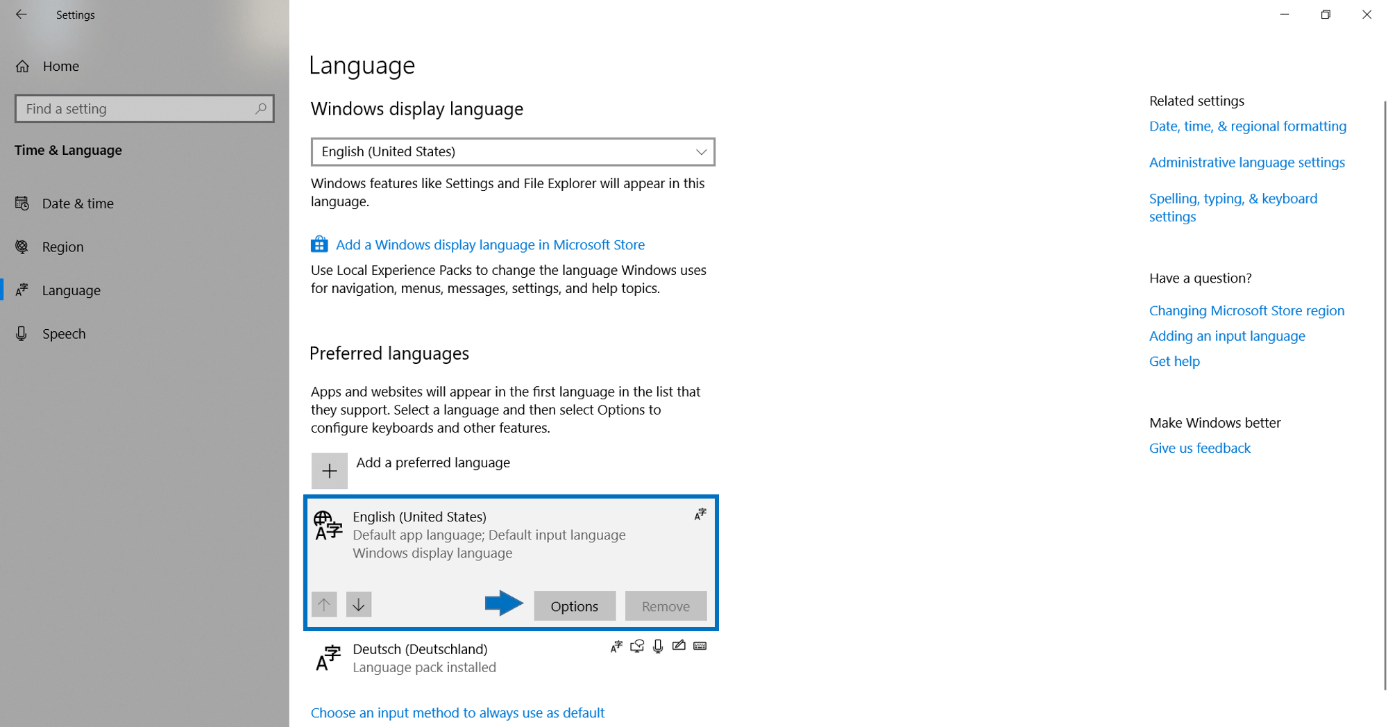
- Contactez le support technique HP pour obtenir une assistance supplémentaire si aucune des solutions précédentes ne résout le problème.
RECOMMANDÉ: Cliquez ici pour dépanner les erreurs Windows et optimiser les performances du système

