Bienvenue dans cet article consacré au problème d’installation de Minecraft Windows 10 sur PC. Dans cette lecture, nous aborderons les difficultés rencontrées lors de l’installation de ce célèbre jeu sur votre ordinateur. Découvrez les astuces et solutions pour résoudre ce souci et profiter pleinement de l’expérience Minecraft.
RECOMMANDÉ: Cliquez ici pour corriger les erreurs Windows et optimiser les performances du système
Problèmes courants d’installation de Minecraft sur Windows 10
– Messages d’erreur fréquents
– Solutions possibles aux problèmes d’installation
– Vérification des prérequis système
– Mise à jour de Windows 10
– Désinstallation et réinstallation de Minecraft
– Vérification de l’espace disque disponible
– Dépannage des problèmes de connexion Internet
– Contact du support technique de Minecraft
Problèmes courants d’installation de Minecraft sur Windows 10:
– Messages d’erreur fréquents lors de l’installation de Minecraft sur Windows 10 peuvent se produire.
– Pour résoudre ces problèmes, il existe quelques solutions possibles.
– Assurez-vous tout d’abord que votre ordinateur respecte les prérequis système pour Minecraft.
– Effectuez également les mises à jour de Windows 10 pour garantir la compatibilité.
– Si le problème persiste, essayez de désinstaller et de réinstaller Minecraft.
– Vérifiez également que vous disposez d’un espace disque suffisant pour l’installation.
– Si vous rencontrez des problèmes de connexion Internet, assurez-vous d’avoir une connexion stable et fonctionnelle.
– Si aucune de ces solutions ne fonctionne, n’hésitez pas à contacter le support technique de Minecraft pour obtenir de l’aide.
Nous recommandons d'utiliser cet outil pour divers problèmes de PC.
Cet outil corrige les erreurs informatiques courantes, vous protège contre la perte de fichiers, les logiciels malveillants, les pannes matérielles et optimise votre PC pour une performance maximale. Corrigez rapidement les problèmes PC et évitez que d'autres problèmes se produisent avec ce logiciel :
- Télécharger cet outil de réparation pour PC .
- Cliquez sur Démarrer l'analyse pour trouver les problèmes Windows qui pourraient causer des problèmes PC.
- Cliquez sur Réparer tout pour résoudre tous les problèmes (nécessite une mise à jour).
Solutions pour résoudre les problèmes d’installation de Minecraft sur Windows 10
-
Vérifier les exigences système:
- Vérifiez que votre ordinateur répond aux exigences minimales de Minecraft.
- Assurez-vous que vous disposez de suffisamment d’espace disque pour l’installation.
-
Mettre à jour Windows:
- Vérifiez les mises à jour disponibles pour votre système d’exploitation Windows 10.
- Téléchargez et installez toutes les mises à jour importantes.
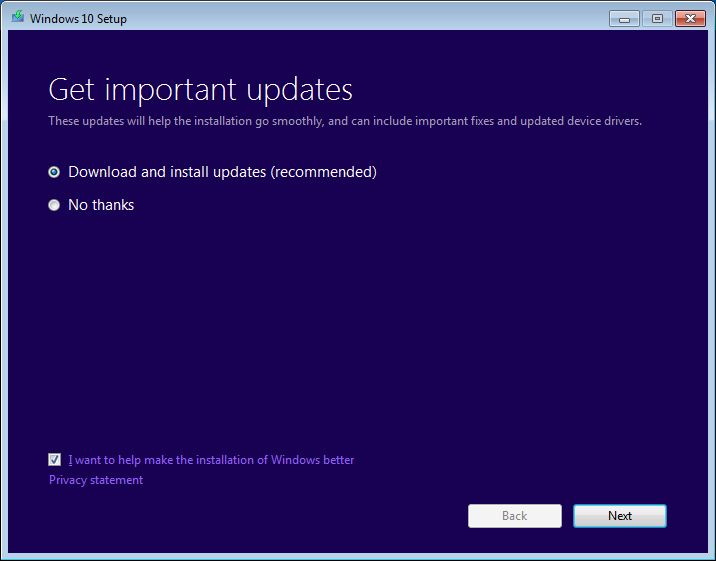
- Redémarrez votre ordinateur après l’installation des mises à jour.
-
Désactiver le logiciel antivirus:
- Ouvrez votre logiciel antivirus.
- Désactivez temporairement la protection en temps réel.
- Essayez d’installer Minecraft à nouveau.
- N’oubliez pas de réactiver votre logiciel antivirus après l’installation.
-
Désinstaller les anciennes versions de Java:
- Ouvrez le Panneau de configuration de Windows.
- Cliquez sur Programmes ou Programmes et fonctionnalités.
- Recherchez les anciennes versions de Java dans la liste des programmes installés.
- Cliquez avec le bouton droit de la souris sur chaque version de Java et sélectionnez Désinstaller.
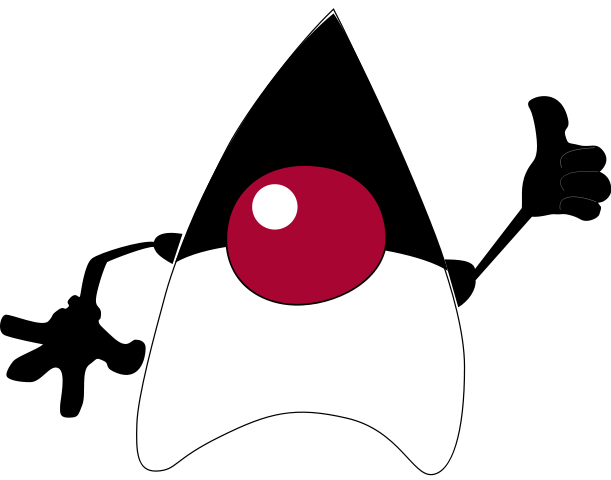
- Redémarrez votre ordinateur après la désinstallation.
-
Télécharger et installer la dernière version de Java:
- Ouvrez un navigateur web.
- Accédez au site officiel de Java.
- Téléchargez la dernière version de Java pour Windows 10.
- Double-cliquez sur le fichier téléchargé et suivez les instructions d’installation.
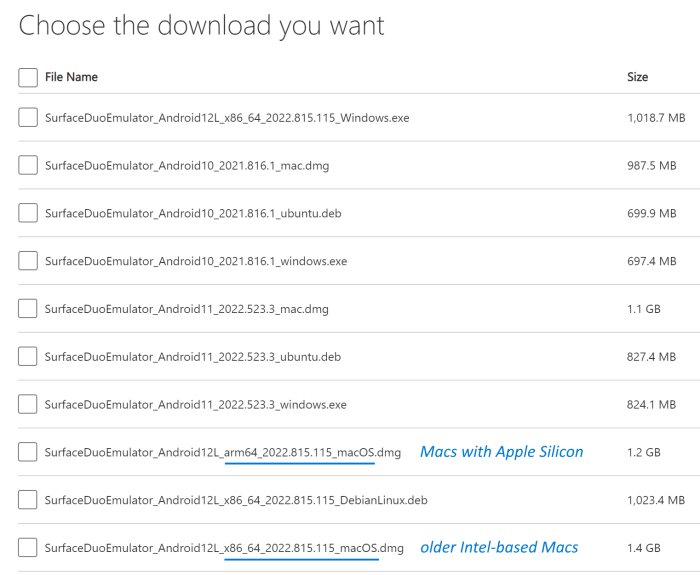
Astuces pour améliorer l’installation de Minecraft sur Windows 10
– Installation de Minecraft sur Windows 10
– Problèmes courants lors de l’installation
– Astuces pour résoudre les problèmes
– Vérification des spécifications requises du PC
– Téléchargement de la dernière version de Java
– Désactivation des programmes antivirus temporaires
– Exécution de l’installation en tant qu’administrateur
– Vérification de l’espace disque disponible
– Réinstallation de Minecraft si nécessaire
– Contacter le support technique de Minecraft en cas de problèmes persistants.
Mesures préventives et de sécurité pour une installation réussie de Minecraft sur Windows 10
– Prérequis système pour l’installation de Minecraft Windows 10.
– Vérification de l’espace disque disponible.
– Désactivation des programmes antivirus ou pare-feu en cours d’installation.
– Téléchargement de Minecraft à partir du Microsoft Store.
– Installation en suivant les instructions à l’écran.
– Redémarrage du PC après l’installation.
– Vérification des mises à jour Windows.
– Vérification des pilotes graphiques à jour.
– Réinstallation de Minecraft en cas de problèmes persistants.
– Vérification des forums d’assistance de Minecraft pour des solutions supplémentaires.
RECOMMANDÉ: Cliquez ici pour dépanner les erreurs Windows et optimiser les performances du système

