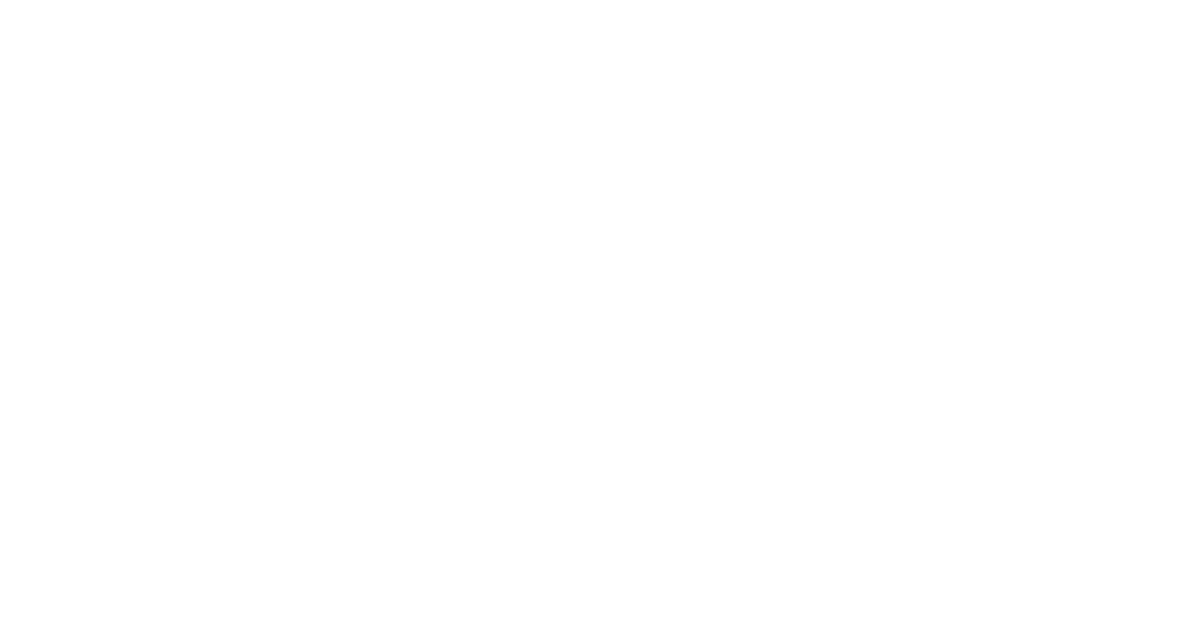Bienvenue dans cet article intitulé Autorisation requise pour effectuer cette action sur NETLOGON. Dans ce texte, nous aborderons l’importance de l’autorisation nécessaire pour effectuer certaines actions sur NETLOGON. Découvrez les informations essentielles pour comprendre ce processus et garantir la sécurité de vos opérations.
RECOMMANDÉ: Cliquez ici pour corriger les erreurs Windows et optimiser les performances du système
Erreurs de Permission requise pour effectuer cette action
Si vous rencontrez une erreur Permission requise pour effectuer cette action lors de l’utilisation de NETLOGON sur Windows Server, voici quelques étapes pour résoudre le problème :
1. Assurez-vous d’avoir les autorisations nécessaires pour accéder au fichier ou au répertoire concerné.
2. Vérifiez les permissions du système de fichiers pour vous assurer qu’elles sont correctement configurées.
3. Si vous utilisez un serveur, assurez-vous que les paramètres de sécurité sont correctement configurés.
4. Essayez de redémarrer le serveur ou le service NETLOGON pour voir si cela résout le problème.
5. Si vous utilisez des outils comme Okta, Google ou Cloudflare, assurez-vous qu’ils sont correctement configurés pour fonctionner avec NETLOGON.
Si vous suivez ces étapes et que vous continuez à rencontrer des erreurs de permission, il peut être utile de contacter le support technique de Microsoft ou de consulter leur documentation pour des solutions spécifiques à votre cas.
Nous recommandons d'utiliser cet outil pour divers problèmes de PC.
Cet outil corrige les erreurs informatiques courantes, vous protège contre la perte de fichiers, les logiciels malveillants, les pannes matérielles et optimise votre PC pour une performance maximale. Corrigez rapidement les problèmes PC et évitez que d'autres problèmes se produisent avec ce logiciel :
- Télécharger cet outil de réparation pour PC .
- Cliquez sur Démarrer l'analyse pour trouver les problèmes Windows qui pourraient causer des problèmes PC.
- Cliquez sur Réparer tout pour résoudre tous les problèmes (nécessite une mise à jour).
Résoudre les erreurs de Permission requise pour effectuer cette action
- Vérifiez si l’utilisateur dispose des autorisations nécessaires pour effectuer l’action spécifiée.
- Ouvrez le Gestionnaire de fichiers en appuyant sur Win + E.
- Naviguez jusqu’au fichier ou dossier concerné.
- Cliquez avec le bouton droit de la souris sur le fichier ou dossier, puis sélectionnez Propriétés.
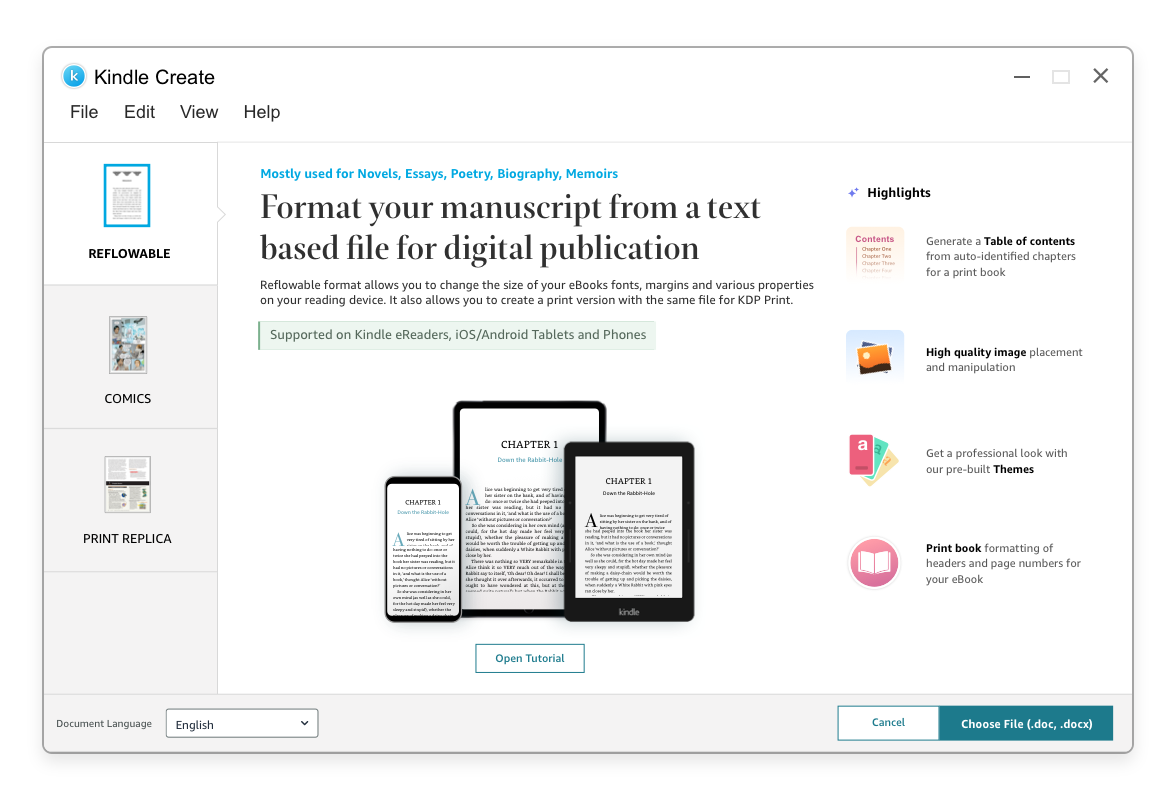
- Dans l’onglet Sécurité, vérifiez les autorisations accordées à l’utilisateur concerné.
- Assurez-vous que l’utilisateur dispose des autorisations nécessaires pour effectuer l’action.
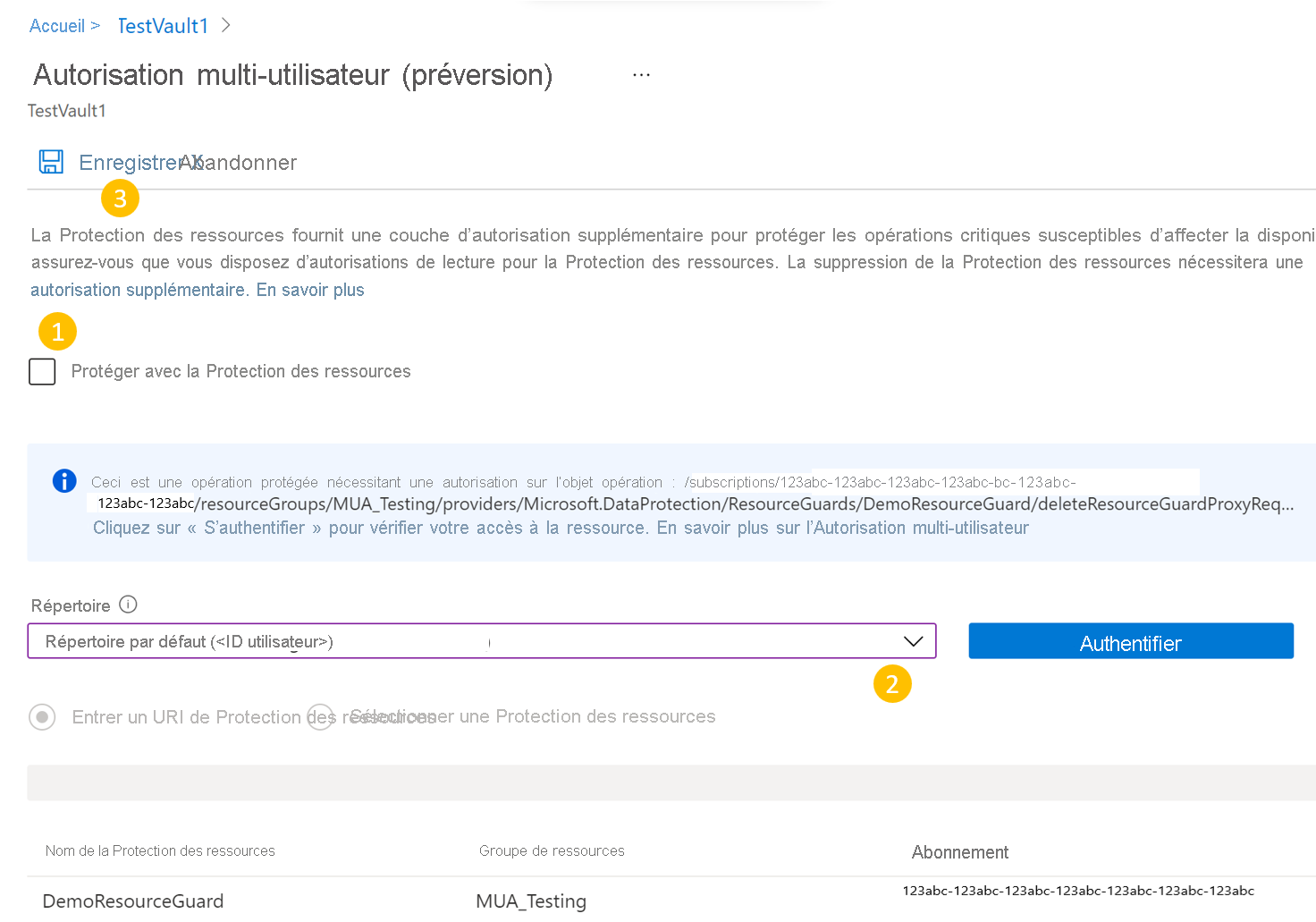
Exécuter en tant qu’administrateur
- Si l’utilisateur ne dispose pas des autorisations nécessaires, essayez d’exécuter l’application en tant qu’administrateur.
- Cliquez avec le bouton droit de la souris sur l’application ou le fichier, puis sélectionnez Exécuter en tant qu’administrateur.
- Confirmez si vous êtes invité à autoriser l’exécution en tant qu’administrateur.
- Vérifiez si l’erreur de Permission requise pour effectuer cette action persiste.
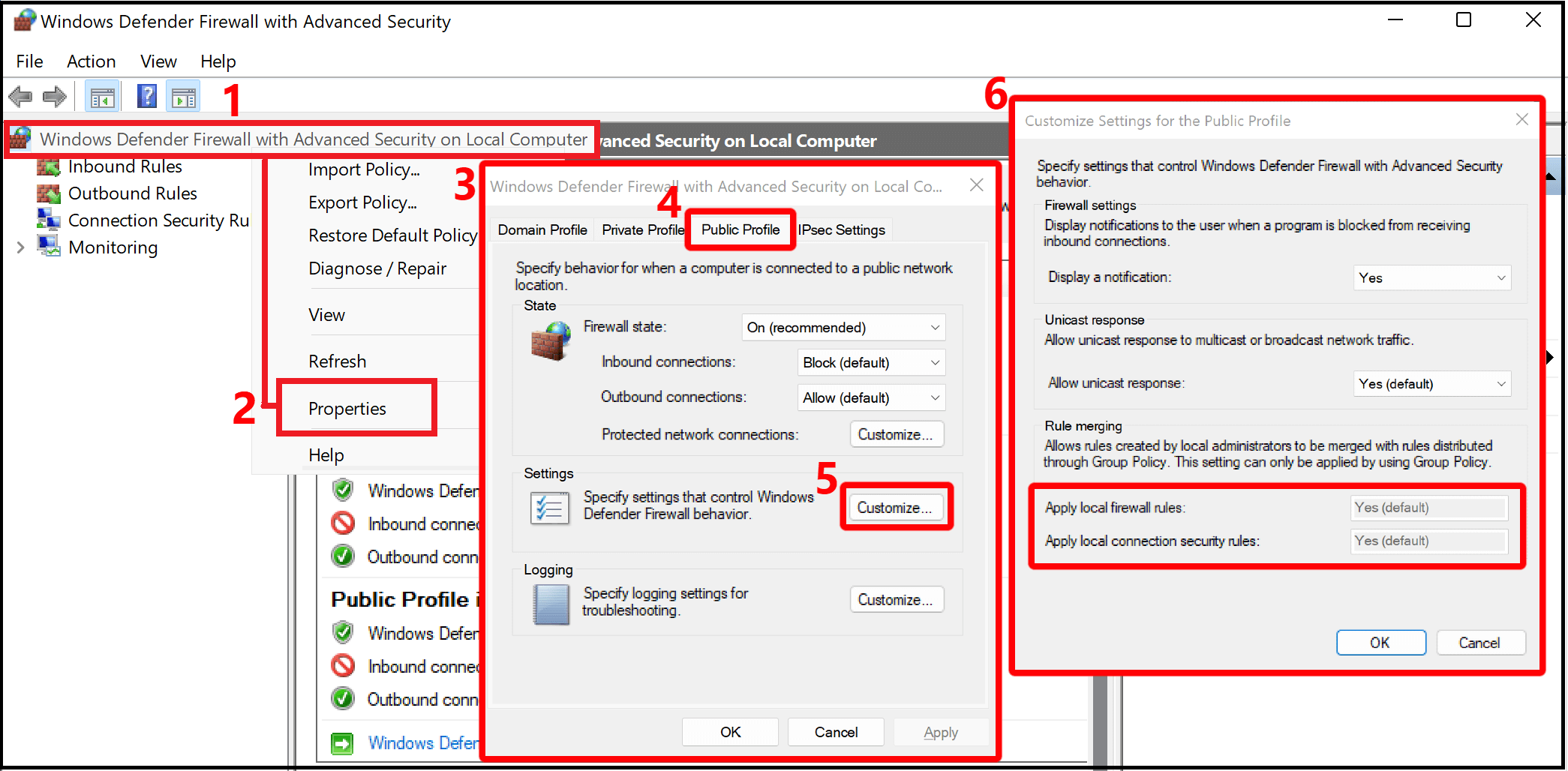
Vérifier les paramètres de sécurité du système
- Vérifiez les paramètres de sécurité du système pour vous assurer qu’ils ne bloquent pas l’action spécifiée.
- Ouvrez le Panneau de configuration en appuyant sur Win + X, puis en sélectionnant Panneau de configuration.
- Cliquez sur Système et sécurité.
- Sélectionnez Centre de sécurité.
- Dans le Centre de sécurité, cliquez sur Paramètres de sécurité du système.
- Assurez-vous que les paramètres de sécurité du système ne bloquent pas l’action spécifiée.
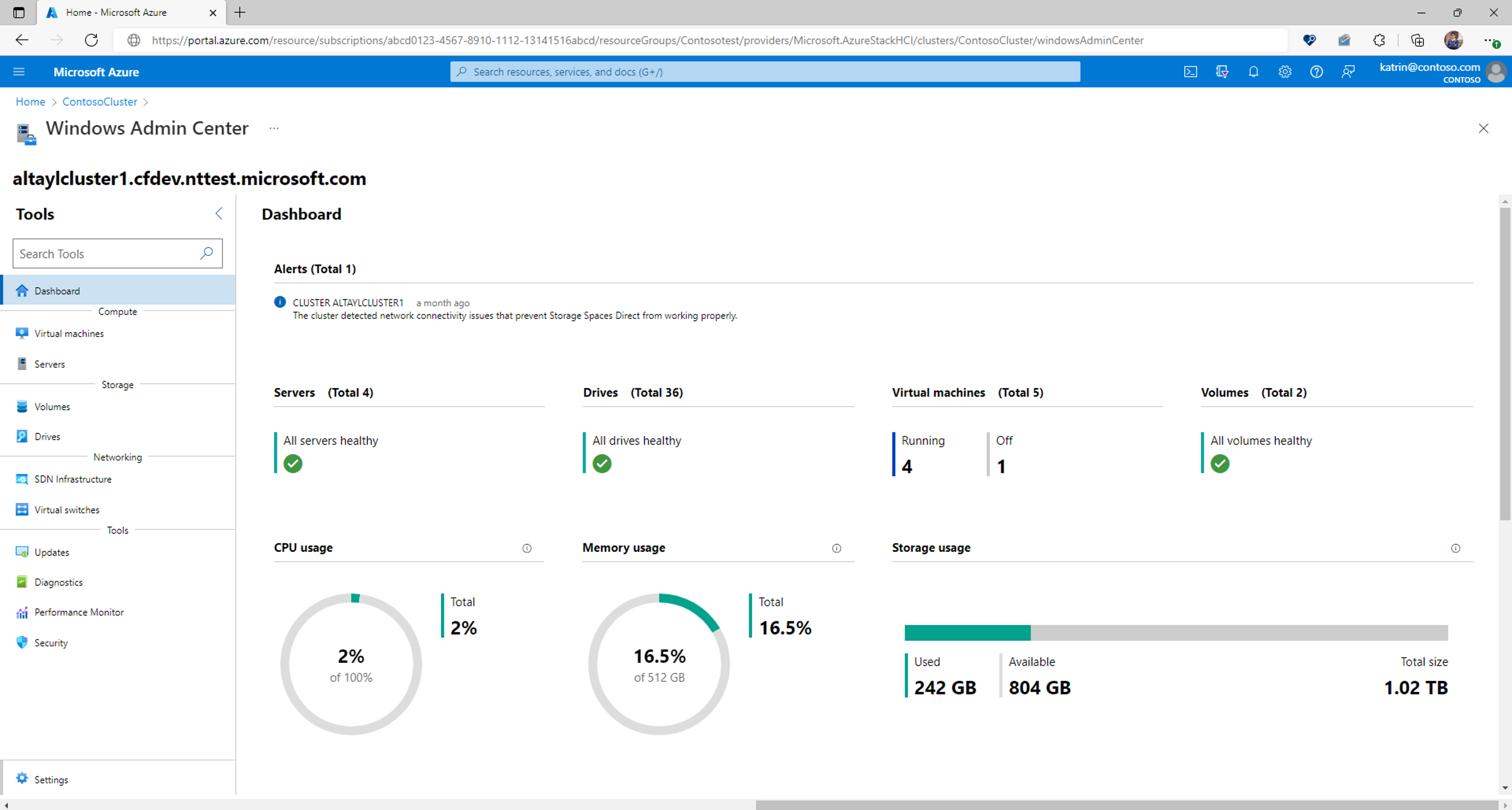
- Modifiez les paramètres si nécessaire.
Vérifier les autorisations du groupe d’utilisateurs
- Vérifiez si les autorisations du groupe d’utilisateurs sont correctement configurées.
- Ouvrez le Gestionnaire de l’ordinateur en appuyant sur Win + X, puis en sélectionnant Gestionnaire de l’ordinateur.
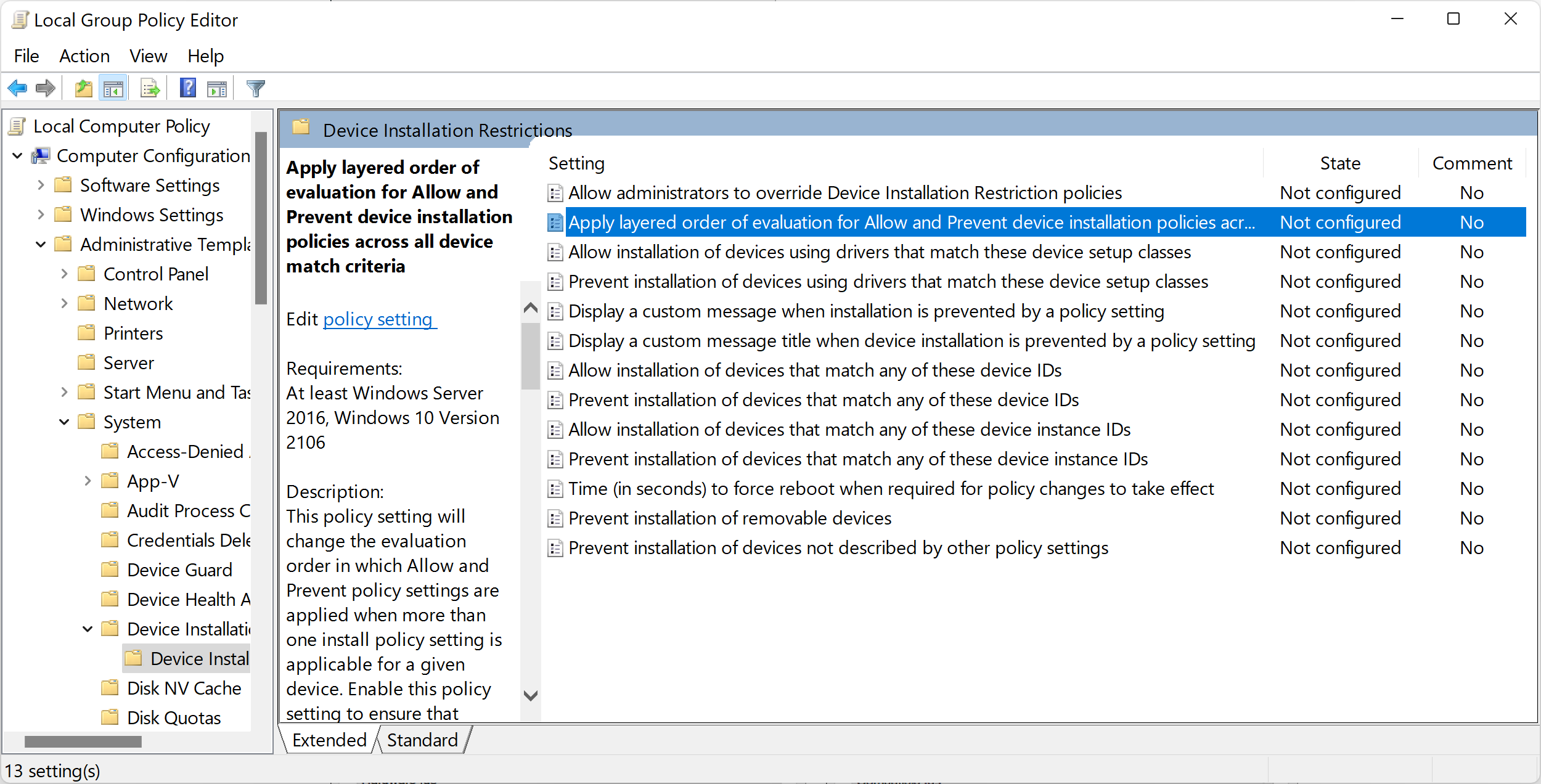
- Développez la section Outils système.
- Cliquez sur Utilisateurs et groupes locaux.
- Sélectionnez Groupes.
- Recherchez le groupe d’utilisateurs concerné.
- Cliquez avec le bouton droit de la souris sur le groupe d’utilisateurs, puis sélectionnez Propriétés.
- Dans l’onglet Membres, vérifiez si l’utilisateur concerné fait partie du groupe.
- Ajoutez l’utilisateur au groupe si nécessaire.
Solutions pour contourner les problèmes de sécurité
1. Vérifiez les autorisations du système de fichiers sur le dossier NETLOGON. Utilisez la commande chmod pour définir les permissions correctes.
2. Assurez-vous que l’utilisateur dispose des droits d’accès appropriés à NETLOGON. Utilisez l’outil de gestion des utilisateurs de Microsoft Windows pour ajuster les paramètres.
3. Si le problème persiste, vérifiez les paramètres de sécurité du serveur NETLOGON. Utilisez la console d’administration pour apporter les modifications nécessaires.
4. Considérez l’utilisation d’outils de gestion de l’authentification tels qu’Okta ou Google pour renforcer la sécurité de NETLOGON.
5. Pour une protection supplémentaire, envisagez d’utiliser des services de sécurité en ligne tels que Cloudflare pour protéger les connexions vers NETLOGON.
Notez que ces solutions sont spécifiques à Windows Server et peuvent nécessiter des connaissances avancées en matière de gestion de systèmes. En cas de doute, consultez un expert en sécurité informatique.
Optimiser les autorisations et la gestion des fichiers
| Autorisation | Description |
|---|---|
| Contrôle total | Peut accéder à tous les fichiers et dossiers, les modifier, les supprimer et exécuter des actions sur NETLOGON. |
| Modifier | Peut modifier les fichiers et dossiers existants sur NETLOGON, mais ne peut pas les supprimer ou effectuer d’autres actions. |
| Lecture et exécution | Peut lire et exécuter les fichiers et dossiers sur NETLOGON, mais ne peut pas les modifier ou les supprimer. |
| Écriture | Peut créer de nouveaux fichiers et dossiers sur NETLOGON, mais ne peut pas modifier, supprimer ou exécuter les fichiers existants. |
RECOMMANDÉ: Cliquez ici pour dépanner les erreurs Windows et optimiser les performances du système