RECOMMANDÉ: Cliquez ici pour corriger les erreurs Windows et optimiser les performances du système
Causes of the error Bluetooth is not available on Windows 10
– Missing or outdated Bluetooth driver: Update the driver in Device Manager.
– Bluetooth device turned off: Turn on the Bluetooth device.
– Bluetooth capability missing: Some laptops or desktops don’t have built-in Bluetooth, so use a USB Bluetooth adapter.
– Damage to Bluetooth adapter: Replace the adapter if it’s damaged.
– Bluetooth not enabled in Settings: Go to Settings > Devices > Bluetooth & other devices and turn on Bluetooth.
– Wireless device interference: Move away from other wireless devices.
– Pairing issues: Remove the device, then pair it again.
– Bluetooth protocol problems: Try different Bluetooth versions or protocols.
– Windows 7 compatibility: Some Bluetooth devices may not work well with Windows 10.
– Other causes: Check online forums or articles for specific solutions to your device error.
Troubleshooting methods for Bluetooth connectivity issues
- Vérifier la compatibilité : Assurez-vous que votre ordinateur dispose d’un système d’exploitation compatible avec Bluetooth.
- Vérifier les pilotes : Assurez-vous que les pilotes Bluetooth sont correctement installés et à jour.
- Vérifier si l’adaptateur Bluetooth est présent : Vérifiez si votre ordinateur possède un adaptateur Bluetooth intégré ou s’il nécessite un adaptateur externe.
- Activer Bluetooth : Assurez-vous que la fonctionnalité Bluetooth de votre ordinateur est activée.
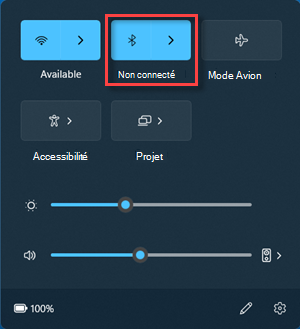
- Redémarrer l’ordinateur : Parfois, un simple redémarrage de votre ordinateur peut résoudre les problèmes de connectivité Bluetooth.
- Vérifier les paramètres de confidentialité : Assurez-vous que les paramètres de confidentialité de votre ordinateur autorisent les appareils Bluetooth à se connecter.
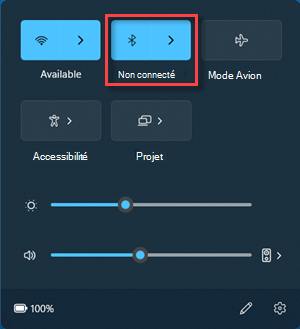
- Supprimer les appareils jumelés : Si vous avez essayé de connecter l’appareil Bluetooth précédemment, essayez de supprimer son jumelage et de le reconnecter.
- Utiliser la détection automatique : Activez la détection automatique des appareils Bluetooth pour faciliter la connexion.
- Vérifier les interférences : Assurez-vous qu’il n’y a pas d’interférences provenant d’autres appareils électroniques à proximité.
- Mettre à jour le système d’exploitation : Assurez-vous que votre ordinateur est à jour avec les dernières mises à jour du système d’exploitation.

- Vérifier les informations techniques : Consultez le manuel d’utilisation de votre ordinateur pour obtenir des informations spécifiques sur la connectivité Bluetooth.
Nous recommandons d'utiliser cet outil pour divers problèmes de PC.
Cet outil corrige les erreurs informatiques courantes, vous protège contre la perte de fichiers, les logiciels malveillants, les pannes matérielles et optimise votre PC pour une performance maximale. Corrigez rapidement les problèmes PC et évitez que d'autres problèmes se produisent avec ce logiciel :
- Télécharger cet outil de réparation pour PC .
- Cliquez sur Démarrer l'analyse pour trouver les problèmes Windows qui pourraient causer des problèmes PC.
- Cliquez sur Réparer tout pour résoudre tous les problèmes (nécessite une mise à jour).
Checking if your computer has Bluetooth capability
Vérifiez si votre ordinateur est équipé du Bluetooth dans Mon ordinateur n’a pas Bluetooth. Comment ajouter? Si vous rencontrez des problèmes avec le Bluetooth sur votre PC, il existe plusieurs méthodes pour y remédier. Tout d’abord, assurez-vous que votre ordinateur dispose de la capacité Bluetooth. Consultez les spécifications de votre ordinateur ou recherchez gestionnaire de périphériques dans la barre de recherche de votre menu Démarrer. Si vous ne trouvez pas l’option Bluetooth dans le gestionnaire de périphériques, il se peut que votre ordinateur n’ait pas cette fonctionnalité intégrée. Dans ce cas, vous pouvez acheter un adaptateur USB Bluetooth qui se branche sur un port USB de votre ordinateur. Une fois que vous avez l’adaptateur, insérez-le dans le port USB et suivez les instructions pour l’installer. Cela devrait ajouter la capacité Bluetooth à votre ordinateur.
Adding Bluetooth capability to a computer
Mon ordinateur n’a pas Bluetooth. Comment ajouter?
Si votre ordinateur ne dispose pas de la fonctionnalité Bluetooth intégrée, vous pouvez l’ajouter en utilisant un adaptateur USB Bluetooth. Cet adaptateur se connecte à un port USB de votre ordinateur et lui permet de prendre en charge les périphériques Bluetooth tels que les casques, les claviers sans fil et les webcams.
Voici comment ajouter Bluetooth à votre ordinateur :
1. Assurez-vous que votre ordinateur est allumé et que vous disposez d’un port USB disponible.
2. Achetez un adaptateur USB Bluetooth. Vous pouvez en trouver dans la plupart des magasins d’informatique ou en ligne.
3. Insérez l’adaptateur USB Bluetooth dans le port USB de votre ordinateur.
4. Attendez que l’ordinateur reconnaisse l’adaptateur. Vous devriez voir une notification à l’écran indiquant que le périphérique a été installé avec succès.
5. Ouvrez les paramètres Bluetooth de votre ordinateur. Dans Windows, vous pouvez accéder à ces paramètres en cliquant sur l’icône Bluetooth dans la barre des tâches.
6. Activez le Bluetooth sur votre adaptateur en cliquant sur l’interrupteur correspondant.
7. Votre ordinateur est maintenant équipé de la fonction Bluetooth. Vous pouvez maintenant connecter des périphériques Bluetooth tels que des casques, des claviers sans fil et des webcams.
En suivant ces étapes simples, vous pouvez ajouter la fonctionnalité Bluetooth à votre ordinateur et profiter de la commodité des périphériques sans fil.
Pairing devices with Bluetooth
- Activer le Bluetooth sur votre ordinateur
- Vérifier si votre ordinateur a une fonction Bluetooth intégrée
- Acheter un adaptateur Bluetooth externe
- Brancher l’adaptateur Bluetooth sur un port USB de votre ordinateur

- Télécharger et installer les pilotes nécessaires pour l’adaptateur Bluetooth
- Allumer l’appareil que vous souhaitez connecter via Bluetooth
- Ouvrir les paramètres Bluetooth sur votre ordinateur
- Rechercher les appareils Bluetooth disponibles
- Sélectionner l’appareil que vous souhaitez associer avec votre ordinateur
- Appairer l’appareil en suivant les instructions à l’écran
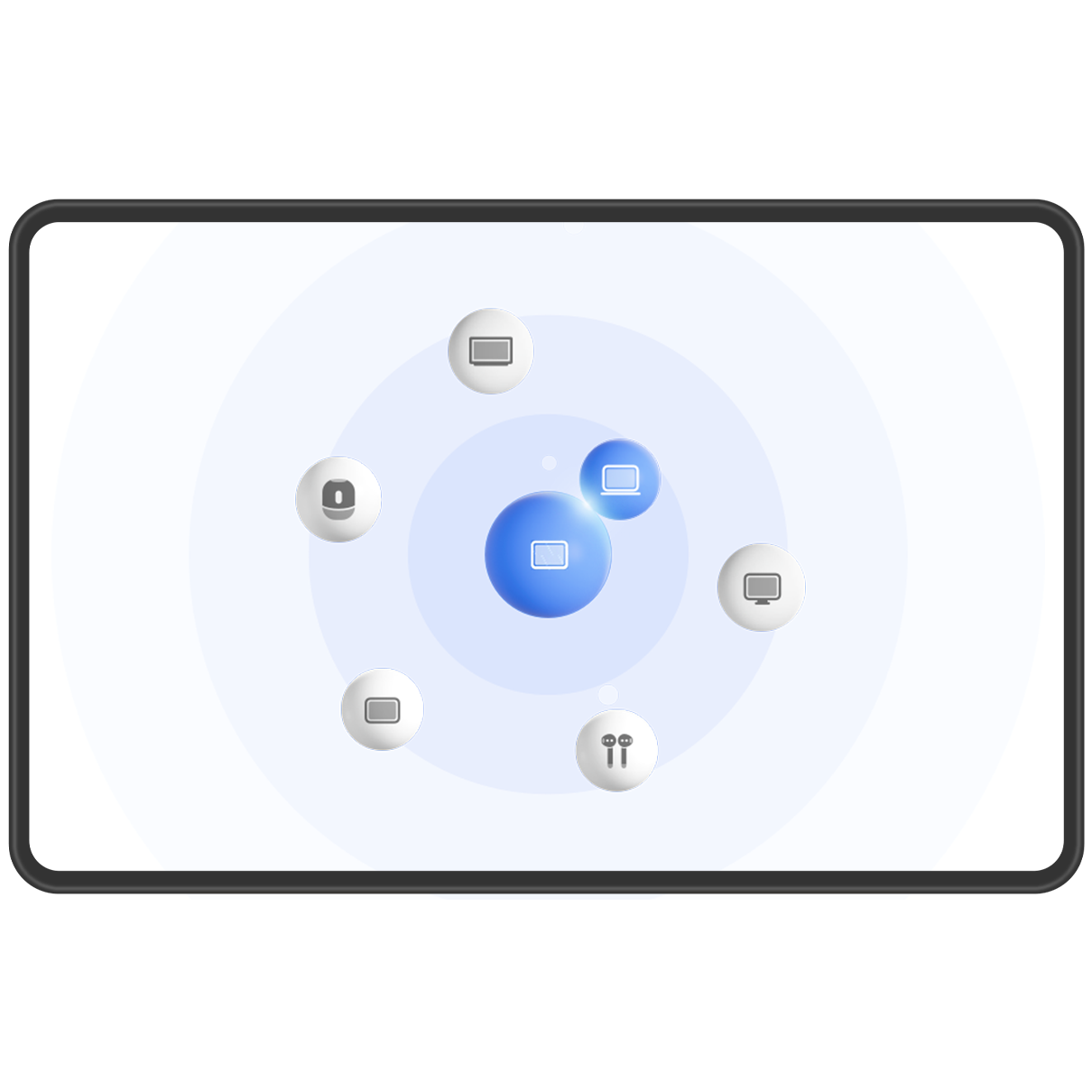
RECOMMANDÉ: Cliquez ici pour dépanner les erreurs Windows et optimiser les performances du système
