Bienvenue dans cet article qui présente 9 façons astucieuses de résoudre le problème de l’arrêt impossible sous Windows 10.
RECOMMANDÉ: Cliquez ici pour corriger les erreurs Windows et optimiser les performances du système
Arrêt forcé
Forcé l’arrêt d’un ordinateur portable Windows 10 peut être un problème frustrant pour les utilisateurs. Voici quelques méthodes pour résoudre ce problème :
1. Vérifiez si votre ordinateur portable est en mode veille prolongée. Si c’est le cas, fermez le couvercle de votre ordinateur portable et attendez quelques secondes avant de le rouvrir.
2. Essayez de démarrer votre ordinateur portable en mode sans échec. Pour cela, maintenez la touche Shift enfoncée tout en cliquant sur le bouton d’alimentation, puis sélectionnez Redémarrer.
3. Utilisez le Gestionnaire des tâches pour fermer les applications bloquées. Appuyez simultanément sur les touches Ctrl + Alt + Suppr, puis sélectionnez Gestionnaire des tâches. Fermez les applications qui peuvent causer des problèmes.
4. Vérifiez les mises à jour de Windows. Ouvrez les Paramètres, cliquez sur Mise à jour et sécurité, puis sur Windows Update. Si des mises à jour sont disponibles, installez-les.
5. Débranchez le câble d’alimentation de votre ordinateur portable. Retirez également la batterie si possible. Attendez quelques minutes, puis reconnectez-les et essayez de redémarrer votre ordinateur portable.
Ces méthodes devraient vous aider à résoudre les problèmes d’arrêt forcé de votre ordinateur portable Windows 10.
Démarrage en mode sans échec
Mode sans échec:
Si votre ordinateur portable ne démarre pas normalement, vous pouvez essayer de le démarrer en mode sans échec. Cela permet de résoudre de nombreux problèmes courants. Voici comment faire:
1. Appuyez sur le bouton d’alimentation de votre ordinateur portable pour l’allumer.
2. Lorsque l’écran de démarrage apparaît, appuyez sur la touche F8 à plusieurs reprises jusqu’à ce que le menu Options de démarrage avancées s’affiche.
3. Utilisez les touches fléchées pour sélectionner Mode sans échec et appuyez sur Entrée.
4. Votre ordinateur portable démarrera maintenant en mode sans échec, ce qui désactive temporairement les programmes et les pilotes non essentiels.
5. Une fois en mode sans échec, vous pouvez effectuer les réparations nécessaires, telles que la désinstallation de logiciels problématiques ou la modification des paramètres.
6. Lorsque vous avez terminé, redémarrez votre ordinateur portable normalement pour qu’il revienne au mode de démarrage normal.
Le démarrage en mode sans échec peut être un moyen efficace de résoudre les problèmes de démarrage de votre ordinateur portable.
Démarrage propre
Étape 1: Démarrage propre
Si votre ordinateur portable Windows 10 ne s’éteint pas correctement, un démarrage propre peut résoudre le problème.
Pour effectuer un démarrage propre:
1. Appuyez sur le bouton d’alimentation pour éteindre l’ordinateur.
2. Débranchez le câble d’alimentation et retirez la batterie (si possible).
3. Appuyez et maintenez le bouton d’alimentation pendant 30 secondes pour vider l’électricité statique.
4. Rebranchez le câble d’alimentation et rallumez l’ordinateur.
5. Ouvrez le menu Démarrer en appuyant sur la touche Windows.
6. Tapez msconfig et appuyez sur Entrée pour ouvrir la fenêtre de configuration système.
7. Dans l’onglet Services, cochez la case Masquer tous les services Microsoft.
8. Cliquez sur Désactiver tout pour désactiver tous les services tiers.
9. Dans l’onglet Démarrage, cliquez sur Ouvrir le gestionnaire des tâches.
10. Dans le gestionnaire des tâches, désactivez tous les programmes de démarrage en les sélectionnant et en cliquant sur Désactiver.
11. Fermez le gestionnaire des tâches et redémarrez l’ordinateur.
Ce processus de démarrage propre peut aider à résoudre les problèmes de gel ou de redémarrage de l’ordinateur portable sous Windows 10.
Mise à jour du système d’exploitation Windows
Mettez à jour votre système d’exploitation Windows en suivant ces étapes simples :
1. Cliquez sur le bouton Démarrer et sélectionnez Paramètres.
2. Dans les paramètres, recherchez et cliquez sur Mise à jour et sécurité.
3. Cliquez sur Windows Update dans le menu de gauche.
4. Cliquez sur le bouton Vérifier les mises à jour et attendez que Windows recherche les mises à jour disponibles.
5. Si des mises à jour sont disponibles, cliquez sur le bouton Installer maintenant pour les télécharger et les installer.
6. Une fois les mises à jour installées, redémarrez votre ordinateur pour les appliquer.
7. Vérifiez si le problème d’arrêt impossible persiste après la mise à jour du système d’exploitation.
Si le problème persiste, il peut être dû à d’autres facteurs et nécessiter une approche différente. N’hésitez pas à consulter d’autres solutions de dépannage ou à contacter le support technique de votre ordinateur.
Désactiver le démarrage rapide
Désactivez le démarrage rapide. Pour résoudre les problèmes d’arrêt impossible sous Windows 10, il est recommandé de désactiver le démarrage rapide. Pour ce faire, suivez ces étapes :
1. Ouvrez les Paramètres en appuyant sur la touche Windows + I.
2. Cliquez sur Système puis sélectionnez Alimentation et veille.
3. Cliquez sur Options d’alimentation supplémentaires.
4. Dans le volet de gauche, cliquez sur Choisir l’action des boutons d’alimentation.
5. Cliquez sur Modifier les paramètres actuellement indisponibles.
6. Décochez la case Activer le démarrage rapide (recommandé).
7. Cliquez sur Enregistrer les modifications.
Le démarrage rapide peut causer des problèmes d’arrêt impossible, en désactivant cette fonctionnalité, vous pouvez résoudre ce problème.
Désactiver les mises à jour de Windows
Désactiver les mises à jour Windows est une façon efficace de résoudre les problèmes d’arrêt impossible sous Windows 10. Voici comment le faire :
Étape 1 : Ouvrez les Paramètres en cliquant sur le bouton Windows, puis sur l’icône de l’engrenage.
Étape 2 : Cliquez sur Mise à jour et sécurité.
Étape 3 : Dans le menu de gauche, sélectionnez Windows Update.
Étape 4 : Cliquez sur Options avancées.
Étape 5 : Sous la section Mises à jour automatiques, cliquez sur le menu déroulant et sélectionnez Ne rien faire (désactiver les mises à jour).
Étape 6 : Redémarrez votre ordinateur pour appliquer les modifications.
Cette méthode vous permettra de désactiver les mises à jour Windows et de résoudre les problèmes d’arrêt impossible sur votre ordinateur.
Désactiver le démarrage automatique des applications
Désactiver le démarrage automatique des applications
Pour résoudre le problème de l’arrêt impossible sur Windows 10, vous pouvez désactiver le démarrage automatique des applications. Cela peut être la cause de certains problèmes d’arrêt.
Voici comment faire :
1. Ouvrez le Gestionnaire des tâches en appuyant sur les touches Ctrl + Alt + Suppr et sélectionnez Gestionnaire des tâches.
2. Cliquez sur l’onglet Démarrage.
3. Vous verrez une liste des applications qui se lancent automatiquement au démarrage de votre ordinateur. Cliquez avec le bouton droit de la souris sur les applications que vous souhaitez désactiver et sélectionnez Désactiver.
4. Répétez cette étape pour toutes les applications que vous souhaitez désactiver.
Désactiver le démarrage automatique des applications peut résoudre certains problèmes d’arrêt sur votre ordinateur. Essayez cette méthode pour voir si cela résout votre problème.
Restauration du système
Restauration du système: Si votre ordinateur portable ne s’arrête pas correctement, la restauration du système peut être une solution efficace. Voici comment procéder:
1. Appuyez sur le bouton d’alimentation pour éteindre votre ordinateur.
2. Appuyez sur le bouton d’alimentation pour allumer votre ordinateur.
3. Pendant le démarrage, appuyez sur la touche F8 à plusieurs reprises jusqu’à ce que le menu des options de démarrage avancées apparaisse.
4. Sélectionnez Mode sans échec à l’aide des touches fléchées et appuyez sur Entrée.
5. Une fois que votre ordinateur démarre en mode sans échec, cliquez sur le menu Démarrer, puis sur Tous les programmes.
6. Ouvrez le dossier Accessoires, puis cliquez sur Outils système.
7. Sélectionnez Restauration du système et suivez les instructions à l’écran pour restaurer votre ordinateur à une date antérieure.
La restauration du système peut résoudre divers problèmes logiciels qui empêchent votre ordinateur de s’éteindre correctement.
Vérifier si l’application ou le processus est en cours d’exécution
Vérifiez si l’application ou le processus fonctionne. Suivez ces étapes pour vérifier si une application ou un processus est en cours d’exécution sur votre ordinateur Windows 10 :
1. Ouvrez le Gestionnaire des tâches en appuyant sur les touches Ctrl + Shift + Echap.
2. Dans le Gestionnaire des tâches, cliquez sur l’onglet Processus.
3. Recherchez le nom de l’application ou du processus que vous souhaitez vérifier.
4. Si l’application ou le processus est répertorié, cela signifie qu’il est en cours d’exécution.
5. Si l’application ou le processus n’est pas répertorié, cela signifie qu’il ne fonctionne pas ou qu’il a été arrêté.
Utilisez cette méthode pour vérifier si une application ou un processus est en cours d’exécution sur votre ordinateur. Cela peut vous aider à identifier les problèmes potentiels et à résoudre les erreurs de manière efficace.
Nous recommandons d'utiliser cet outil pour divers problèmes de PC.
Cet outil corrige les erreurs informatiques courantes, vous protège contre la perte de fichiers, les logiciels malveillants, les pannes matérielles et optimise votre PC pour une performance maximale. Corrigez rapidement les problèmes PC et évitez que d'autres problèmes se produisent avec ce logiciel :
- Télécharger cet outil de réparation pour PC .
- Cliquez sur Démarrer l'analyse pour trouver les problèmes Windows qui pourraient causer des problèmes PC.
- Cliquez sur Réparer tout pour résoudre tous les problèmes (nécessite une mise à jour).
Dépannage de l’alimentation
Dépanner l’alimentation dans un article intitulé 9 façons de réparer l’arrêt impossible sous Windows 10.
Étape 1: Vérifier les connexions d’alimentation et le câble d’alimentation. Assurez-vous que le câble est bien branché et fonctionne correctement.
Étape 2: Vérifiez l’état de la batterie. Si votre ordinateur portable est branché mais ne se charge pas, il peut y avoir un problème avec la batterie.
Étape 3: Vérifiez les paramètres d’alimentation. Accédez aux Paramètres> Système> Alimentation et sommeil pour vérifier les paramètres de mise en veille et d’arrêt.
Étape 4: Utilisez le mode sans échec. Appuyez sur la touche Windows + R, tapez msconfig et appuyez sur Entrée. Dans l’onglet Démarrage, cochez la case Démarrage sécurisé et redémarrez l’ordinateur.
Étape 5: Utilisez le Gestionnaire des tâches. Appuyez sur Ctrl + Alt + Suppr, puis sélectionnez Gestionnaire des tâches. Sélectionnez l’onglet Processus et recherchez les applications ou processus qui pourraient causer des problèmes.
Étape 6: Mettez à jour les pilotes et le système d’exploitation. Assurez-vous que tous vos pilotes et votre système d’exploitation sont à jour pour éviter les problèmes de compatibilité.
Étape 7: Exécutez une analyse antivirus. Un logiciel malveillant peut causer des problèmes d’alimentation. Exécutez une analyse antivirus pour vous assurer que votre ordinateur est exempt de virus.
Étape 8: Réinitialisez les paramètres d’alimentation par défaut. Accédez aux Paramètres> Système> Alimentation et sommeil, puis cliquez sur Options d’alimentation supplémentaires. Cliquez sur Restaurer les paramètres par défaut.
Étape 9: Si aucune des étapes précédentes ne résout le problème, envisagez de contacter le support technique pour une assistance supplémentaire.
Plan d’action
- Dépannage de l’arrêt impossible sous Windows 10 : Des solutions efficaces pour résoudre ce problème gênant.
- Réinitialiser le système d’exploitation pour corriger les erreurs de configuration.
- Mettre à jour les pilotes de périphériques pour assurer une compatibilité optimale.
- Vérifier et réparer les fichiers système corrompus à l’aide de l’outil SFC.
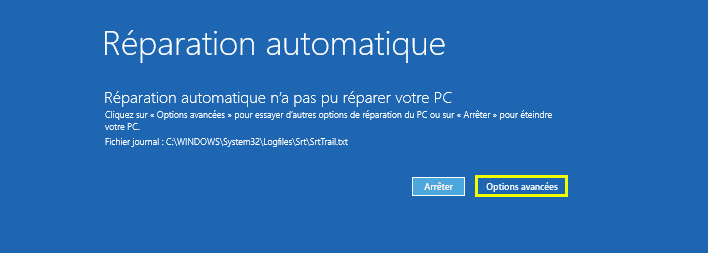
- Désactiver les programmes et services inutiles qui pourraient interférer avec l’arrêt.
- Modifier les paramètres d’alimentation pour éviter les conflits de mise en veille prolongée.
- Exécuter une analyse antivirus complète pour détecter et supprimer les logiciels malveillants.
- Effectuer une restauration du système vers un point antérieur pour annuler les modifications indésirables.
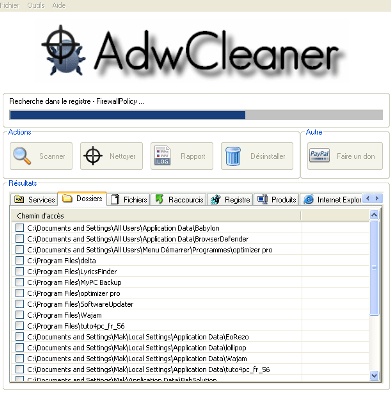
- Contactez le support technique de Microsoft si le problème persiste malgré les solutions proposées.
Startup Apps
- Applications de démarrage : des applications tierces peuvent entraîner des problèmes d’arrêt sous Windows 10. Essayez de désactiver ou de désinstaller ces applications pour résoudre le problème.
- Nettoyeurs de registre : les nettoyeurs de registre peuvent aider à résoudre les problèmes de ralentissement et d’arrêt du système. Utilisez un nettoyeur de registre fiable pour optimiser votre PC.
- Logiciels antivirus : assurez-vous d’avoir un logiciel antivirus à jour. Parfois, un logiciel de sécurité obsolète peut entraîner des problèmes d’arrêt.
- Gestionnaire de tâches : utilisez le gestionnaire de tâches pour identifier les processus qui peuvent causer des problèmes d’arrêt. Fermez les applications en cours d’exécution qui ne répondent pas.
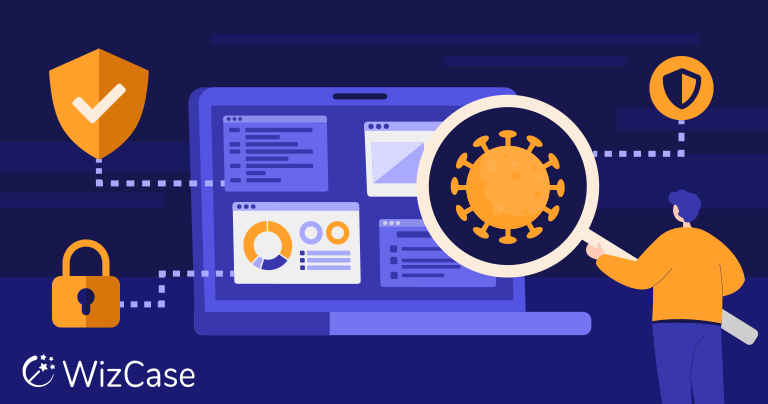
- Mises à jour Windows : assurez-vous d’avoir installé toutes les mises à jour disponibles pour votre système d’exploitation. Les mises à jour peuvent résoudre les problèmes connus.
- Paramètres d’alimentation : vérifiez les paramètres d’alimentation de votre PC. Parfois, des paramètres incorrects peuvent provoquer des problèmes d’arrêt.
- Pilotes de périphériques : mettez à jour vos pilotes de périphériques pour vous assurer qu’ils sont compatibles avec Windows 10. Des pilotes obsolètes peuvent entraîner des problèmes d’arrêt.
- Vérification des erreurs du disque dur : utilisez l’outil de vérification des erreurs du disque dur pour rechercher et réparer les erreurs qui peuvent causer des problèmes d’arrêt.
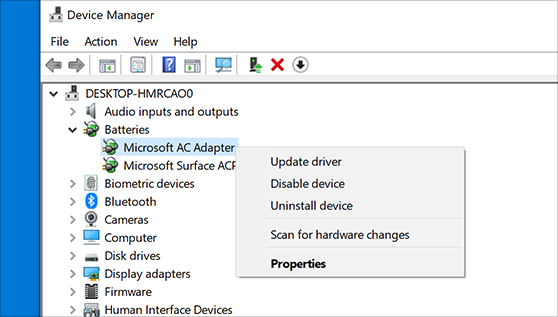
- Réinitialisation de Windows : si toutes les autres solutions échouent, vous pouvez envisager de réinitialiser Windows. Cela rétablira les paramètres d’origine et peut résoudre les problèmes d’arrêt.
Mise à jour des pilotes Intel
Mettre à jour les pilotes Intel dans un article intitulé : 9 façons de réparer l’arrêt impossible sous Windows 10.
Étape 1 : Ouvrez le Gestionnaire de périphériques en appuyant sur les touches Windows + X.
Étape 2 : Cliquez sur Gestionnaire de périphériques dans le menu contextuel.
Étape 3 : Développez la catégorie Cartes graphiques et cliquez avec le bouton droit sur le pilote Intel.
Étape 4 : Cliquez sur Mettre à jour le pilote et choisissez Rechercher automatiquement les pilotes mis à jour.
Étape 5 : Suivez les instructions à l’écran pour installer la dernière version du pilote Intel.
Étape 6 : Redémarrez votre ordinateur pour que les modifications prennent effet.
Ces étapes devraient vous aider à résoudre les problèmes d’arrêt impossible sur votre ordinateur portable.
SFC Scan
1. Appuyez sur la touche Windows + X pour ouvrir le menu Démarrer.
2. Sélectionnez Invite de commandes (admin) dans la liste.
3. Dans la fenêtre de commande, tapez sfc /scannow et appuyez sur Entrée.
4. Attendez que le processus se termine. Cela peut prendre un certain temps.
5. Une fois terminé, redémarrez votre ordinateur.
Cela devrait résoudre les problèmes d’arrêt impossible causés par des problèmes de fichiers système corrompus. Si le problème persiste, vous pouvez essayer d’autres méthodes de résolution des problèmes, telles que la vérification des mises à jour du système, la réinitialisation des paramètres d’alimentation ou le démarrage en mode sans échec.
N’oubliez pas de sauvegarder vos fichiers importants avant de procéder à toute manipulation.
Vérifier les réglages de l’alimentation
Vérifiez les paramètres d’alimentation pour résoudre les problèmes d’arrêt impossible sur Windows 10. Assurez-vous que votre ordinateur portable est connecté à une source d’alimentation. Vérifiez si le problème survient lorsque vous fermez l’écran de votre ordinateur portable. Démarrez en mode sans échec (Safe Mode) pour voir si le comportement de l’ordinateur change. Vérifiez les paramètres d’hibernation (hibernation mode) et réglez-les si nécessaire. Utilisez le Gestionnaire des tâches (Task Manager) pour résoudre les erreurs. Mettez à jour vos logiciels et applications pour résoudre les problèmes liés aux mises à jour. Vérifiez les paramètres d’alimentation dans le Panneau de configuration. Si votre ordinateur portable se bloque lors de l’arrêt, appuyez longuement sur le bouton d’alimentation pour forcer l’arrêt. Suivez ces étapes pour résoudre les problèmes d’arrêt impossible sous Windows 10.
Réparer les mauvais secteurs du disque système
Réparation et résolution des secteurs défectueux sur le disque système
Si vous rencontrez des problèmes d’arrêt impossible sur votre ordinateur portable sous Windows 10, il existe plusieurs méthodes pour résoudre ce problème.
Étape 1: Vérifiez l’état de votre système en ouvrant le Gestionnaire des tâches. Cliquez sur l’onglet Processus pour voir les processus en cours d’exécution. Assurez-vous qu’aucun programme ne consomme trop de ressources.
Étape 2: Vérifiez vos paramètres d’arrêt. Ouvrez le menu Paramètres en cliquant sur le bouton Windows, puis sélectionnez Système et Alimentation et veille. Assurez-vous que les paramètres d’arrêt sont correctement configurés.
Étape 3: Mettez à jour vos pilotes et votre système d’exploitation. Les mises à jour peuvent résoudre de nombreux problèmes, y compris les problèmes d’arrêt.
Étape 4: Exécutez une analyse antivirus pour vous assurer qu’aucun logiciel malveillant ne cause des problèmes sur votre système.
Étape 5: Vérifiez l’état de votre batterie. Si votre batterie est faible, branchez votre ordinateur portable sur une source d’alimentation.
Étape 6: Si aucune des étapes précédentes ne résout votre problème, vous pouvez essayer de réparer les secteurs défectueux sur votre disque système. Ouvrez une invite de commandes en tant qu’administrateur et exécutez la commande chkdsk /f C: pour vérifier et réparer les secteurs défectueux.
En suivant ces étapes, vous devriez pouvoir résoudre le problème d’arrêt impossible sur votre ordinateur portable Windows 10.
Désactiver manuellement l’arrêt hybride
Désactiver la mise en veille hybride manuellement peut résoudre les problèmes d’arrêt impossible sur Windows 10. Voici comment faire :
1. Appuyez sur les touches Windows + X pour ouvrir le menu Démarrer et sélectionnez Options d’alimentation.
2. Dans la fenêtre des options d’alimentation, cliquez sur Choisir l’action des boutons d’alimentation dans le menu de gauche.
3. Cliquez sur Modifier les paramètres actuellement non disponibles.
4. Décochez l’option Activer la mise en veille hybride (recommandé).
5. Cliquez sur Enregistrer les modifications.
Cette désactivation manuelle de la mise en veille hybride peut résoudre les problèmes d’arrêt impossible dus à des problèmes logiciels ou matériels. Si le problème persiste, d’autres méthodes de résolution des problèmes peuvent être nécessaires.
Mettre à jour les moteurs interdépendants
Mettez à jour les pilotes interdépendants pour résoudre l’arrêt impossible sous Windows 10. Suivez ces étapes pour résoudre le problème :
1. Ouvrez le Gestionnaire de périphériques.
2. Recherchez les pilotes avec un point d’exclamation ou un X rouge à côté.
3. Cliquez avec le bouton droit sur le pilote et sélectionnez Mettre à jour le pilote.
4. Choisissez Rechercher automatiquement un pilote mis à jour.
5. Si aucune mise à jour n’est trouvée, visitez le site Web du fabricant du périphérique et téléchargez les derniers pilotes.
6. Une fois les pilotes mis à jour, redémarrez votre ordinateur.
Cela devrait résoudre les problèmes d’arrêt impossible liés aux pilotes. Assurez-vous également de mettre à jour votre système d’exploitation et vos applications régulièrement pour éviter les problèmes futurs.
Arrêter l’exécution de Chrome en arrière-plan
Arrêter Chrome en arrière-plan peut être utile pour résoudre certains problèmes d’arrêt de l’ordinateur. Suivez ces étapes pour y parvenir :
1. Ouvrez le Gestionnaire des tâches en appuyant sur les touches Ctrl + Alt + Suppr et sélectionnez Gestionnaire des tâches.
2. Dans l’onglet Processus, recherchez Chrome dans la liste des applications en cours d’exécution.
3. Cliquez avec le bouton droit de la souris sur Chrome et sélectionnez Fin de tâche pour arrêter le processus.
4. Répétez cette étape pour tous les processus Chrome en cours d’exécution.
5. Une fois que tous les processus Chrome ont été arrêtés, vous pouvez fermer le Gestionnaire des tâches.
Ces étapes devraient vous aider à arrêter Chrome en arrière-plan et à résoudre les problèmes d’arrêt de votre ordinateur.
Réparer manuellement l’erreur de blocage de l’arrêt de Windows 10
Correction manuelle de l’erreur Windows 10 Shut Down Stuck
1. Vérifiez si votre ordinateur portable est connecté à une source d’alimentation et que la batterie est suffisamment chargée.
2. Appuyez sur le bouton d’alimentation pendant environ 10 secondes pour forcer l’arrêt de l’ordinateur.
3. Débranchez le câble d’alimentation et retirez la batterie du portable (si possible).
4. Attendez quelques minutes, puis rebranchez le câble d’alimentation et réinsérez la batterie.
5. Appuyez sur le bouton d’alimentation pour démarrer l’ordinateur.
6. Si le problème persiste, utilisez la combinaison de touches Ctrl + Alt + Suppr pour ouvrir le Gestionnaire des tâches.
7. Dans le Gestionnaire des tâches, recherchez les processus en cours d’exécution et terminez ceux qui semblent causer le problème.
8. Assurez-vous que votre ordinateur dispose des dernières mises à jour de Windows en accédant aux Paramètres > Mise à jour et sécurité > Windows Update.
9. Si toutes les étapes précédentes échouent, vous devrez peut-être réinstaller Windows ou contacter un professionnel pour obtenir de l’aide.
Ces méthodes devraient vous aider à résoudre le problème d’arrêt bloqué sur Windows 10.
RECOMMANDÉ: Cliquez ici pour dépanner les erreurs Windows et optimiser les performances du système
