Résolu : Difficulté d’ouverture de l’application Origine sur Windows 10/11
RECOMMANDÉ: Cliquez ici pour corriger les erreurs Windows et optimiser les performances du système
Solutions pour résoudre le problème Origin ne répond pas sur Windows 10
1. Réinstallez Origin en suivant ces étapes :
– Appuyez sur les touches Windows + R pour ouvrir la boîte de dialogue Exécuter.
– Tapez appwiz.cpl et appuyez sur Entrée pour ouvrir la fenêtre Programmes et fonctionnalités.
– Recherchez Origin dans la liste des programmes, cliquez dessus avec le bouton droit de la souris et sélectionnez Désinstaller.
– Téléchargez la dernière version d’Origin à partir du site web officiel et installez-la.
2. Vérifiez si le problème est lié à une erreur de configuration du serveur Origin en suivant ces étapes :
– Ouvrez le site web officiel d’Origin dans votre navigateur.
– Recherchez le message d’erreur CloudFront ou traffic dans la barre de recherche du navigateur.
– Si vous trouvez des problèmes liés à la configuration du serveur, il est possible que les utilisateurs rencontrent des problèmes similaires. Dans ce cas, il est préférable d’attendre que le problème soit résolu par le propriétaire du site web.
3. Effacez les fichiers de cache d’Origin en suivant ces étapes :
– Ouvrez l’Explorateur de fichiers de Windows.
– Accédez au dossier ProgramData%.
– Recherchez le dossier Origin et supprimez-le.
– Redémarrez votre PC et relancez Origin.
Ces solutions devraient vous aider à résoudre le problème d’ouverture d’Origin sur Windows 10.
Causes du problème Origin ne se lance pas et comment le résoudre
1. Problèmes de serveur : Vérifiez si le site web d’Origin est accessible. Si le site est en panne ou s’il y a un problème avec les serveurs, cela peut empêcher le lancement d’Origin.
2. Erreurs de configuration : Assurez-vous que votre PC est configuré correctement pour exécuter Origin. Vérifiez les paramètres de votre pare-feu ou de votre antivirus, car ils peuvent bloquer le programme.
3. Fichiers de cache corrompus : Supprimez les fichiers de cache d’Origin pour résoudre les problèmes de lancement. Appuyez sur la touche Windows + R, tapez %ProgramData% et appuyez sur Entrée. Ouvrez le dossier Origin et supprimez les fichiers présents.
4. Problèmes de pilote graphique : Mettez à jour vos pilotes graphiques pour éviter les problèmes de compatibilité avec Origin. Consultez la documentation de votre carte graphique pour obtenir les dernières mises à jour.
5. Réinstallation d’Origin : Si toutes les étapes précédentes échouent, essayez de désinstaller et de réinstaller Origin. Téléchargez la dernière version du site officiel d’Origin et installez-la sur votre ordinateur.
Si le problème persiste, contactez le support d’Origin en fournissant le code d’erreur et l’ID de la demande pour obtenir une assistance supplémentaire.
Supprimer les fichiers cache d’Origin
- Qu’est-ce que le cache d’Origin? Le cache d’Origin est un espace de stockage temporaire où le logiciel conserve des données pour accélérer le chargement des jeux et des fonctionnalités.
- Pourquoi supprimer les fichiers cache d’Origin? Supprimer les fichiers cache peut résoudre certains problèmes d’ouverture d’Origin, tels que des erreurs de chargement ou des plantages fréquents.
- Étapes pour supprimer les fichiers cache d’Origin:
- Ouvrez le logiciel Origin sur votre ordinateur.
- Cliquez sur le menu Origin en haut à gauche de la fenêtre.
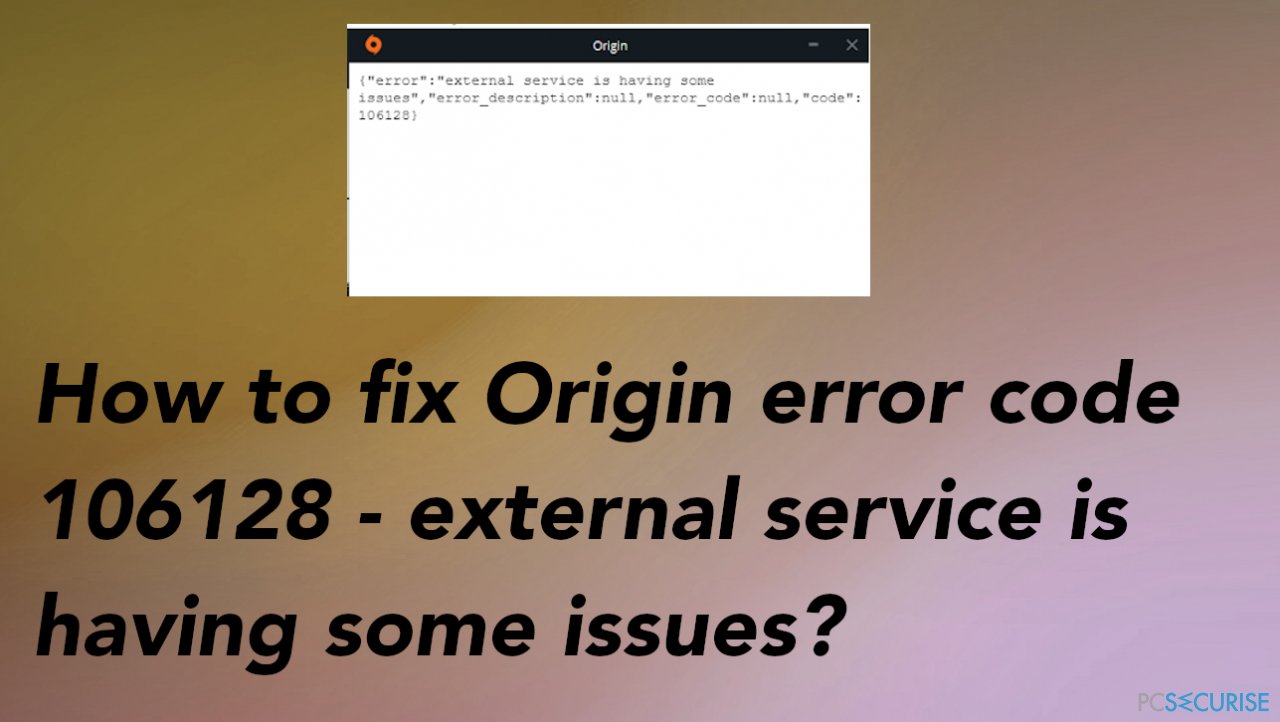
- Sélectionnez l’option Paramètres dans le menu déroulant.
- Accédez à l’onglet Avancé.
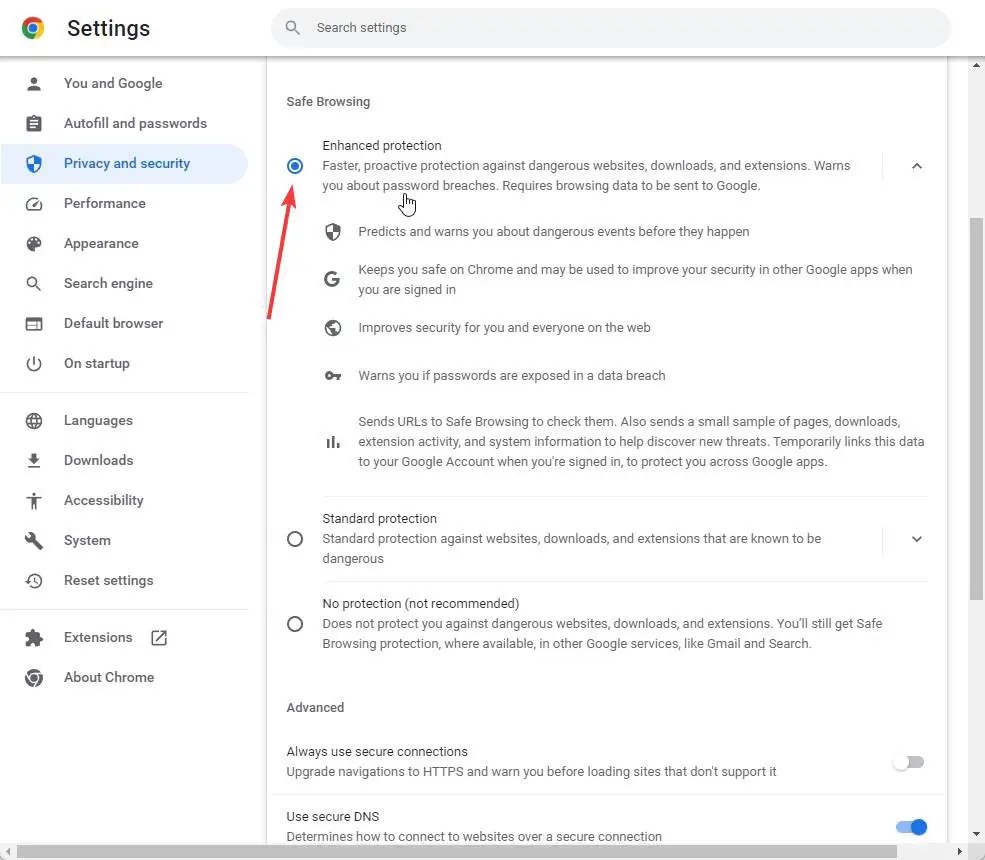
- Faites défiler vers le bas jusqu’à la section Cache du client.
- Cliquez sur le bouton Vider le cache.
- Confirmez votre choix en cliquant sur Oui.
- Redémarrez Origin. Après avoir vidé le cache, redémarrez le logiciel Origin pour que les modifications prennent effet.
- Vérifiez si le problème est résolu. Après avoir suivi les étapes ci-dessus, vérifiez si vous pouvez maintenant ouvrir Origin sans rencontrer de problèmes.
- Contactez le support technique d’Origin si le problème persiste. Si vous continuez à rencontrer des difficultés pour ouvrir Origin, il est recommandé de contacter le support technique d’Origin pour obtenir une assistance supplémentaire.
Nous recommandons d'utiliser cet outil pour divers problèmes de PC.
Cet outil corrige les erreurs informatiques courantes, vous protège contre la perte de fichiers, les logiciels malveillants, les pannes matérielles et optimise votre PC pour une performance maximale. Corrigez rapidement les problèmes PC et évitez que d'autres problèmes se produisent avec ce logiciel :
- Télécharger cet outil de réparation pour PC .
- Cliquez sur Démarrer l'analyse pour trouver les problèmes Windows qui pourraient causer des problèmes PC.
- Cliquez sur Réparer tout pour résoudre tous les problèmes (nécessite une mise à jour).
Mettre à jour le pilote graphique vers la dernière version
Mettez à jour le pilote graphique vers la dernière version pour résoudre le problème d’ouverture d’Origine sur Windows 10/11. Pour ce faire, suivez ces étapes :
1. Appuyez sur les touches Windows et R simultanément pour ouvrir la boîte de dialogue Exécuter.
2. Tapez devmgmt.msc et appuyez sur Entrée pour ouvrir le Gestionnaire de périphériques.
3. Développez la catégorie Cartes graphiques et faites un clic droit sur votre carte graphique.
4. Sélectionnez Mettre à jour le pilote et suivez les instructions à l’écran pour rechercher et installer la dernière version du pilote.
5. Une fois la mise à jour terminée, redémarrez votre ordinateur.
Cela devrait résoudre le problème d’ouverture d’Origine. Si vous rencontrez toujours des problèmes, essayez de réinstaller Origin ou de contacter le support technique d’Origine pour obtenir de l’aide supplémentaire.
N’oubliez pas de vérifier les autres solutions de dépannage disponibles si le problème persiste.
Exécuter le dépanneur de compatibilité de programme
Exécutez le dépanneur de compatibilité de programme en suivant ces étapes :
1. Appuyez sur les touches Windows et R en même temps pour ouvrir la boîte de dialogue Exécuter.
2. Tapez msdt.exe /id ProgramCompatibilityTroubleshooter (sans les guillemets) puis appuyez sur Entrée.
3. Le dépanneur de compatibilité de programme s’ouvrira. Suivez les instructions à l’écran pour résoudre les problèmes de compatibilité d’Origine.
4. Si cela ne résout pas le problème, essayez de réinstaller Origine en le téléchargeant depuis le site Web officiel.
5. Assurez-vous que votre connexion Internet est stable et qu’Origine n’est pas bloqué par un pare-feu ou un logiciel antivirus.
6. Supprimez les fichiers cache d’Origine en suivant ces étapes :
a. Appuyez sur les touches Windows et R en même temps pour ouvrir la boîte de dialogue Exécuter.
b. Tapez %ProgramData%\Origin (sans les guillemets) puis appuyez sur Entrée.
c. Supprimez tous les fichiers et dossiers présents dans ce dossier.
7. Redémarrez votre ordinateur et essayez d’ouvrir Origine à nouveau.
Si le problème persiste, contactez le support d’Origine pour obtenir de l’aide supplémentaire.
Ajouter Origin comme exception dans votre antivirus tiers
Ajoutez Origin comme exception dans votre antivirus tiers pour résoudre le problème d’ouverture d’Origine sur Windows 10/11. Pour ce faire, suivez ces étapes :
1. Ouvrez votre antivirus tiers.
2. Accédez aux paramètres de protection ou de sécurité.
3. Cherchez l’option pour ajouter des exceptions ou des exclusions.
4. Ajoutez le dossier d’installation d’Origin à la liste des exceptions.
5. Enregistrez les modifications.
Assurez-vous également de vérifier si votre antivirus a une option pour désactiver temporairement la protection en temps réel. Si oui, désactivez-le pendant que vous ouvrez Origin.
Si le problème persiste, vous pouvez également essayer de réinstaller Origin en suivant les instructions sur le site officiel.
N’oubliez pas de redémarrer votre ordinateur après avoir effectué ces étapes.
Effectuer un démarrage propre et installer les dernières mises à jour de Windows
Effectuez un démarrage propre de votre ordinateur en suivant ces étapes :
1. Appuyez sur les touches Windows et R pour ouvrir la boîte de dialogue Exécuter.
2. Tapez msconfig et appuyez sur Entrée pour ouvrir l’outil de configuration du système.
3. Dans l’onglet Services, cochez la case Masquer tous les services Microsoft et cliquez sur Désactiver tout.
4. Dans l’onglet Démarrage, cliquez sur Ouvrir le gestionnaire des tâches et désactivez tous les éléments de démarrage.
5. Redémarrez votre ordinateur.
6. Une fois redémarré, installez les dernières mises à jour de Windows en cliquant sur le bouton Démarrer, puis en sélectionnant Paramètres > Mise à jour et sécurité > Windows Update. Cliquez sur Vérifier les mises à jour et installez toutes les mises à jour disponibles.
Ces étapes peuvent aider à résoudre le problème d’ouverture d’Origine sur Windows 10/11. Si le problème persiste, n’hésitez pas à contacter le support d’Origine ou consulter leur documentation en ligne pour obtenir des solutions supplémentaires.
RECOMMANDÉ: Cliquez ici pour dépanner les erreurs Windows et optimiser les performances du système
