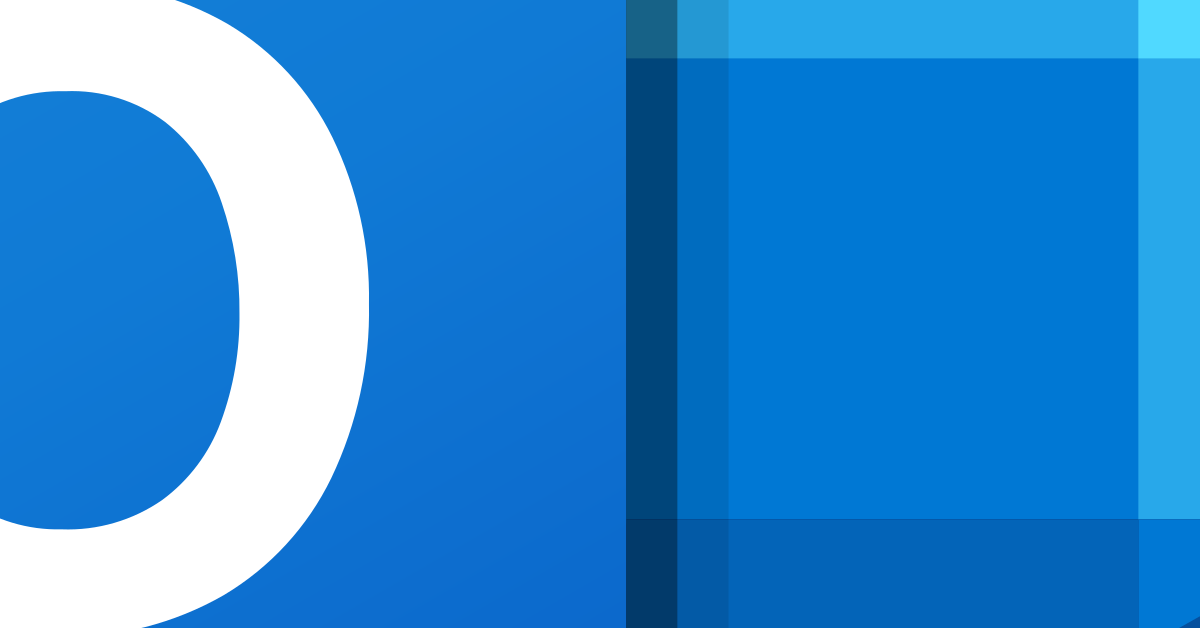Bienvenue à cet article qui aborde le problème rencontré avec Outlook lors de l’envoi d’un courrier électronique.
RECOMMANDÉ: Cliquez ici pour corriger les erreurs Windows et optimiser les performances du système
Symptômes
Lors de l’envoi d’un courrier avec Outlook, il est possible que le programme ne réponde pas. Voici quelques conseils pour résoudre ce problème :
1. Assurez-vous que votre système d’exploitation, que ce soit Windows 7, Windows 10, Windows Vista, Windows 8.1, Windows XP ou Windows 8, est à jour grâce à Windows Update.
2. Vérifiez que votre antivirus est à jour et qu’il ne bloque pas Outlook.
3. Essayez de redémarrer votre ordinateur en mode sans échec pour voir si le problème persiste.
4. Assurez-vous que votre logiciel Outlook est à jour, ainsi que Microsoft Office.
5. Vérifiez les paramètres de votre boîte de messagerie électronique et assurez-vous qu’ils sont correctement configurés.
6. Si le problème persiste, vous pouvez essayer de réparer Outlook en utilisant les outils de dépannage disponibles dans le Panneau de configuration.
7. Si rien ne fonctionne, vous pouvez contacter le support technique de Microsoft pour obtenir de l’aide supplémentaire.
N’oubliez pas de sauvegarder vos données avant de procéder à toute modification.
Cause du problème
Lorsque vous rencontrez le problème Outlook ne répond pas lors de l’envoi d’un courrier, il peut y avoir plusieurs causes possibles. Assurez-vous d’avoir installé les dernières mises à jour de Windows et de Microsoft Office. Vérifiez également si votre antivirus est à jour et s’il n’interfère pas avec Outlook. Si le problème persiste, essayez de redémarrer votre ordinateur en mode sans échec pour voir si cela résout le problème. Vous pouvez également essayer de réparer Outlook en utilisant l’option de réparation dans le Panneau de configuration.
Si toutes ces étapes échouent, il peut être nécessaire de contacter le support technique de Microsoft pour obtenir une assistance supplémentaire.
Résolution
Si vous rencontrez le problème d’Outlook qui ne répond pas lors de l’envoi d’un courrier, voici quelques étapes à suivre pour le résoudre :
1. Vérifiez que vous utilisez la version la plus récente de Windows et d’Outlook. Vous pouvez effectuer des mises à jour à partir de Windows Update.
2. Assurez-vous que votre ordinateur répond aux exigences minimales du système d’exploitation. Par exemple, Windows 7, Windows 10, Windows Vista, Windows 8.1 ou Windows XP.
3. Vérifiez si votre antivirus est à jour et qu’il ne bloque pas Outlook.
4. Essayez d’envoyer un courrier électronique en mode sans échec pour vérifier si un plug-in ou une application tierce interfère avec Outlook.
5. Si le problème persiste, vous pouvez essayer de réparer Outlook à partir du Panneau de configuration. Utilisez l’option Réparer pour corriger les éventuelles erreurs.
6. Si aucune de ces solutions ne fonctionne, vous pouvez contacter le support technique de Microsoft pour obtenir de l’aide supplémentaire.
Essayez ces étapes pour résoudre le problème d’Outlook qui ne répond pas lors de l’envoi d’un courrier.
Étape 1 – Installer les dernières mises à jour
1. Ouvrez Microsoft Outlook.
2. Cliquez sur l’onglet Fichier dans le menu supérieur.
3. Sélectionnez Options dans la liste déroulante.
4. Dans la fenêtre Options Outlook, cliquez sur Mises à jour.
5. Cliquez sur Rechercher les mises à jour.
6. Si des mises à jour sont disponibles, cliquez sur Installer les mises à jour.
7. Suivez les instructions à l’écran pour terminer l’installation.
8. Redémarrez Outlook après l’installation des mises à jour.
Cela devrait résoudre le problème de non-réponse d’Outlook lors de l’envoi d’un courrier. Si le problème persiste, essayez les autres étapes de dépannage.
Étape 2 – Vérifier si Outlook n’est pas utilisé par un autre processus
Vérifiez si Outlook est utilisé par un autre processus.
Pour ce faire, appuyez sur les touches Alt + Tab pour passer en revue les applications en cours d’exécution.
Essayez de fermer tous les programmes liés à Outlook, tels que les navigateurs Web ou les antivirus.
Vous pouvez également vérifier dans le Panneau de configuration si d’autres applications sont en cours d’exécution en arrière-plan.
Redémarrez votre ordinateur pour vous assurer qu’aucun processus indésirable n’interfère avec Outlook.
Si le problème persiste, il peut s’agir d’un bug logiciel. Dans ce cas, essayez de réinstaller Outlook ou de contacter le support technique de Microsoft.
Étape 3 – Vérifier le problème causé par du contenu externe
Si Outlook ne répond pas lors de l’envoi d’un courrier, le problème pourrait être dû à du contenu externe. Voici quelques étapes pour vérifier et résoudre ce problème :
1. Assurez-vous que votre ordinateur dispose d’une connexion Internet stable.
2. Vérifiez si vous avez installé toutes les mises à jour de Microsoft Windows et de Microsoft Office.
3. Désactivez temporairement tous les plug-ins ou extensions de navigateur, car ils peuvent interférer avec Outlook.
4. Vérifiez les paramètres de votre antivirus et désactivez temporairement le programme pour voir si cela résout le problème.
5. Essayez d’envoyer un courrier en mode sans échec pour déterminer si un autre programme ou processus en cours d’exécution interfère avec Outlook.
6. Assurez-vous que votre profil utilisateur Outlook est correctement configuré et ne présente pas de problèmes.
Si le problème persiste après avoir suivi ces étapes, il peut être nécessaire de contacter le support technique de Microsoft pour obtenir une assistance supplémentaire.
N’oubliez pas de sauvegarder régulièrement vos données et de garder votre système d’exploitation et vos logiciels à jour pour éviter les problèmes potentiels.
Étape 4 – Enquêter sur les problèmes éventuels liés aux modules complémentaires
Lorsque vous rencontrez des problèmes avec Outlook qui ne répond pas lors de l’envoi d’un courrier, il est important d’enquêter sur les modules complémentaires qui pourraient être la cause du problème. Pour ce faire, suivez ces étapes :
1. Ouvrez Outlook et cliquez sur Fichier dans la barre de menu supérieure.
2. Sélectionnez Options dans le menu déroulant.
3. Dans la fenêtre Options Outlook, cliquez sur Compléments dans le volet de gauche.
4. Regardez la liste des modules complémentaires actifs et désactivez-les un par un pour déterminer celui qui cause le problème.
5. Pour désactiver un module complémentaire, cochez la case à côté de son nom, puis cliquez sur OK.
6. Redémarrez Outlook pour voir si le problème persiste.
Si aucun module complémentaire ne semble être la cause du problème, vous devrez peut-être envisager d’autres solutions de dépannage, telles que la vérification des mises à jour de Windows, la désactivation temporaire de votre logiciel antivirus ou l’exécution d’Outlook en mode sans échec.
N’oubliez pas de sauvegarder vos données importantes avant d’apporter des modifications à votre configuration Outlook. Si vous avez toujours des problèmes, il peut être utile de contacter le support technique pour obtenir une assistance supplémentaire.
Comment démarrer Outlook sans modules complémentaires
Pour démarrer Outlook sans modules complémentaires, suivez les étapes suivantes :
1. Fermez complètement Outlook s’il est ouvert.
2. Appuyez sur la touche Windows + R pour ouvrir la boîte de dialogue Exécuter.
3. Tapez outlook.exe /safe dans la boîte de dialogue et appuyez sur Entrée.
4. Outlook se lancera en mode sans échec, sans les modules complémentaires.
5. Vérifiez si le problème persiste lors de l’envoi d’un courrier.
Si le problème est résolu en mode sans échec, il est possible qu’un module complémentaire soit responsable. Vous pouvez les désactiver un par un dans Outlook pour trouver le fautif.
Étape 5 – Vérifier si votre boîte de réception est trop volumineuse
Étape 5 – Vérifiez la taille de votre boîte de réception.
Pour résoudre le problème d’Outlook qui ne répond pas lors de l’envoi d’un courrier, il est important de vérifier si votre boîte de réception est trop volumineuse.
Pour cela, suivez ces étapes :
1. Ouvrez Outlook et allez dans le menu Boîte de réception.
2. Cliquez sur le bouton Paramètres ou Options dans la barre d’outils.
3. Sélectionnez Gérer la boîte de réception ou Gérer les dossiers.
4. Supprimez les emails inutiles ou déplacez-les vers d’autres dossiers pour libérer de l’espace.
5. Fermez Outlook et redémarrez votre ordinateur.
Assurez-vous également de vérifier régulièrement la taille de votre boîte de réception pour éviter les problèmes de performance.
Comment créer un dossier
Pour créer un dossier dans Outlook, suivez ces étapes simples :
1. Ouvrez Outlook et allez dans la boîte de réception.
2. Cliquez sur l’onglet Dossiers dans la barre de navigation supérieure.
3. Cliquez avec le bouton droit de la souris sur Dossiers personnels et sélectionnez Nouveau dossier.
4. Donnez un nom à votre dossier et choisissez l’emplacement où vous souhaitez le créer.
5. Cliquez sur OK pour créer le dossier.
Assurez-vous de choisir un nom clair et descriptif pour votre dossier afin de faciliter l’organisation de vos courriers électroniques.
Si vous rencontrez des problèmes lors de la création du dossier, assurez-vous que votre version d’Outlook est à jour et vérifiez les paramètres de votre antivirus ou de votre pare-feu. Vous pouvez également essayer de redémarrer votre ordinateur ou de démarrer Outlook en mode sans échec pour résoudre les problèmes de compatibilité.
Si ces étapes ne résolvent pas le problème, vous pouvez consulter la documentation de Microsoft ou contacter le support technique pour obtenir une assistance supplémentaire.
Étape 6 – Vérifier si le dossier AppData est redirigé vers un emplacement réseau
Vérifiez si le dossier AppData est redirigé vers un emplacement réseau. Accédez au Panneau de configuration (Windows) et recherchez Variables d’environnement. Cliquez sur Modifier les variables d’environnement système. Dans la fenêtre qui s’ouvre, recherchez la variable AppData dans la section Variables système. Si elle est redirigée vers un emplacement réseau, désactivez cette redirection. Redémarrez Outlook pour voir si le problème persiste.
Si vous rencontrez toujours des problèmes, contactez le support technique.
Comment désactiver la redirection du répertoire AppData
Pour désactiver la redirection du répertoire AppData dans Outlook, suivez ces instructions :
1. Ouvrez le Panneau de configuration dans Windows.
2. Cliquez sur Comptes d’utilisateurs puis sur Comptes d’utilisateurs.
3. Cliquez sur Modifier les paramètres de contrôle du compte d’utilisateur.
4. Cochez la case Ne pas utiliser le répertoire AppData et cliquez sur OK.
5. Redémarrez votre ordinateur pour appliquer les modifications.
Cela devrait résoudre le problème d’Outlook qui ne répond pas lors de l’envoi d’un courrier. Si le problème persiste, vérifiez également si votre antivirus est à jour et exécutez une analyse complète de votre système.
Étape 7 – Réparer les programmes Office
Si Outlook ne répond pas lorsque vous essayez d’envoyer un courrier, suivez ces étapes pour réparer les programmes Office.
1. Vérifiez d’abord si votre ordinateur est à jour avec les dernières mises à jour de Microsoft Windows.
2. Essayez de redémarrer votre ordinateur et de réessayer. Parfois, un simple redémarrage peut résoudre le problème.
3. Si le problème persiste, essayez de réparer les programmes Office en utilisant le Panneau de configuration de Windows. Sélectionnez Programmes > Programmes et fonctionnalités > Microsoft Office > Modifier > Réparer.
4. Assurez-vous également que votre antivirus n’interfère pas avec Outlook. Vous pouvez temporairement le désactiver pour voir si cela résout le problème.
5. Si aucune de ces solutions ne fonctionne, essayez de démarrer Outlook en mode sans échec. Pour cela, maintenez la touche Ctrl enfoncée tout en cliquant sur l’icône d’Outlook. Si le problème disparaît en mode sans échec, cela signifie qu’un complément ou une extension est responsable.
En suivant ces étapes, vous devriez pouvoir résoudre le problème d’Outlook qui ne répond pas lors de l’envoi d’un courrier. Si le problème persiste, il peut être nécessaire de contacter le support technique de Microsoft pour obtenir une assistance supplémentaire.
Comment réparer automatiquement Office
Pour réparer automatiquement Office, vous pouvez utiliser l’outil de réparation intégré.
1. Ouvrez le Panneau de configuration dans Windows.
2. Cliquez sur Programmes puis sur Programmes et fonctionnalités.
3. Sélectionnez Microsoft Office dans la liste des programmes installés.
4. Cliquez sur Modifier en haut de la fenêtre.
5. Choisissez Réparer et suivez les instructions à l’écran.
6. Une fois la réparation terminée, redémarrez votre ordinateur.
Si le problème persiste, essayez de démarrer Outlook en mode sans échec. Pour ce faire, maintenez la touche Ctrl enfoncée tout en cliquant sur l’icône Outlook. Si Outlook fonctionne correctement en mode sans échec, il est possible qu’un complément tiers soit à l’origine du problème. Désactivez les compléments un par un pour trouver celui qui pose problème.
Si ces étapes ne résolvent pas le problème, vous pouvez contacter le support technique de Microsoft pour obtenir une assistance supplémentaire.
Étape 8 – Réparer les fichiers de données Outlook
Pour réparer les fichiers de données Outlook lorsque Outlook ne répond pas lors de l’envoi d’un courrier, suivez ces étapes:
1. Fermez Outlook et tous les programmes associés.
2. Ouvrez le Panneau de configuration et recherchez Programmes ou Programmes et fonctionnalités.
3. Sélectionnez Microsoft Office dans la liste des programmes installés.
4. Cliquez sur Modifier ou Modifier/Supprimer.
5. Choisissez Réparer et suivez les instructions à l’écran.
6. Une fois la réparation terminée, redémarrez votre ordinateur.
7. Ouvrez Outlook et essayez d’envoyer un courrier pour voir si le problème persiste.
Si le problème persiste, vous pouvez également essayer de démarrer Outlook en mode sans échec en maintenant la touche Ctrl enfoncée tout en cliquant sur l’icône Outlook. Cela désactivera tous les plugins et extensions tiers qui pourraient causer des problèmes.
Si vous continuez à rencontrer des problèmes, il peut être utile de contacter le support technique d’Outlook ou de consulter des ressources supplémentaires telles que les FAQ ou les forums de la communauté Outlook.
Étape 9 – Vérifier si le logiciel antivirus est à jour ou en conflit avec Outlook
Vérifiez la mise à jour du logiciel antivirus et assurez-vous qu’il ne crée pas de conflit avec Outlook. Accédez au Panneau de configuration de votre ordinateur et vérifiez les paramètres de l’antivirus. Assurez-vous également que votre logiciel antivirus est compatible avec Outlook. Si nécessaire, mettez à jour votre antivirus ou désactivez-le temporairement pour voir si le problème persiste. Vous pouvez également consulter les FAQ ou rechercher des solutions en ligne.
Comment vérifier si le logiciel antivirus est à jour
Pour vérifier si votre logiciel antivirus est à jour, suivez ces étapes simples :
1. Ouvrez votre logiciel antivirus.
2. Recherchez l’option de mise à jour ou de vérification des mises à jour.
3. Cliquez sur cette option pour lancer la mise à jour.
4. Attendez que le processus de mise à jour se termine.
5. Une fois la mise à jour terminée, vous pouvez fermer le logiciel antivirus.
Assurez-vous de vérifier régulièrement les mises à jour de votre logiciel antivirus pour garantir une protection maximale contre les menaces en ligne.
Comment vérifier si le logiciel antivirus entre en conflit avec Outlook
Pour vérifier si le logiciel antivirus entre en conflit avec Outlook, suivez ces étapes :
1. Ouvrez Outlook et cliquez sur l’onglet Fichier.
2. Sélectionnez Options puis Ajouter-ins.
3. Repérez l’antivirus dans la liste des Compléments COM et désactivez-le en décochant la case.
4. Redémarrez Outlook pour appliquer les modifications.
Si le problème persiste, essayez de mettre à jour votre logiciel antivirus ou de contacter le support technique.
Étape 10 – Créer un profil utilisateur dans Outlook
Pour créer un profil utilisateur dans Outlook :
1. Ouvrez Outlook et cliquez sur Fichier dans le menu supérieur.
2. Sélectionnez Informations du compte dans le volet de gauche.
3. Cliquez sur Ajouter un compte dans la fenêtre qui s’ouvre.
4. Entrez votre nom, votre adresse e-mail et votre mot de passe.
5. Cochez la case Configurer manuellement les paramètres du serveur ou les types de serveurs supplémentaires et cliquez sur Suivant.
6. Sélectionnez Messagerie Internet et cliquez sur Suivant.
7. Entrez les informations du serveur de messagerie entrant et sortant fournies par votre fournisseur de messagerie.
8. Cliquez sur Suivant et attendez que le processus de configuration soit terminé.
9. Une fois le profil utilisateur créé, vous pouvez commencer à envoyer et recevoir des e-mails avec Outlook.
N’oubliez pas de redémarrer Outlook après avoir créé le profil utilisateur pour qu’il prenne effet. Si vous rencontrez toujours des problèmes, vous pouvez essayer de redémarrer votre ordinateur en mode sans échec ou de vérifier les paramètres de votre antivirus.
Étape 11 – Effectuer un démarrage sélectif (utilisateurs avancés)
Si Outlook ne répond pas lorsque vous essayez d’envoyer un courrier, vous pouvez essayer de faire un démarrage sélectif pour résoudre le problème.
Pour effectuer un démarrage sélectif :
1. Appuyez sur les touches Windows + R pour ouvrir la boîte de dialogue Exécuter.
2. Tapez msconfig et appuyez sur Entrée pour ouvrir la configuration du système.
3. Dans l’onglet Services, cochez Masquer tous les services Microsoft et cliquez sur Désactiver tout.
4. Dans l’onglet Démarrage, cliquez sur Ouvrir le gestionnaire de tâches.
5. Dans le gestionnaire de tâches, désactivez un par un les programmes de démarrage en cliquant avec le bouton droit de la souris et en sélectionnant Désactiver.
6. Redémarrez votre ordinateur et vérifiez si Outlook fonctionne normalement.
Si le problème persiste, vous devrez peut-être contacter le support technique pour obtenir une assistance supplémentaire.
Comment effectuer un démarrage sélectif
Pour effectuer un démarrage sélectif sur Outlook lorsque le courrier ne répond pas, suivez ces étapes :
1. Appuyez sur les touches Windows + R pour ouvrir la boîte de dialogue Exécuter.
2. Tapez msconfig et appuyez sur Entrée pour ouvrir l’utilitaire de configuration du système.
3. Dans l’onglet Général, sélectionnez Démarrage sélectif et décochez la case Charger les éléments de démarrage.
4. Accédez à l’onglet Services et cochez la case Masquer tous les services Microsoft.
5. Cliquez sur Désactiver tout pour désactiver tous les services tiers.
6. Cliquez sur Appliquer puis sur OK pour enregistrer les modifications et redémarrer votre ordinateur.
Cette méthode de démarrage sélectif peut aider à résoudre le problème d’Outlook qui ne répond pas lors de l’envoi d’un courrier.
Étape 12 – Créer un profil utilisateur Windows (utilisateurs avancés)
Pour résoudre le problème d’Outlook qui ne répond pas lors de l’envoi d’un courrier, vous pouvez essayer de créer un nouveau profil utilisateur Windows.
Voici comment procéder :
1. Appuyez sur la touche Windows + R pour ouvrir la boîte de dialogue Exécuter.
2. Tapez control et appuyez sur Entrée pour ouvrir le Panneau de configuration.
3. Recherchez et cliquez sur Comptes d’utilisateurs.
4. Sélectionnez Gérer un autre compte.
5. Cliquez sur Ajouter un utilisateur dans les paramètres PC.
6. Suivez les instructions pour créer un nouveau compte utilisateur.
7. Une fois le compte créé, redémarrez votre ordinateur et connectez-vous avec le nouveau profil utilisateur.
8. Ouvrez Outlook et vérifiez si le problème persiste.
Si le problème persiste, il peut être nécessaire de contacter le support technique d’Outlook pour obtenir une assistance supplémentaire.
Comment réparer un profil utilisateur corrompu dans Windows 8
Pour réparer un profil utilisateur corrompu dans Windows 8, suivez ces étapes :
1. Ouvrez le Panneau de configuration en appuyant sur la touche Windows + X, puis en sélectionnant Panneau de configuration.
2. Cliquez sur Comptes d’utilisateurs puis sur Gérer un autre compte.
3. Sélectionnez le compte utilisateur corrompu, puis cliquez sur Supprimer le compte.
4. Redémarrez votre ordinateur.
5. Connectez-vous avec un autre compte utilisateur valide.
6. Ouvrez le Panneau de configuration, sélectionnez Comptes d’utilisateurs puis Ajouter un compte.
7. Suivez les instructions pour créer un nouveau compte utilisateur.
8. Transférez les fichiers importants du profil utilisateur corrompu vers le nouveau compte.
9. Supprimez le profil utilisateur corrompu en suivant les mêmes étapes que précédemment.
10. Redémarrez votre ordinateur et connectez-vous avec le nouveau compte utilisateur.
Votre profil utilisateur corrompu devrait maintenant être réparé.
Nous recommandons d'utiliser cet outil pour divers problèmes de PC.
Cet outil corrige les erreurs informatiques courantes, vous protège contre la perte de fichiers, les logiciels malveillants, les pannes matérielles et optimise votre PC pour une performance maximale. Corrigez rapidement les problèmes PC et évitez que d'autres problèmes se produisent avec ce logiciel :
- Télécharger cet outil de réparation pour PC .
- Cliquez sur Démarrer l'analyse pour trouver les problèmes Windows qui pourraient causer des problèmes PC.
- Cliquez sur Réparer tout pour résoudre tous les problèmes (nécessite une mise à jour).
Étape 1 – Créer un compte utilisateur
Pour résoudre le problème d’Outlook qui ne répond pas lors de l’envoi d’un courrier, la première étape consiste à créer un compte utilisateur. Cela permettra de vérifier si le problème est lié à votre compte ou à l’application elle-même.
Pour créer un compte utilisateur, suivez les étapes suivantes :
1. Accédez au Panneau de configuration de votre ordinateur.
2. Recherchez l’option Comptes d’utilisateurs et cliquez dessus.
3. Sélectionnez Ajouter ou supprimer des comptes d’utilisateur.
4. Cliquez sur Ajouter un compte et suivez les instructions à l’écran pour créer un nouveau compte utilisateur.
5. Une fois le compte créé, ouvrez Outlook dans ce nouveau compte et essayez d’envoyer un courrier pour voir si le problème persiste.
Si le problème persiste même avec un nouveau compte utilisateur, passez à l’étape suivante pour résoudre le problème.
Étape 2 – Copier les anciens fichiers dans le nouveau profil utilisateur
1. Fermez Outlook et assurez-vous qu’il ne fonctionne pas en arrière-plan.
2. Ouvrez l’Explorateur de fichiers et accédez au dossier contenant les anciens fichiers Outlook.
3. Sélectionnez tous les fichiers pertinents en maintenant la touche Ctrl enfoncée et en cliquant dessus.
4. Cliquez avec le bouton droit de la souris sur les fichiers sélectionnés et choisissez Copier dans le menu contextuel.
5. Accédez au nouveau profil utilisateur d’Outlook.
6. Cliquez avec le bouton droit de la souris dans le nouveau profil utilisateur et choisissez Coller dans le menu contextuel.
7. Ouvrez Outlook et vérifiez si le problème persiste.
Cette étape permet de transférer les anciens fichiers Outlook vers le nouveau profil utilisateur, ce qui peut résoudre le problème de non-réponse lors de l’envoi d’un courrier.
Étape suivante
Si Outlook ne répond pas lors de l’envoi d’un courrier, il y a plusieurs étapes que vous pouvez suivre pour résoudre le problème.
Tout d’abord, assurez-vous que votre connexion Internet est stable et que vous avez accès à votre compte de messagerie.
Ensuite, redémarrez Outlook et vérifiez s’il y a des mises à jour disponibles. Installez les mises à jour pour vous assurer que vous disposez de la dernière version du logiciel.
Si le problème persiste, essayez de démarrer Outlook en mode sans échec en maintenant la touche Ctrl enfoncée tout en cliquant sur l’icône Outlook. Cela désactivera temporairement tous les add-ons et plugins qui pourraient causer le problème.
Si rien ne fonctionne, vous pouvez également essayer de réparer Outlook en utilisant le Panneau de configuration de Windows. Sélectionnez Programmes puis Programmes et fonctionnalités, recherchez Microsoft Office dans la liste des programmes et cliquez sur Modifier. Suivez les instructions pour réparer Outlook.
Si le problème persiste, il est possible qu’il y ait un problème avec votre profil utilisateur Outlook. Essayez de créer un nouveau profil utilisateur et voyez si le problème persiste.
Si vous rencontrez toujours des difficultés, il est recommandé de contacter le support technique d’Outlook pour obtenir une assistance supplémentaire.
Références
Si Outlook ne répond pas lors de l’envoi d’un courrier, voici quelques solutions possibles :
1. Vérifiez votre connexion Internet et assurez-vous que vous êtes connecté.
2. Assurez-vous que vous utilisez la dernière version d’Outlook et que tous les correctifs sont installés.
3. Essayez de redémarrer votre ordinateur.
4. Vérifiez les paramètres de votre antivirus, car il peut bloquer l’envoi des courriers.
5. Essayez d’ouvrir Outlook en mode sans échec en maintenant la touche Ctrl enfoncée pendant le démarrage.
Si le problème persiste, il peut être nécessaire de contacter le support technique d’Outlook pour obtenir une assistance supplémentaire.
Démarrer Outlook en mode sans échec pour résoudre l’écran Traitement
Démarrer Outlook en mode sans échec peut résoudre l’écran Traitement lors de l’envoi d’un courrier. Pour ce faire, suivez ces étapes :
1. Fermez Outlook s’il est ouvert.
2. Appuyez sur la touche Windows + R pour ouvrir la boîte de dialogue Exécuter.
3. Tapez outlook /safe dans la boîte de dialogue et appuyez sur Entrée.
4. Outlook se lancera en mode sans échec, qui désactive les plug-ins et les compléments.
5. Essayez d’envoyer un courrier pour voir si le problème persiste.
6. Si le problème est résolu en mode sans échec, il est probable que le problème soit lié à un complément ou à un plug-in.
7. Vous pouvez désactiver ou supprimer les compléments et les plug-ins pour résoudre le problème.
N’oubliez pas de redémarrer Outlook après avoir terminé ces étapes pour revenir au mode normal.
Étape 1 : Y a-t-il une boîte de dialogue ouverte ?
Vérifiez d’abord si une boîte de dialogue est ouverte dans Outlook. Si oui, fermez-la pour résoudre le problème. Si aucune boîte de dialogue n’est ouverte, essayez les étapes suivantes :
1. Assurez-vous que vous avez la dernière mise à jour de Outlook en installant les patchs de sécurité disponibles.
2. Vérifiez si vous avez trop d’applications ouvertes en utilisant Alt-Tab et fermez celles dont vous n’avez pas besoin.
3. Redémarrez votre ordinateur pour réinitialiser les fichiers système.
4. Vérifiez si vous utilisez un navigateur Web pour envoyer des emails en HTML. Si oui, désactivez cette fonctionnalité.
5. Vérifiez si votre antivirus a été mis à jour récemment et effectuez une analyse complète de votre système.
Si le problème persiste, vous devrez peut-être contacter le support technique de Microsoft pour obtenir une assistance supplémentaire.
Étape 2 : Vérifier si Outlook ne travaille pas sur un processus long ou volumineux
Étape 2 : Vérifier les processus longs ou volumineux d’Outlook. Assurez-vous de ne pas avoir trop d’emails ou de fichiers volumineux dans votre boîte de réception ou dans les dossiers d’Outlook. Vérifiez également si vous avez des patchs ou des mises à jour disponibles pour Outlook.
Si vous utilisez d’autres programmes en même temps, essayez d’utiliser la combinaison de touches Alt-Tab pour passer rapidement d’une fenêtre à l’autre. Si le problème persiste, essayez de redémarrer votre ordinateur et de vérifier les paramètres de votre antivirus.
Étape 3 : Installer les dernières mises à jour Windows et Office
Pour résoudre le problème d’Outlook qui ne répond pas lors de l’envoi d’un courrier, il est important de s’assurer que votre système d’exploitation et votre suite Office sont à jour.
Accédez au Panneau de configuration de Windows et recherchez les mises à jour disponibles. Installez toutes les mises à jour recommandées pour Windows et Office.
Cela permettra de corriger les éventuels bogues ou vulnérabilités qui pourraient empêcher Outlook de fonctionner correctement.
N’oubliez pas de redémarrer votre ordinateur une fois les mises à jour installées pour les prendre en compte.
Ces étapes simples peuvent résoudre de nombreux problèmes d’Outlook et améliorer votre expérience utilisateur.
Étape 4 : Réparer vos programmes Office
Si Outlook ne répond pas lorsque vous essayez d’envoyer un courrier électronique, vous pouvez essayer de réparer vos programmes Office en suivant ces étapes :
1. Ouvrez le Panneau de configuration dans votre système d’exploitation Windows.
2. Cliquez sur Programmes puis sur Programmes et fonctionnalités.
3. Recherchez Microsoft Office dans la liste des programmes installés.
4. Cliquez avec le bouton droit sur Microsoft Office et sélectionnez Modifier.
5. Une boîte de dialogue s’ouvrira. Sélectionnez Réparer et suivez les instructions à l’écran.
6. Si cela ne résout pas le problème, vous pouvez essayer de démarrer Outlook en mode sans échec en maintenant la touche Ctrl enfoncée pendant le démarrage de l’application.
7. Si le problème persiste, vous pouvez contacter le support technique de Microsoft pour obtenir de l’aide supplémentaire.
N’oubliez pas de redémarrer votre ordinateur après avoir effectué ces étapes. Espérons que cela résoudra votre problème d’Outlook qui ne répond pas lors de l’envoi d’un courrier électronique.
Étape 5 : Réparer vos fichiers de données Outlook
Si vous rencontrez des problèmes avec Outlook qui ne répond pas lors de l’envoi d’un courrier, vous pouvez essayer de réparer vos fichiers de données Outlook. Voici comment procéder :
1. Fermez Outlook et ouvrez le Panneau de configuration.
2. Recherchez l’option Programmes ou Programmes et fonctionnalités et cliquez dessus.
3. Trouvez Microsoft Office dans la liste des programmes installés et cliquez dessus.
4. Cliquez sur Modifier ou Réparer selon la version d’Office que vous utilisez.
5. Suivez les instructions à l’écran pour réparer les fichiers de données Outlook.
Si cela ne résout pas le problème, vous pouvez essayer de démarrer Outlook en mode sans échec ou de désactiver les compléments Outlook. Vous pouvez également vérifier si votre antivirus est en train de bloquer Outlook.
En suivant ces étapes, vous devriez pouvoir résoudre le problème d’Outlook qui ne répond pas lors de l’envoi d’un courrier.
Étape 6 : Créer un nouveau profil utilisateur
Si Outlook ne répond pas lors de l’envoi d’un courrier, vous pouvez essayer de créer un nouveau profil utilisateur pour résoudre le problème.
Pour créer un nouveau profil utilisateur, suivez ces étapes :
1. Ouvrez le Panneau de configuration de Windows.
2. Cliquez sur Comptes d’utilisateurs puis sur Mail.
3. Dans la fenêtre qui s’ouvre, cliquez sur Afficher les profils.
4. Cliquez sur Ajouter pour créer un nouveau profil.
5. Suivez les instructions à l’écran et configurez votre nouveau profil utilisateur.
Une fois le nouveau profil créé, vous pourrez l’utiliser pour envoyer des courriers sans que Outlook ne se bloque.
Besoin d’aide supplémentaire ?
– Vérifiez votre connexion Internet et assurez-vous d’avoir une connexion stable.
– Assurez-vous que votre logiciel Outlook est à jour en installant les mises à jour disponibles.
– Vérifiez les paramètres de votre antivirus pour vous assurer qu’il ne bloque pas Outlook.
– Redémarrez votre ordinateur et essayez d’envoyer à nouveau votre courrier.
– Si le problème persiste, essayez d’envoyer votre courrier en utilisant le mode sans échec d’Outlook.
– Si rien ne fonctionne, vous pouvez essayer de réparer Outlook en utilisant le Panneau de configuration de Windows.
Si vous rencontrez toujours des problèmes, il peut être utile de contacter le support technique d’Outlook pour obtenir une assistance supplémentaire.
Causes courantes de l’erreur : Outlook ne répond pas lors de l’envoi d’un e-mail
Les causes courantes de l’erreur Outlook ne répond pas lors de l’envoi d’un e-mail peuvent inclure des problèmes avec les patchs de l’ordinateur, les fichiers informatiques, les e-mails HTML, les paramètres de l’antivirus, les bogues logiciels et les problèmes de compatibilité avec d’autres programmes. Pour résoudre ce problème, vous pouvez essayer les étapes suivantes :
– Vérifiez les paramètres du panneau de configuration de Windows
– Mettez à jour votre navigateur Web et votre système d’exploitation
– Désactivez les plugins ou les extensions incompatibles
– Essayez d’envoyer l’e-mail en mode sans échec
– Vérifiez si le problème persiste sur un autre appareil ou avec un autre compte utilisateur.
Si ces étapes ne résolvent pas le problème, il peut être nécessaire de contacter le support technique d’Outlook pour obtenir une assistance supplémentaire.
Top 10 des conseils pour résoudre l’erreur
- Vérifiez votre connexion internet : Assurez-vous d’être connecté à internet pour pouvoir envoyer des courriers via Outlook.
- Vérifiez les paramètres du serveur sortant : Assurez-vous que les paramètres du serveur sortant (SMTP) sont corrects dans les options de compte d’Outlook.
- Vérifiez les paramètres de votre antivirus ou pare-feu : Certains antivirus ou pare-feu peuvent bloquer l’envoi de courriers. Assurez-vous que les paramètres de sécurité ne bloquent pas Outlook.
- Vérifiez les dossiers d’envoi : Vérifiez si vos courriers ne sont pas bloqués dans les dossiers d’envoi d’Outlook.
- Vérifiez la taille des pièces jointes : Si vous essayez d’envoyer des pièces jointes volumineuses, cela peut causer des problèmes. Essayez d’envoyer des fichiers plus petits.
- Vérifiez les paramètres de votre compte : Assurez-vous que les paramètres de votre compte Outlook sont correctement configurés.
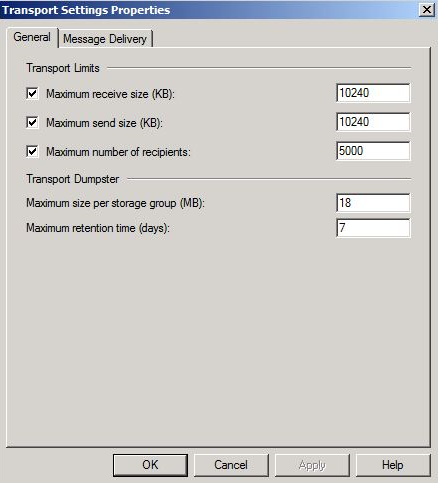
- Vérifiez les paramètres du proxy : Si vous utilisez un proxy, assurez-vous que les paramètres sont corrects dans les options d’Outlook.
- Essayez de redémarrer Outlook : Parfois, redémarrer Outlook peut résoudre les problèmes de non-réponse lors de l’envoi de courrier.
- Consultez le support technique d’Outlook : Si aucun des conseils précédents ne résout le problème, contactez le support technique d’Outlook pour obtenir de l’aide supplémentaire.
- Réinstallez Outlook : Si toutes les autres solutions échouent, vous pouvez essayer de désinstaller et réinstaller Outlook pour résoudre le problème.
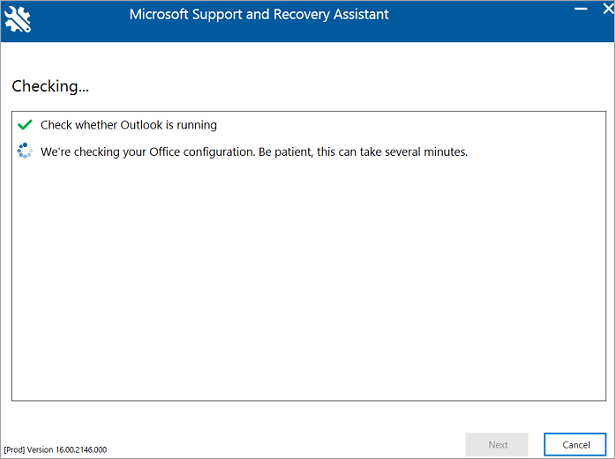
Astuce 1 : Terminer le processus Outlook.exe
- Étape 1 : Ouvrir le Gestionnaire des tâches en appuyant sur les touches Ctrl + Alt + Suppr.
- Étape 2 : Rechercher le processus Outlook.exe dans l’onglet Processus.
- Étape 3 : Sélectionner le processus Outlook.exe en cliquant dessus.
- Étape 4 : Cliquer sur le bouton Terminer la tâche en bas à droite de la fenêtre.
- Étape 5 : Confirmer l’arrêt du processus en cliquant sur Oui.
- Étape 6 : Relancer Outlook pour vérifier si le problème persiste.
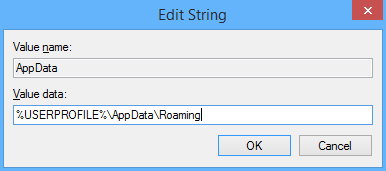
Astuce 2 : Démarrer Outlook en mode sans échec
- Désactiver les compléments Outlook – Certains compléments peuvent causer des problèmes de compatibilité, il est donc conseillé de les désactiver pour démarrer Outlook en mode sans échec.
- Utiliser l’option /safe – Ajouter l’option /safe à la commande de lancement d’Outlook permet de démarrer l’application en mode sans échec.
- Exécuter Outlook en tant qu’administrateur – Lancer Outlook en mode administrateur peut résoudre certains problèmes liés aux autorisations.
- Vérifier les fichiers de données Outlook – Utiliser l’outil de vérification des fichiers de données Outlook pour détecter et réparer d’éventuelles erreurs.
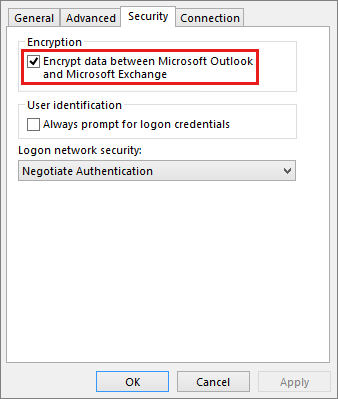
- Désactiver les extensions de navigateur – Les extensions de navigateur peuvent interférer avec le fonctionnement d’Outlook, il est donc recommandé de les désactiver temporairement.
- Créer un nouveau profil Outlook – Parfois, un profil Outlook corrompu peut entraîner des problèmes de non-réponse. Créer un nouveau profil peut résoudre ce problème.
- Réparer ou réinstaller Outlook – Si toutes les étapes précédentes échouent, il peut être nécessaire de réparer ou de réinstaller Outlook pour résoudre le problème.
Astuce 3 : Désactiver les modules complémentaires Outlook
- Désactivez les modules complémentaires Outlook pour résoudre le problème de non-réponse lors de l’envoi d’un courrier.
- Accédez aux Options d’Outlook.
- Sélectionnez Compléments dans le menu de gauche.
- Cliquez sur le bouton Aller à côté de Gérer : Compléments COM.
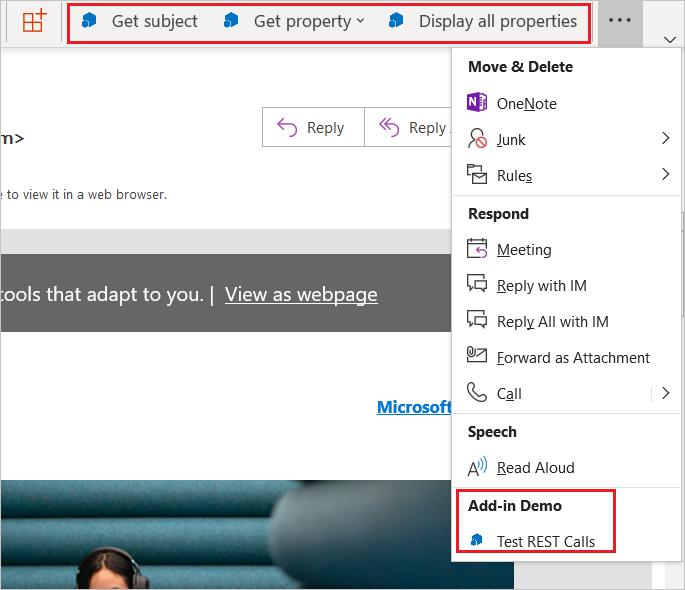
- Décochez toutes les cases des modules complémentaires répertoriés.
- Cliquez sur OK pour confirmer la désactivation des modules complémentaires.
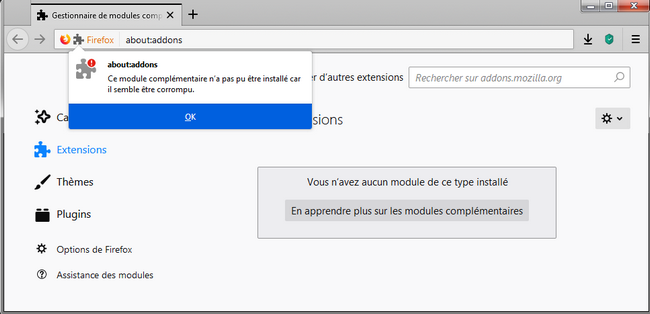
- Redémarrez Outlook et vérifiez si le problème de non-réponse persiste.
Astuce 4 : Fermer les programmes inutiles
- Fermez tous les programmes inutiles avant d’envoyer un courrier électronique.
- Assurez-vous de fermer les applications en arrière-plan qui peuvent ralentir le fonctionnement d’Outlook.
- Évitez d’exécuter des logiciels gourmands en ressources pendant que vous utilisez Outlook.
- Limitez le nombre d’onglets ou de fenêtres ouvertes dans votre navigateur pendant l’utilisation d’Outlook.
- Si vous utilisez d’autres logiciels de messagerie, fermez-les avant d’utiliser Outlook pour éviter les conflits.
Astuce 5 : Restaurer les fichiers de données Outlook
- Utilisez la fonction de restauration intégrée d’Outlook : Outlook dispose d’une fonction de restauration intégrée qui vous permet de récupérer facilement les fichiers de données perdus ou endommagés.
- Ouvrez l’application Outlook en mode sans échec : Si Outlook ne répond pas lorsque vous essayez d’envoyer un courrier, essayez de l’ouvrir en mode sans échec pour résoudre le problème.
- Vérifiez les paramètres de votre compte Outlook : Assurez-vous que tous les paramètres de votre compte Outlook sont corrects et à jour pour éviter les problèmes de non-réponse lors de l’envoi de courriers.
- Supprimez les fichiers de cache d’Outlook : Parfois, les fichiers de cache d’Outlook peuvent causer des problèmes de non-réponse. Supprimez ces fichiers pour résoudre le problème.
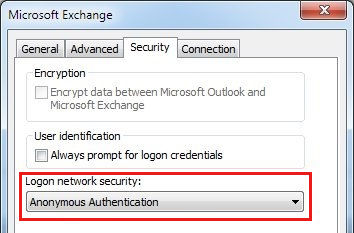
- Exécutez une analyse antivirus : Un logiciel malveillant ou un virus peut également causer des problèmes de non-réponse dans Outlook. Exécutez une analyse antivirus pour détecter et supprimer toute menace potentielle.
Astuce 6 : Réduire la taille de la boîte de réception
- Supprimer les courriers indésirables : Faites régulièrement le tri dans votre boîte de réception en supprimant les courriers indésirables pour libérer de l’espace.
- Archiver les anciens courriers : Déplacez les courriers que vous n’avez plus besoin de consulter régulièrement vers un dossier d’archives afin de réduire la taille de votre boîte de réception.
- Gérer les pièces jointes : Supprimez les pièces jointes volumineuses ou enregistrez-les sur votre ordinateur pour libérer de l’espace.
- Utiliser des règles de messagerie : Mettez en place des règles de messagerie pour automatiquement déplacer certains types de courriers vers des dossiers spécifiques, ce qui permet de désencombrer la boîte de réception.
- Effacer les messages envoyés : Videz régulièrement le dossier des messages envoyés pour supprimer les messages inutiles et réduire la taille de la boîte de réception.
- Configurer la suppression automatique : Définissez une période de temps après laquelle les messages supprimés seront définitivement effacés afin de libérer de l’espace.
- Gérer les dossiers : Supprimez les dossiers vides ou fusionnez les dossiers similaires pour optimiser l’organisation de votre boîte de réception.
- Utiliser la fonctionnalité de recherche : Au lieu de parcourir manuellement tous les courriers, utilisez la fonction de recherche pour trouver rapidement les messages dont vous avez besoin.
- Vider le cache Outlook : Supprimez régulièrement le cache d’Outlook pour libérer de l’espace et améliorer les performances du logiciel.
Astuce 7 : Éviter les interruptions lors de la synchronisation
- Désactiver les programmes inutiles : Fermez tous les programmes non essentiels qui pourraient causer des interruptions lors de la synchronisation.
- Utiliser une connexion Internet stable : Assurez-vous d’avoir une connexion Internet fiable et rapide pour éviter les problèmes de synchronisation.
- Éviter les téléchargements en cours : Évitez de télécharger des fichiers volumineux ou de regarder des vidéos en streaming pendant la synchronisation.
- Vérifier les paramètres antivirus : Assurez-vous que votre logiciel antivirus ne bloque pas la synchronisation d’Outlook.
- Redémarrer l’ordinateur : Parfois, un simple redémarrage de l’ordinateur peut résoudre les problèmes de synchronisation.
- Vider le cache d’Outlook : Supprimez les fichiers temporaires et le cache d’Outlook pour améliorer les performances de synchronisation.
- Vérifier la taille des pièces jointes : Si vous essayez d’envoyer un courrier avec des pièces jointes trop volumineuses, cela peut provoquer des interruptions.
- Utiliser la dernière version d’Outlook : Assurez-vous d’utiliser la version la plus récente d’Outlook pour bénéficier des dernières améliorations et corrections de bugs.
- Supprimer les courriers indésirables : Si vous avez beaucoup de courriers indésirables dans votre boîte de réception, cela peut ralentir la synchronisation.
- Contacter le support technique : Si vous avez essayé toutes les astuces précédentes et que le problème persiste, contactez le support technique d’Outlook pour obtenir de l’aide.
Astuce 8 : Désactiver l’antivirus
- Désactivez temporairement votre antivirus : L’antivirus peut parfois interférer avec le bon fonctionnement d’Outlook lors de l’envoi de courriers. En le désactivant temporairement, vous pourrez déterminer si celui-ci est à l’origine du problème.
- Localisez l’icône de votre antivirus dans la barre d’état système
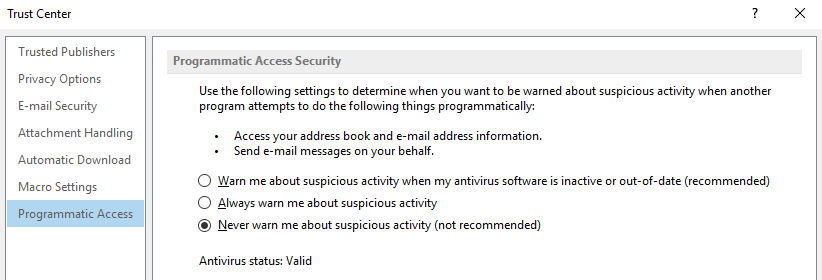
- Cliquez avec le bouton droit de la souris sur l’icône de l’antivirus
- Sélectionnez l’option Désactiver ou Désactiver temporairement
- Réessayez d’envoyer votre courrier dans Outlook pour voir si le problème persiste
- Si le problème est résolu après la désactivation de l’antivirus, il est possible que celui-ci soit incompatible avec Outlook ou qu’il bloque certaines fonctionnalités. Dans ce cas, vous devrez mettre à jour votre antivirus ou envisager d’utiliser un autre programme de sécurité.
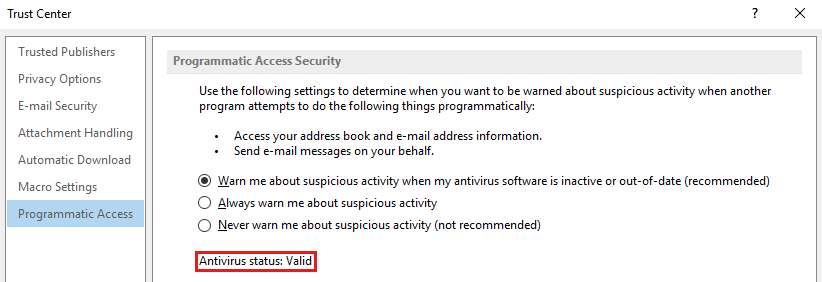
- N’oubliez pas de réactiver votre antivirus une fois que vous avez terminé d’utiliser Outlook pour garantir la sécurité de votre ordinateur.
Astuce 9 : Réparer les programmes MS Office
- Vérifiez les mises à jour : Assurez-vous que votre version de MS Office est à jour en vérifiant les mises à jour disponibles.
- Redémarrez Outlook : Fermez et relancez le programme pour voir si cela résout le problème.
- Désactivez les compléments : Certains compléments tiers peuvent entraîner des problèmes de compatibilité, désactivez-les pour voir si cela résout le problème.
- Réparez Office : Utilisez l’outil de réparation intégré dans MS Office pour résoudre les problèmes de programme.
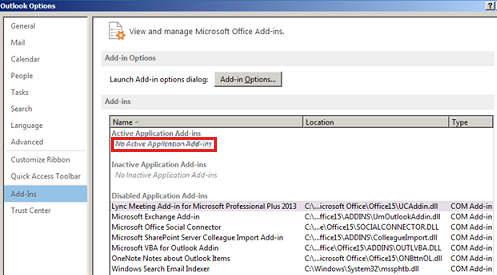
- Vérifiez les paramètres du pare-feu : Assurez-vous que votre pare-feu ne bloque pas la connexion d’Outlook.
- Supprimez et recréez le profil Outlook : Parfois, les profils Outlook peuvent devenir corrompus, supprimez-le et créez-en un nouveau.
- Réparez les fichiers PST ou OST : Utilisez l’outil de réparation intégré dans Outlook pour réparer les fichiers de données endommagés.
- Désinstallez et réinstallez MS Office : Si toutes les autres solutions échouent, essayez de désinstaller complètement MS Office et de le réinstaller.
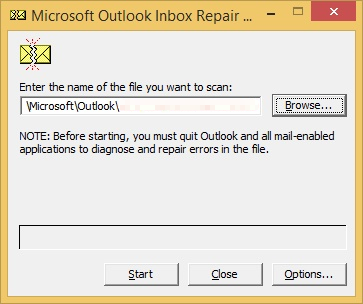
Astuce 10 : Méthode sécurisée et sûre
- Vérifiez votre connexion internet : assurez-vous d’être connecté à internet et que votre connexion est stable.
- Vérifiez les paramètres de votre compte Outlook : assurez-vous que les paramètres de votre compte de messagerie sont corrects.
- Vérifiez les paramètres du serveur de messagerie : assurez-vous que les paramètres du serveur de messagerie sont corrects.
- Vérifiez les paramètres de votre antivirus : certains antivirus peuvent bloquer l’envoi de courriers électroniques, vérifiez les paramètres de votre antivirus et désactivez temporairement la fonction de blocage des courriers sortants.
- Vérifiez votre boîte d’envoi : assurez-vous que votre boîte d’envoi ne contient pas de courriers électroniques volumineux ou de pièces jointes trop lourdes qui pourraient bloquer l’envoi.
- Vérifiez les paramètres du pare-feu : assurez-vous que les paramètres de votre pare-feu n’interfèrent pas avec l’envoi des courriers électroniques.
- Redémarrez Outlook : fermez et rouvrez Outlook pour réinitialiser le programme.
- Vérifiez les mises à jour : assurez-vous que vous utilisez la dernière version d’Outlook et que toutes les mises à jour sont installées.
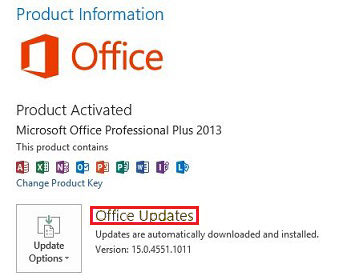
- Essayez d’envoyer le courrier depuis un autre appareil : si possible, essayez d’envoyer le courrier depuis un autre ordinateur ou un autre appareil pour voir si le problème persiste.
- Contactez le support technique : si aucune des astuces précédentes ne fonctionne, contactez le support technique d’Outlook pour obtenir de l’aide supplémentaire.
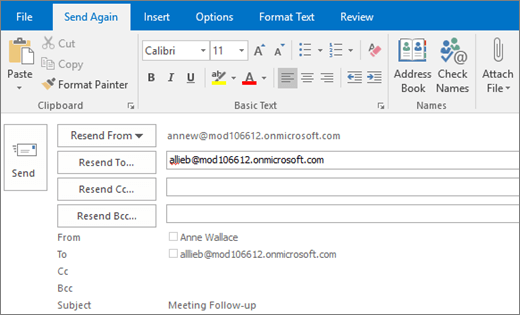
Questions fréquemment posées
Problème Outlook ne répond pas lors de l’envoi d’un courrier
Q: Pourquoi Outlook ne répond-il pas lorsque j’essaie d’envoyer un courrier électronique?
R: Il peut y avoir plusieurs raisons à cela. Assurez-vous d’avoir une connexion Internet stable et vérifiez que votre adresse e-mail est correctement configurée dans Outlook. Vous pouvez également essayer de redémarrer Outlook ou votre ordinateur. Si le problème persiste, essayez de réparer Outlook en utilisant le panneau de configuration de Windows. Si tout le reste échoue, il est possible qu’un bug logiciel soit à l’origine du problème. Dans ce cas, vous devrez peut-être contacter le support technique de Microsoft pour obtenir de l’aide.
Q: Comment puis-je démarrer Outlook en mode sans échec?
R: Pour démarrer Outlook en mode sans échec, suivez ces étapes:
1. Fermez Outlook s’il est ouvert.
2. Appuyez sur la touche Windows + R pour ouvrir la boîte de dialogue Exécuter.
3. Tapez outlook.exe /safe (sans les guillemets) et appuyez sur Entrée.
Cela lancera Outlook en mode sans échec, ce qui désactive les compléments tiers et peut résoudre les problèmes de réactivité.
Q: Que puis-je faire si Outlook ne cesse de me montrer des messages d’erreur?
R: Si vous rencontrez des messages d’erreur fréquents dans Outlook, essayez les étapes suivantes:
1. Mettez à jour Outlook et assurez-vous d’utiliser la dernière version.
2. Vérifiez si votre antivirus n’interfère pas avec Outlook. Vous pouvez essayer de le désactiver temporairement pour voir si cela résout le problème.
3. Réparez votre fichier de données Outlook en utilisant l’outil de réparation intégré.
Si les erreurs persistent, vous devrez peut-être contacter le support technique pour une assistance supplémentaire.
RECOMMANDÉ: Cliquez ici pour dépanner les erreurs Windows et optimiser les performances du système