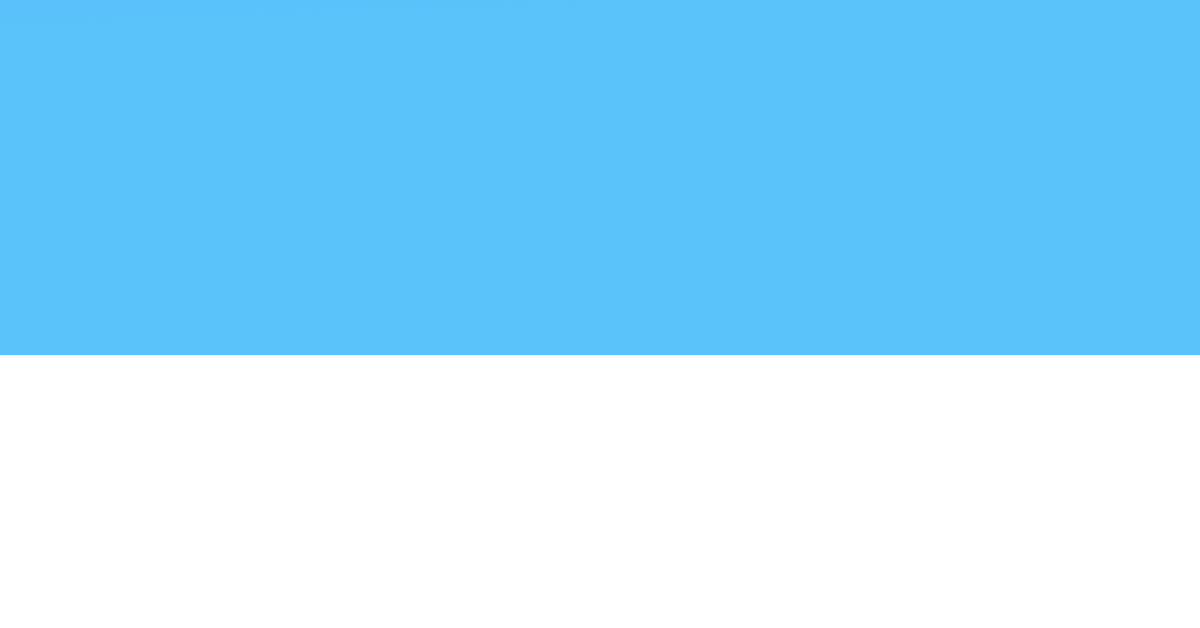Dans cet article, nous examinerons les raisons pour lesquelles vos photos pourraient ne pas apparaître sur iCloud.
RECOMMANDÉ: Cliquez ici pour corriger les erreurs Windows et optimiser les performances du système
Problèmes d’envoi de photos vers iCloud
Vérifiez votre connexion Wi-Fi:
Assurez-vous d’avoir une connexion Internet stable pour télécharger vos photos sur iCloud. Si vous êtes connecté à un réseau Wi-Fi, vérifiez que la connexion est bonne et stable. Si vous rencontrez des problèmes avec votre connexion Wi-Fi, redémarrez votre routeur ou essayez de vous connecter à un autre réseau Wi-Fi.
Vérifiez les paramètres de votre iPhone:
Assurez-vous que votre iPhone est correctement configuré pour télécharger des photos sur iCloud. Allez dans les paramètres de votre iPhone, puis dans Photos et activez l’option Stockage et iCloud. Assurez-vous également que votre iPhone est connecté à votre identifiant Apple.
Vérifiez l’espace de stockage iCloud:
Assurez-vous que vous avez suffisamment d’espace de stockage disponible sur iCloud pour télécharger vos photos. Si votre espace de stockage est plein, supprimez des photos ou des vidéos inutiles pour libérer de l’espace.
Assurez-vous que vous disposez d’une connexion Internet stable et que votre iPhone est correctement configuré pour télécharger des photos sur iCloud. Si vous rencontrez toujours des problèmes d’envoi de photos, essayez de redémarrer votre iPhone ou contactez le support d’Apple pour obtenir de l’aide.
Solutions pour télécharger des photos sur iCloud
- Activer la synchronisation automatique des photos sur iCloud depuis les paramètres de votre appareil
- Libérer de l’espace sur iCloud en supprimant des fichiers inutiles
- Vérifier la connexion internet pour assurer le bon fonctionnement du téléchargement
- Redémarrer votre appareil pour résoudre d’éventuels problèmes techniques
- Vérifier les paramètres de confidentialité pour autoriser le téléchargement des photos sur iCloud
Guides pour utiliser CopyTrans Cloudly
– Assurez-vous d’avoir une connexion Internet stable.
– Connectez votre iPhone XR à votre ordinateur à l’aide d’un câble USB.
– Ouvrez CopyTrans Cloudly sur votre ordinateur.
– Cliquez sur Connecter un appareil et entrez vos identifiants Apple ID lorsque demandé.
– Sélectionnez les photos que vous souhaitez transférer et cliquez sur Télécharger.
– Attendez que le processus soit terminé, puis vérifiez votre iCloud pour voir si les photos ont été ajoutées.
– Répétez ces étapes si nécessaire pour transférer toutes vos photos sur iCloud.
Vérifiez la connexion internet
Assurez-vous que votre Apple ID est connecté et que votre iPhone est connecté à un réseau Wi-Fi ou mobile.
Vérifiez les paramètres de partage iCloud pour vous assurer que les photos sont sélectionnées pour le téléchargement.
Si vous utilisez un ordinateur, assurez-vous que la connexion internet est active et que vous êtes connecté à votre compte iCloud.
Assurez-vous que votre identifiant Apple est correct
Vérifiez que vous êtes connecté au bon compte iCloud sur votre appareil. Assurez-vous que votre identifiant Apple est correct et que vous avez une connexion Internet stable pour que vos photos se chargent correctement sur iCloud.
Si vous avez des problèmes pour charger vos photos, essayez de redémarrer votre appareil ou de vous reconnecter à votre compte iCloud. Vérifiez également vos paramètres de sauvegarde pour vous assurer que les photos sont incluses dans la sauvegarde iCloud.
Nous recommandons d'utiliser cet outil pour divers problèmes de PC.
Cet outil corrige les erreurs informatiques courantes, vous protège contre la perte de fichiers, les logiciels malveillants, les pannes matérielles et optimise votre PC pour une performance maximale. Corrigez rapidement les problèmes PC et évitez que d'autres problèmes se produisent avec ce logiciel :
- Télécharger cet outil de réparation pour PC .
- Cliquez sur Démarrer l'analyse pour trouver les problèmes Windows qui pourraient causer des problèmes PC.
- Cliquez sur Réparer tout pour résoudre tous les problèmes (nécessite une mise à jour).
Reconnectez-vous à iCloud
Assurez-vous que votre appareil iOS dispose d’une connexion Internet stable.
Vérifiez que votre iPhone XR est connecté à iCloud en activant le service dans les paramètres.
Assurez-vous que vos photos sont bien téléchargées sur iCloud en utilisant l’application mobile.
Si vos photos ne se trouvent pas sur iCloud, vérifiez votre réseau Wi-Fi ou votre connexion cellulaire.
Contactez le support d’Apple Inc. si le problème persiste.
Consultez le service de dépannage pour plus d’informations.
Vérifiez l’espace de stockage iCloud disponible
Assurez-vous que vous avez suffisamment d’espace sur iCloud pour stocker vos photos.
Pour vérifier, allez dans les paramètres de votre iPhone, puis appuyez sur votre nom, iCloud, Gérer le stockage.
Vérifiez si vous avez assez d’espace disponible pour sauvegarder vos photos.
Si l’espace est insuffisant, envisagez d’acheter un plan de stockage iCloud supplémentaire.
Mettez à jour votre version iOS
Pourquoi mes photos ne sont pas sur iCloud?
Assurez-vous d’avoir la dernière version d’iOS installée sur votre appareil.
Vérifiez vos paramètres iCloud pour vous assurer que la synchronisation des photos est activée.
Si vos photos ne se sauvegardent toujours pas, essayez de redémarrer votre appareil.
Vérifiez également votre connexion internet et assurez-vous que vous disposez d’un accès stable.
Méthodes pour résoudre les problèmes d’envoi de photos vers iCloud
| Méthodes pour résoudre les problèmes d’envoi de photos vers iCloud |
|---|
| 1. Vérifiez votre connexion internet |
| 2. Assurez-vous que vous avez suffisamment d’espace de stockage sur iCloud |
| 3. Redémarrez votre appareil et réessayez l’envoi des photos |
| 4. Mettez à jour votre appareil et l’application iCloud |
| 5. Vérifiez les paramètres de confidentialité de votre appareil pour autoriser l’envoi de photos vers iCloud |
Vérifiez votre espace iCloud
Assurez-vous que votre iCloud dispose de suffisamment d’espace pour stocker vos photos. Supprimez les fichiers inutiles pour libérer de l’espace si nécessaire.
Vérifiez également votre connexion Internet pour garantir un transfert réussi.
Si vous utilisez un iPhone, activez les paramètres de sauvegarde dans l’application iCloud.
Assurez-vous que vos photos sont dans un format compatible avec iCloud, comme le JPEG ou le PNG.
Utilisez le bon compte Apple
Assurez-vous d’avoir une connexion Internet stable pour télécharger vos photos depuis votre iPhone 14 vers iCloud.
Vérifiez les paramètres de votre iPhone 14 pour vous assurer que les photos sont configurées pour être sauvegardées sur iCloud.
Si vos photos ne sont pas sur iCloud, essayez de redémarrer votre iPhone 14 et de réessayer le téléchargement.
Si le problème persiste, contactez le support technique d’Apple Inc. pour obtenir de l’aide supplémentaire.
RECOMMANDÉ: Cliquez ici pour dépanner les erreurs Windows et optimiser les performances du système