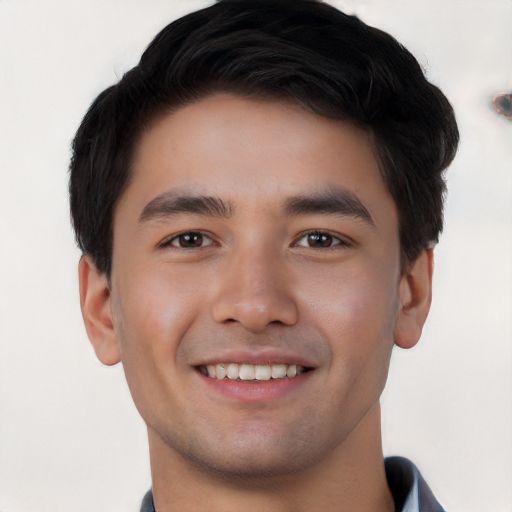Bienvenue dans cet article qui aborde le problème de mode économie d’énergie rencontré sur les écrans noirs des moniteurs Dell.
RECOMMANDÉ: Cliquez ici pour corriger les erreurs Windows et optimiser les performances du système
Vérifier la source d’alimentation et les câbles de connexion
Vérifiez d’abord la source d’alimentation de votre moniteur Dell. Assurez-vous que le câble d’alimentation est correctement branché à une prise électrique fonctionnelle. Vérifiez également les câbles de connexion reliant le moniteur à l’ordinateur. Assurez-vous qu’ils sont bien fixés des deux côtés et qu’il n’y a pas de dommages apparents.
Si nécessaire, essayez de les débrancher et de les reconnecter. Si votre moniteur Dell ne s’allume toujours pas, essayez de le brancher sur une autre prise électrique pour voir si le problème persiste. Si vous avez suivi ces étapes et que le problème persiste, il est recommandé de contacter le support technique de Dell Technologies pour obtenir une assistance supplémentaire.
Nous recommandons d'utiliser cet outil pour divers problèmes de PC.
Cet outil corrige les erreurs informatiques courantes, vous protège contre la perte de fichiers, les logiciels malveillants, les pannes matérielles et optimise votre PC pour une performance maximale. Corrigez rapidement les problèmes PC et évitez que d'autres problèmes se produisent avec ce logiciel :
- Télécharger cet outil de réparation pour PC .
- Cliquez sur Démarrer l'analyse pour trouver les problèmes Windows qui pourraient causer des problèmes PC.
- Cliquez sur Réparer tout pour résoudre tous les problèmes (nécessite une mise à jour).
Désactiver le mode d’économie d’énergie dans les paramètres de Windows
1. Cliquez sur le bouton Démarrer et ouvrez les Paramètres.
2. Sélectionnez Système puis Alimentation et veille.
3. Sous Paramètres associés, cliquez sur Options d’alimentation supplémentaires.
4. Dans la fenêtre qui s’ouvre, sélectionnez le plan d’alimentation que vous utilisez actuellement.
5. Cliquez sur Modifier les paramètres du plan.
6. Dans la section Économie d’énergie, ajustez les paramètres selon vos préférences.
7. N’oubliez pas de cliquer sur Enregistrer les modifications.
Maintenant, votre ordinateur ne passera plus en mode d’économie d’énergie automatiquement. Si vous rencontrez d’autres problèmes avec votre écran noir Dell monitor, il peut être utile de vérifier les paramètres de votre carte graphique, de votre navigateur web (comme Firefox) ou de contacter le support technique de Dell Technologies.
Réinitialiser le moniteur Dell
- Éteignez complètement le moniteur en appuyant sur le bouton d’alimentation.
- Débranchez le câble d’alimentation du moniteur de la prise électrique.

- Débranchez tous les câbles connectés au moniteur, y compris le câble VGA, DVI ou HDMI.
- Appuyez et maintenez le bouton d’alimentation du moniteur pendant environ 10 secondes pour décharger toute l’électricité résiduelle.
- Rebranchez le câble d’alimentation du moniteur dans la prise électrique.
- Rebranchez tous les câbles précédemment débranchés, assurez-vous qu’ils sont correctement connectés.

- Allumez le moniteur en appuyant sur le bouton d’alimentation.
Résoudre les problèmes matériels éventuels
| Problème | Solution |
|---|---|
| Écran noir en mode économie d’énergie | Vérifiez les points suivants :
1. Assurez-vous que le câble d’alimentation est correctement branché à la prise électrique. |
RECOMMANDÉ: Cliquez ici pour dépanner les erreurs Windows et optimiser les performances du système