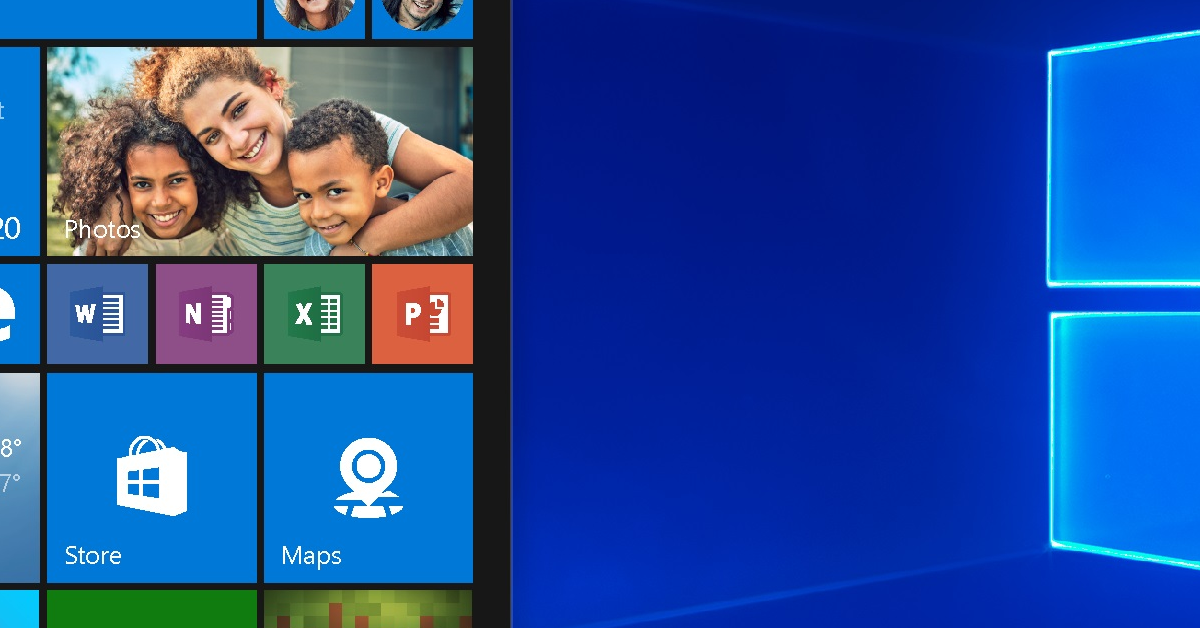Bienvenue à cet article qui vous présente une solution astucieuse pour résoudre l’erreur 0xc0000225 sur Windows 10 sans avoir besoin d’un CD.
RECOMMANDÉ: Cliquez ici pour corriger les erreurs Windows et optimiser les performances du système
Comprendre l’erreur code 0xc0000225 sur votre ordinateur
L’erreur code 0xc0000225 peut survenir sur votre ordinateur sous Windows 10 et peut causer des problèmes de démarrage. Heureusement, il est possible de résoudre cette erreur sans CD. Voici comment procéder :
1. Tout d’abord, redémarrez votre ordinateur et appuyez sur la touche F2 (ou une autre touche spécifique selon votre ordinateur) pour accéder au BIOS.
2. Dans le BIOS, vérifiez les paramètres de démarrage et assurez-vous que le disque dur sur lequel Windows est installé est bien sélectionné comme premier périphérique de démarrage.
3. Si cela ne résout pas le problème, vous devrez peut-être effectuer une réparation du démarrage de Windows. Pour ce faire, vous pouvez créer une clé USB d’installation de Windows en utilisant un autre ordinateur fonctionnel.
4. Insérez la clé USB d’installation de Windows dans votre ordinateur et redémarrez-le.
5. Appuyez sur la touche F12 (ou une autre touche spécifique selon votre ordinateur) pour accéder au menu de démarrage et sélectionnez la clé USB comme périphérique de démarrage.
6. Une fois que vous êtes dans l’installation de Windows, sélectionnez Réparer l’ordinateur puis Résoudre les problèmes.
7. Choisissez l’option Réparation automatique et laissez Windows effectuer les réparations nécessaires.
8. Si cela ne résout toujours pas le problème, vous pouvez essayer d’exécuter les commandes CHKDSK et SFC à partir de l’invite de commandes.
9. Pour exécuter CHKDSK, ouvrez l’invite de commandes en tant qu’administrateur et tapez CHKDSK C: /f en remplaçant C par la lettre du lecteur sur lequel Windows est installé.
10. Pour exécuter SFC, tapez SFC /scannow dans l’invite de commandes et appuyez sur Entrée.
11. Une fois que vous avez terminé ces étapes, redémarrez votre ordinateur et vérifiez si l’erreur a été résolue.
En suivant ces étapes, vous devriez pouvoir résoudre l’erreur 0xc0000225 sur votre ordinateur sous Windows 10 sans avoir besoin d’un CD d’installation.
Méthodes pour résoudre le problème de l’erreur code 0xc0000225
- Vérifiez les connexions du disque dur: Assurez-vous que le câble de connexion du disque dur est correctement branché et en bon état.
- Désactivez le démarrage sécurisé: Accédez au menu des options de démarrage avancé et désactivez le démarrage sécurisé pour résoudre l’erreur.
- Réparez le secteur de démarrage avec la commande Bootrec: Utilisez les commandes Bootrec /fixmbr, Bootrec /fixboot et Bootrec /rebuildbcd pour réparer le secteur de démarrage.
- Vérifiez et réparez les fichiers système corrompus: Utilisez la commande SFC /scannow pour vérifier et réparer les fichiers système endommagés.
- Réinitialisez le BIOS: Restaurez les paramètres par défaut du BIOS pour résoudre les problèmes de compatibilité matérielle.
- Effectuez une récupération du système: Utilisez les options de récupération du système pour restaurer votre ordinateur à un point de restauration antérieur.
- Réinstallez Windows 10: Si toutes les autres méthodes échouent, vous devrez peut-être réinstaller complètement Windows 10.
Exécuter une réparation automatique
1. Redémarrez votre ordinateur et appuyez sur la touche F8 ou F12 pour accéder au menu de démarrage.
2. Sélectionnez Réparer votre ordinateur et appuyez sur Entrée.
3. Choisissez votre langue et cliquez sur Suivant.
4. Sélectionnez Dépannage puis Options avancées.
5. Choisissez Réparation automatique et suivez les instructions à l’écran.
6. Si la réparation automatique ne fonctionne pas, vous pouvez essayer d’utiliser l’outil SFC (System File Checker) en ouvrant une fenêtre d’invite de commandes en mode administrateur et en exécutant la commande sfc /scannow.
7. Si vous avez une clé USB ou un disque dur externe, vous pouvez également essayer de réinstaller Windows en utilisant une image ISO téléchargée depuis le site officiel de Microsoft. Vous devrez peut-être modifier l’ordre de démarrage dans le BIOS pour démarrer à partir du support externe.
8. Si aucune de ces méthodes ne fonctionne, il est possible que votre disque dur soit endommagé. Dans ce cas, vous devrez peut-être le remplacer.
N’oubliez pas de sauvegarder vos données importantes avant de procéder à toute réparation ou réinstallation.
Effectuer une vérification du disque et des fichiers système
1. Ouvrez une fenêtre d’invite de commandes en appuyant sur la touche Windows + R, tapez cmd et appuyez sur Entrée.
2. Dans la fenêtre d’invite de commandes, tapez sfc /scannow et appuyez sur Entrée. Cela lancera l’outil Vérificateur des fichiers système qui vérifiera et réparera les fichiers système corrompus.
3. Une fois que la vérification est terminée, redémarrez votre ordinateur et vérifiez si l’erreur a été résolue.
Si l’erreur persiste, vous devrez peut-être utiliser un autre outil de récupération ou contacter le support technique de Windows pour obtenir de l’aide supplémentaire.
Nous recommandons d'utiliser cet outil pour divers problèmes de PC.
Cet outil corrige les erreurs informatiques courantes, vous protège contre la perte de fichiers, les logiciels malveillants, les pannes matérielles et optimise votre PC pour une performance maximale. Corrigez rapidement les problèmes PC et évitez que d'autres problèmes se produisent avec ce logiciel :
- Télécharger cet outil de réparation pour PC .
- Cliquez sur Démarrer l'analyse pour trouver les problèmes Windows qui pourraient causer des problèmes PC.
- Cliquez sur Réparer tout pour résoudre tous les problèmes (nécessite une mise à jour).
Reconstruire BCD
Résoudre l’erreur 0xc0000225 sur Windows 10 sans CD est possible en reconstruisant BCD.
Voici les étapes à suivre :
1. Insérez une clé USB bootable contenant l’image disque de Windows 10.
2. Démarrez l’ordinateur à partir de la clé USB en modifiant l’ordre de démarrage dans le BIOS.
3. Sélectionnez Réparer votre ordinateur dans le menu d’installation.
4. Ouvrez l’invite de commandes.
5. Tapez bootrec /fixmbr, puis appuyez sur Entrée.
6. Tapez bootrec /fixboot, puis appuyez sur Entrée.
7. Tapez bootrec /rebuildbcd, puis appuyez sur Entrée.
8. Suivez les instructions à l’écran pour terminer le processus de reconstruction de BCD.
Ces étapes devraient résoudre l’erreur 0xc0000225 sur Windows 10 sans nécessiter de CD.
Marquer la partition comme active
| Étape | Description |
|---|---|
| 1 | Ouvrez l’invite de commandes en tant qu’administrateur. |
| 2 | Tapez diskpart et appuyez sur Entrée pour ouvrir l’outil de gestion des disques. |
| 3 | Tapez list disk pour afficher la liste des disques disponibles. |
| 4 | Tapez select disk X (remplacez X par le numéro du disque où se trouve votre système d’exploitation). |
| 5 | Tapez list partition pour afficher la liste des partitions sur le disque sélectionné. |
| 6 | Tapez select partition Y (remplacez Y par le numéro de la partition où se trouve le système d’exploitation). |
| 7 | Tapez active pour marquer la partition comme active. |
| 8 | Fermez l’invite de commandes et redémarrez votre ordinateur. |
Après avoir suivi ces étapes, votre partition sera marquée comme active et cela devrait résoudre l’erreur 0xc0000225 sur Windows 10 sans avoir besoin d’un CD.
Vérifier les problèmes matériels
Si vous rencontrez l’erreur 0xc0000225 sur Windows 10 et que vous n’avez pas de CD, voici comment résoudre le problème:
1. Vérifiez vos partitions de disque en utilisant l’outil Gestion des disques.
2. Assurez-vous que vous avez une image de disque optique ou une clé USB avec les fichiers d’installation de Windows 10.
3. Utilisez la commande sfc /scannow pour vérifier et réparer les fichiers système corrompus.
4. Créez un disque de démarrage en utilisant l’outil de création de support de récupération de Windows.
5. Accédez au gestionnaire de démarrage de Windows en appuyant sur la touche F8 lors du démarrage de votre ordinateur.
6. Choisissez l’option de démarrage à partir du disque ou de la clé USB.
7. Suivez les instructions de l’assistant de configuration de Windows pour réinstaller ou réparer votre système d’exploitation.
Ces étapes devraient vous aider à résoudre l’erreur 0xc0000225 sur Windows 10 sans CD. Assurez-vous de sauvegarder vos données importantes avant de commencer.
Astuce bonus : Maintenir la stabilité de votre ordinateur
Pour résoudre l’erreur 0xc0000225 sur Windows 10 sans CD, suivez ces étapes :
1. Insérez une clé USB bootable contenant une image disque de Windows 10.
2. Démarrez l’ordinateur à partir de la clé USB en utilisant le gestionnaire de démarrage de Windows.
3. Accédez au Command Prompt en sélectionnant l’option appropriée dans le menu de démarrage.
4. Dans le Command Prompt, exécutez la commande sfc /scannow pour vérifier les fichiers système corrompus.
5. Si des fichiers corrompus sont détectés, utilisez la commande DISM /Online /Cleanup-Image /RestoreHealth pour réparer l’image système.
6. Redémarrez l’ordinateur et vérifiez si l’erreur 0xc0000225 persiste.
Ces étapes devraient vous aider à résoudre l’erreur 0xc0000225 sur Windows 10 sans avoir besoin d’un CD. Veillez à sauvegarder vos données importantes avant de procéder à toute manipulation.
Mettre à jour vos pilotes
Mettez à jour les pilotes de votre ordinateur pour résoudre l’erreur 0xc0000225 sur Windows 10 sans CD. Utilisez le Gestionnaire de périphériques pour vérifier si des mises à jour sont disponibles pour vos pilotes. Si oui, téléchargez et installez-les. Si vous ne pouvez pas accéder à Windows, créez une clé USB bootable avec les pilotes mis à jour. Cette clé USB peut être utilisée comme un disque de démarrage pour résoudre le problème.
Si cela ne fonctionne pas, vous pouvez essayer d’utiliser l’Invite de commandes et la commande sfc /scannow pour vérifier et réparer les fichiers système endommagés.
RECOMMANDÉ: Cliquez ici pour dépanner les erreurs Windows et optimiser les performances du système