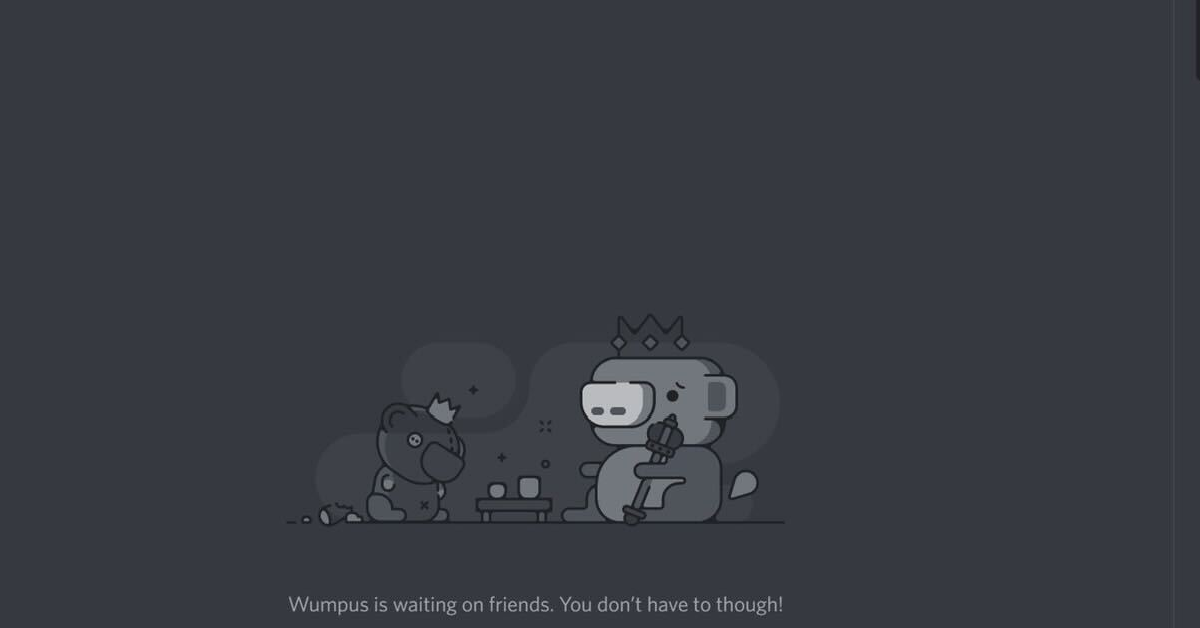Dans cet article, nous allons aborder la résolution du problème de partage d’écran sur Discord sans son.
RECOMMANDÉ: Cliquez ici pour corriger les erreurs Windows et optimiser les performances du système
Vérifier l’état du serveur Discord
Une fois sur la page, vous verrez si Discord rencontre des problèmes de connexion ou de fonctionnement.
Assurez-vous de vérifier régulièrement cette page pour rester informé de l’état du serveur.
Cela vous aidera à savoir si le problème de partage d’écran Discord sans son est dû à un dysfonctionnement du serveur.
Nous recommandons d'utiliser cet outil pour divers problèmes de PC.
Cet outil corrige les erreurs informatiques courantes, vous protège contre la perte de fichiers, les logiciels malveillants, les pannes matérielles et optimise votre PC pour une performance maximale. Corrigez rapidement les problèmes PC et évitez que d'autres problèmes se produisent avec ce logiciel :
- Télécharger cet outil de réparation pour PC .
- Cliquez sur Démarrer l'analyse pour trouver les problèmes Windows qui pourraient causer des problèmes PC.
- Cliquez sur Réparer tout pour résoudre tous les problèmes (nécessite une mise à jour).
Redémarrer votre ordinateur
1. Cliquez sur Démarrer dans le coin inférieur gauche de votre écran.
2. Sélectionnez Redémarrer dans le menu déroulant.
3. Attendez que votre ordinateur redémarre complètement.
Assurez-vous de sauvegarder tout votre travail avant de redémarrer pour éviter toute perte de données.
Réinitialiser les paramètres vocaux de Discord
- Ouvrez Discord
- Cliquez sur l’icône des Paramètres (engrenage) en bas à gauche de l’écran
- Sélectionnez l’onglet Voix & Vidéo dans le menu de gauche
- Faites défiler vers le bas jusqu’à trouver la section Paramètres vocaux avancés
- Cliquez sur le bouton Réinitialiser les paramètres vocaux
- Confirmez votre choix en cliquant sur Réinitialiser
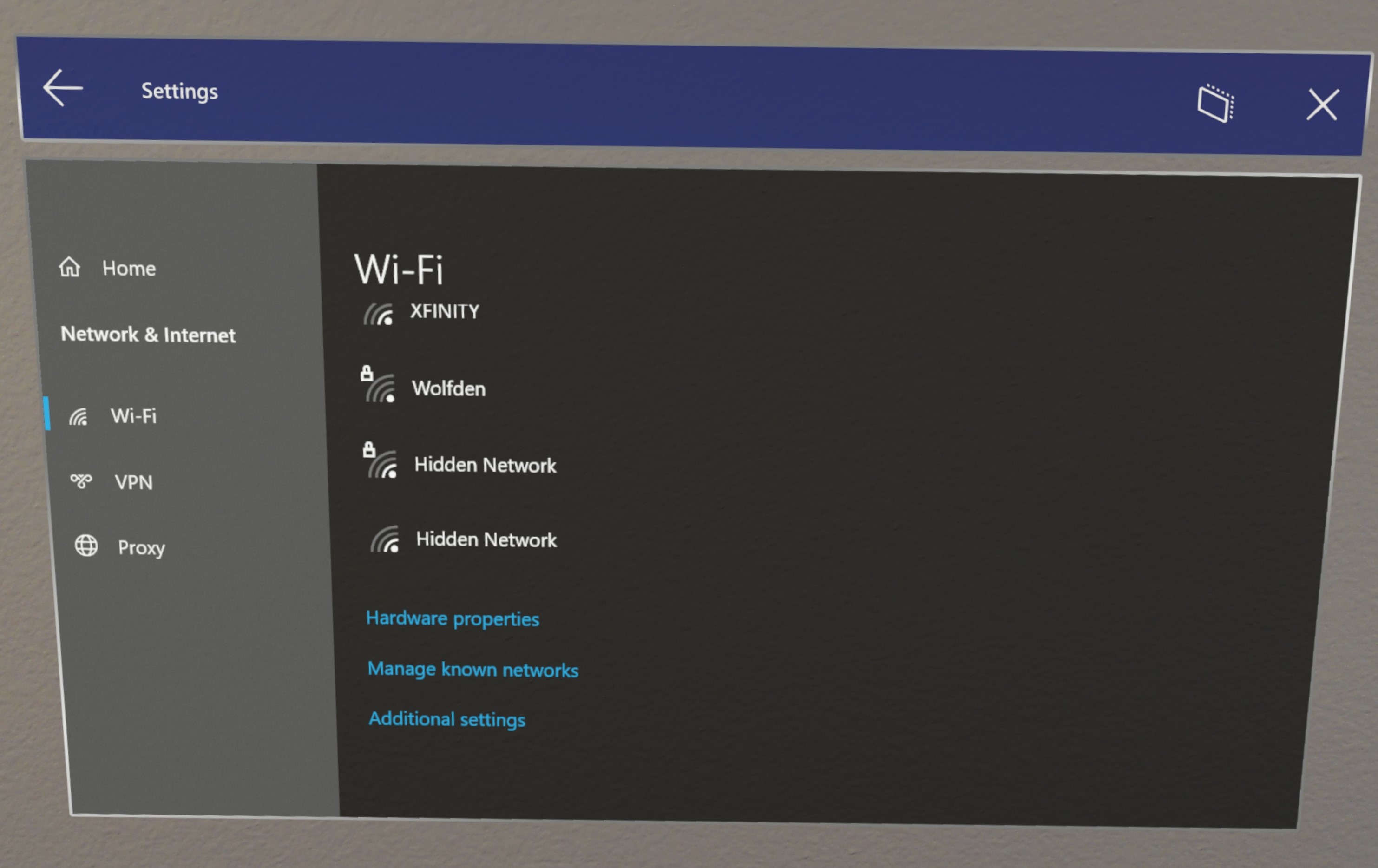
Mettre à jour les pilotes audio
1. Trouvez le gestionnaire de périphériques sur votre ordinateur.
2. Recherchez le pilote audio et cliquez sur Mettre à jour le pilote.
3. Suivez les instructions à l’écran pour terminer la mise à jour.
Cela devrait résoudre le problème et vous permettre de partager votre écran sur Discord avec le son.
RECOMMANDÉ: Cliquez ici pour dépanner les erreurs Windows et optimiser les performances du système