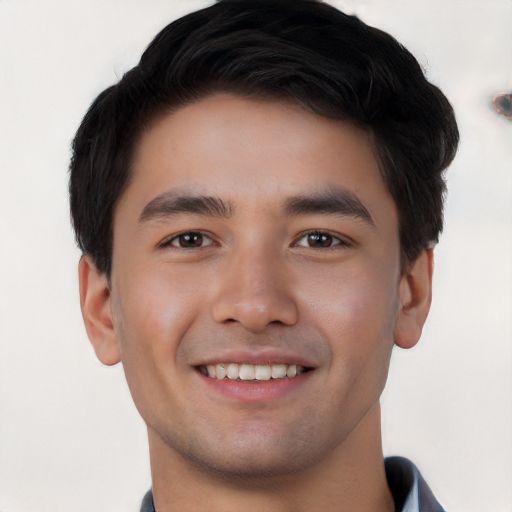Avez-vous déjà été confronté à un problème de Windows 10 bloqué en mode sans échec? Cet article vous aidera à comprendre ce phénomène et à trouver des solutions pour y remédier.
RECOMMANDÉ: Cliquez ici pour corriger les erreurs Windows et optimiser les performances du système
Mode sans échec sur Windows 10
– Redémarrez votre ordinateur.
– Appuyez sur la touche Windows + L pour accéder à l’écran de connexion.
– Sélectionnez votre compte utilisateur.
– Entrez votre mot de passe si nécessaire.
– Cliquez sur le bouton de démarrage.
– Saisissez msconfig dans la barre de recherche.
– Cliquez sur l’onglet Démarrer.
– Décochez la case Démarrer en mode sans échec.
– Cliquez sur Appliquer puis sur OK.
Nous recommandons d'utiliser cet outil pour divers problèmes de PC.
Cet outil corrige les erreurs informatiques courantes, vous protège contre la perte de fichiers, les logiciels malveillants, les pannes matérielles et optimise votre PC pour une performance maximale. Corrigez rapidement les problèmes PC et évitez que d'autres problèmes se produisent avec ce logiciel :
- Télécharger cet outil de réparation pour PC .
- Cliquez sur Démarrer l'analyse pour trouver les problèmes Windows qui pourraient causer des problèmes PC.
- Cliquez sur Réparer tout pour résoudre tous les problèmes (nécessite une mise à jour).
Méthodes pour sortir du Mode sans échec
- Redémarrer l’ordinateur en mode normal
-
- Appuyez sur la touche Windows + R pour ouvrir la boîte de dialogue Exécuter
- Tapez msconfig et appuyez sur Entrée
- Allez dans l’onglet Démarrage
- Décochez la case Démarrage sécurisé
- Cliquez sur Appliquer puis sur OK
- Redémarrez votre ordinateur pour sortir du Mode sans échec
- Désactiver le Mode sans échec via l’invite de commande
-
- Appuyez sur la touche Windows + R pour ouvrir la boîte de dialogue Exécuter
- Tapez cmd et appuyez sur Ctrl+Shift+Entrée pour ouvrir une invite de commande en mode administrateur
- Tapez la commande bcdedit /deletevalue {current} safeboot et appuyez sur Entrée
- Redémarrez votre ordinateur pour quitter le Mode sans échec
- Restaurer le système à une date antérieure
-
- Appuyez sur la touche Windows + R pour ouvrir la boîte de dialogue Exécuter
- Tapez rstrui et appuyez sur Entrée
- Sélectionnez une date de restauration antérieure à l’activation du Mode sans échec
- Suivez les instructions à l’écran pour restaurer votre système
Démarrer en Mode sans échec sur Windows 11
Pour démarrer en Mode sans échec sur Windows 11, appuyez sur la touche Windows + R pour ouvrir la boîte de dialogue Exécuter. Ensuite, tapez msconfig et appuyez sur Entrée. Dans l’onglet Boot, cochez la case Safe boot et sélectionnez le type de démarrage souhaité. Enfin, redémarrez votre ordinateur pour démarrer en Mode sans échec. N’oubliez pas de faire une sauvegarde de vos données importantes avant de procéder à toute modification.
Options avancées du Mode sans échec pour le dépannage
| Options avancées du Mode sans échec pour le dépannage |
|---|
| Démarrer en mode sans échec avec prise en charge réseau |
| Démarrer en mode sans échec avec invite de commandes |
| Désactiver le redémarrage automatique en cas d’échec du système |
| Restaurer le système à partir d’un point de restauration |
RECOMMANDÉ: Cliquez ici pour dépanner les erreurs Windows et optimiser les performances du système