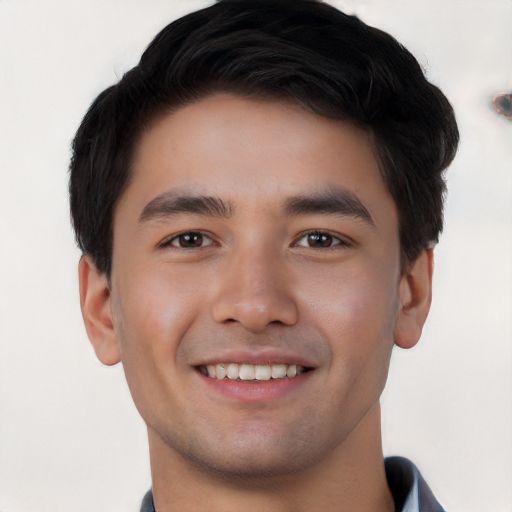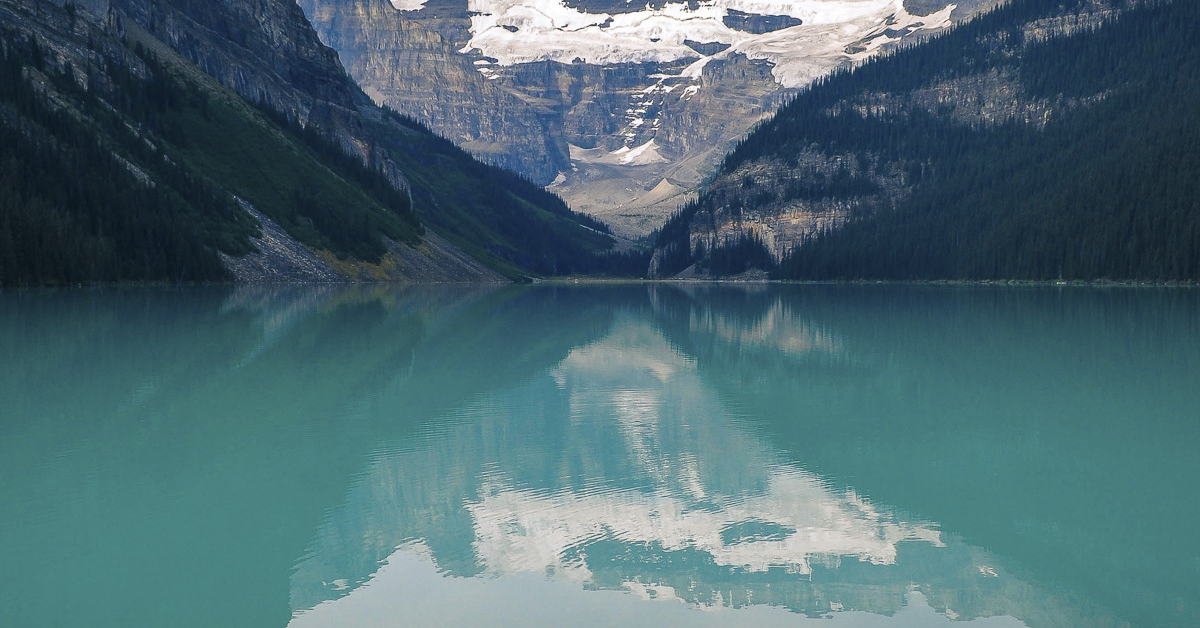Dans cet article, nous aborderons le problème de Windows 10 prenant un temps interminable pour charger le bureau.
RECOMMANDÉ: Cliquez ici pour corriger les erreurs Windows et optimiser les performances du système
Mettre à Jour le Pilote d’Affichage
Assurez-vous que votre antivirus est à jour pour éviter tout problème lié aux virus informatiques ou aux logiciels malveillants.
Vérifiez le Gestionnaire de périphériques pour les pilotes d’affichage. Mettez à jour les pilotes si nécessaire.
Redémarrez votre ordinateur pour appliquer les modifications.
Si le problème persiste, essayez de démarrer en mode sans échec pour diagnostiquer le problème.
Consultez l’Observateur d’événements pour plus d’informations sur les erreurs possibles.
N’oubliez pas de sauvegarder vos données importantes avant toute manipulation.
Gérer les Programmes au Démarrage
- Désactiver les programmes inutiles qui se lancent au démarrage
- Utiliser le Gestionnaire des tâches pour détecter les applications qui ralentissent le démarrage
- Activer le Mode de démarrage sélectif pour optimiser les performances
- Vérifier les mises à jour des logiciels de démarrage automatique
- Supprimer les raccourcis inutiles dans le dossier Démarrage
Nous recommandons d'utiliser cet outil pour divers problèmes de PC.
Cet outil corrige les erreurs informatiques courantes, vous protège contre la perte de fichiers, les logiciels malveillants, les pannes matérielles et optimise votre PC pour une performance maximale. Corrigez rapidement les problèmes PC et évitez que d'autres problèmes se produisent avec ce logiciel :
- Télécharger cet outil de réparation pour PC .
- Cliquez sur Démarrer l'analyse pour trouver les problèmes Windows qui pourraient causer des problèmes PC.
- Cliquez sur Réparer tout pour résoudre tous les problèmes (nécessite une mise à jour).
Démarrer Votre Ordinateur en Mode sans Échec
Redémarrez votre ordinateur et appuyez sur la touche F8 pendant le processus de démarrage.
Sélectionnez Mode sans Échec dans les options avancées de démarrage.
Une fois en mode sans échec, vous pourrez effectuer des diagnostics pour identifier les problèmes de chargement de Windows 10.
Assurez-vous de vérifier les programmes et logiciels récemment installés.
Redémarrez votre ordinateur en mode normal une fois les problèmes résolus.
Désactiver Temporairement le Pare-feu
– Cliquez sur le bouton Démarrer et allez dans les Paramètres.
– Sélectionnez Mise à jour et sécurité, puis Windows Security.
– Choisissez Protection contre les virus et menaces, puis Paramètres de protection contre les virus et menaces.
– Désactivez le pare-feu en glissant le curseur vers la gauche.
– Assurez-vous de réactiver le pare-feu une fois que le problème de chargement du bureau est résolu.
Libérer de l’Espace Disque
Pour accélérer le chargement du bureau de Windows 10, vous pouvez libérer de l’espace disque en supprimant les fichiers inutiles.
Utilisez l’outil de nettoyage de disque pour supprimer les fichiers temporaires et les fichiers de la corbeille.
Vérifiez également les programmes installés et désinstallez ceux dont vous n’avez plus besoin.
Enfin, défragmentez votre disque dur pour optimiser les performances de votre ordinateur.
Solutions pour Accélérer le Démarrage de Windows 10
| Problème | Solution |
|---|---|
| Disque dur fragmenté | Défragmenter le disque dur régulièrement |
| Trop de programmes au démarrage | Désactiver les programmes inutiles au démarrage |
| Manque de mémoire RAM | Ajouter de la mémoire RAM à votre ordinateur |
| Logiciels malveillants | Scanner et supprimer les logiciels malveillants avec un antivirus |
| Configuration système obsolète | Mettre à jour les pilotes et le système d’exploitation |
RECOMMANDÉ: Cliquez ici pour dépanner les erreurs Windows et optimiser les performances du système