Bienvenue dans cet article qui vous propose des solutions pour résoudre les problèmes de pilote audio Realtek sous Windows 10. Si vous êtes confronté à des difficultés d’écoute ou de son sur votre ordinateur, ne vous inquiétez pas, nous avons des astuces pour vous aider à retrouver une expérience audio optimale. Découvrez comment résoudre ces problèmes en suivant nos conseils simples et efficaces.
RECOMMANDÉ: Cliquez ici pour corriger les erreurs Windows et optimiser les performances du système
Problèmes courants liés à l’audio Realtek
– Les utilisateurs peuvent rencontrer des problèmes audio tels que des sons de mauvaise qualité ou aucun son du tout.
– Les erreurs de pilotes audio Realtek peuvent se produire en raison de problèmes de compatibilité ou de pilotes obsolètes.
– Pour résoudre ces problèmes, essayez les étapes de dépannage suivantes :
1. Vérifiez si les pilotes audio Realtek sont à jour en utilisant le Gestionnaire de périphériques ou Windows Update.
2. Assurez-vous que le périphérique audio Realtek est sélectionné comme périphérique de sortie par défaut dans les paramètres audio de votre PC.
3. Redémarrez votre ordinateur pour appliquer les modifications.
– Si ces solutions ne fonctionnent pas, il peut être nécessaire de réinstaller les pilotes audio Realtek en utilisant le site officiel de Realtek ou en utilisant un logiciel de mise à jour de pilotes.
– Gardez à l’esprit que certains problèmes audio peuvent être dus à des conflits avec d’autres logiciels ou pilotes. Dans ce cas, vous devrez peut-être désactiver ou mettre à jour ces programmes.
– Si vous rencontrez toujours des problèmes, il est recommandé de contacter le support technique de Realtek ou de consulter des forums en ligne pour obtenir de l’aide supplémentaire.
Présence de Realtek High Definition Audio sur mon PC
Si vous rencontrez des problèmes avec votre pilote audio Realtek sous Windows 10, voici quelques astuces pour les résoudre :
1. Vérifiez d’abord si votre pilote audio Realtek est à jour. Allez dans le Gestionnaire de périphériques, recherchez Realtek High Definition Audio et cliquez avec le bouton droit de la souris pour sélectionner Mettre à jour le pilote. Mettez à jour le pilote si nécessaire.
2. Si vous avez récemment effectué une mise à jour vers Windows 10 ou Windows 11, il est possible que cela ait causé des problèmes de compatibilité avec votre pilote audio. Dans ce cas, vous pouvez essayer de réinstaller le pilote en téléchargeant la dernière version compatible sur le site officiel de Realtek.
3. Assurez-vous également que votre périphérique audio est sélectionné correctement dans les paramètres. Cliquez avec le bouton droit de la souris sur l’icône de son dans la barre des tâches, sélectionnez Son et vérifiez si le périphérique audio approprié est sélectionné comme périphérique de lecture par défaut.
4. Parfois, des problèmes de conflit peuvent survenir avec d’autres pilotes ou logiciels. Dans ce cas, vous pouvez essayer de désactiver temporairement d’autres pilotes audio ou logiciels tiers pour voir si cela résout le problème.
5. Si aucune des étapes précédentes ne résout le problème, vous pouvez envisager de réinitialiser vos paramètres audio par défaut. Allez dans le Gestionnaire de périphériques, recherchez Realtek High Definition Audio, cliquez avec le bouton droit de la souris et sélectionnez Désinstaller le périphérique. Redémarrez votre ordinateur et Windows réinstallera automatiquement le pilote audio.
En suivant ces étapes, vous devriez pouvoir résoudre la plupart des problèmes de pilote audio Realtek sous Windows 10. Si le problème persiste, vous pouvez envisager de contacter le support technique de Realtek ou de rechercher d’autres solutions en ligne.
Causes courantes des problèmes audio Realtek
- Le pilote audio Realtek est obsolète ou incompatible avec Windows 10.
- Le pilote audio Realtek est corrompu ou endommagé.
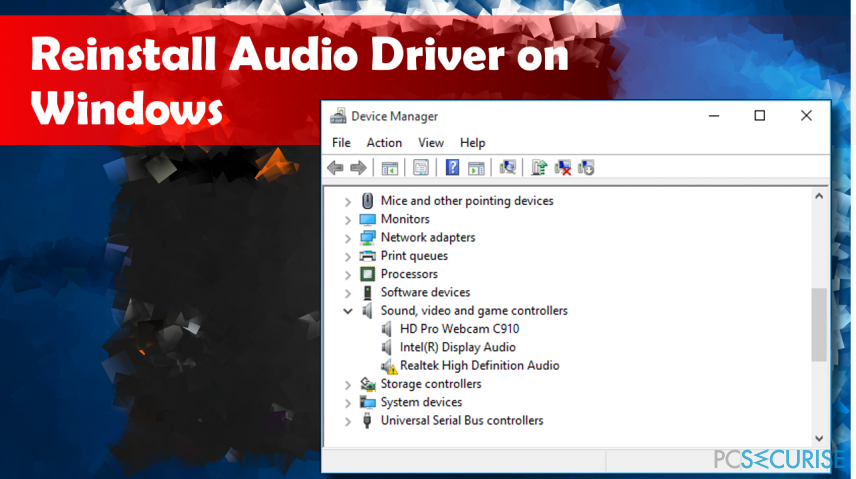
- Des paramètres audio incorrects sont configurés.
- Le périphérique audio est défectueux ou mal connecté.
- Des conflits de logiciels tiers interfèrent avec le pilote audio Realtek.
Comment résoudre les problèmes audio Realtek sous Windows 11, 10
Si vous rencontrez des problèmes audio avec vos pilotes Realtek, voici quelques conseils utiles:
1. Vérifiez d’abord si vos pilotes audio Realtek sont à jour. Pour ce faire, allez dans le Gestionnaire de périphériques, recherchez l’option Cartes son, vidéo et jeu, puis cliquez avec le bouton droit de la souris sur le pilote Realtek et sélectionnez Mettre à jour le pilote.
2. Si la mise à jour du pilote ne fonctionne pas, essayez de désinstaller le pilote audio Realtek. Allez dans le Gestionnaire de périphériques, recherchez l’option Cartes son, vidéo et jeu, cliquez avec le bouton droit de la souris sur le pilote Realtek et sélectionnez Désinstaller le périphérique. Redémarrez ensuite votre ordinateur et Windows réinstallera automatiquement le pilote.
3. Si vous rencontrez toujours des problèmes, essayez de télécharger et d’installer la dernière version du pilote audio Realtek à partir du site officiel de Realtek.
4. Assurez-vous également que vos haut-parleurs sont correctement connectés et fonctionnent correctement. Vérifiez les câbles et les réglages du volume.
5. Si vous utilisez un logiciel de gestion audio Realtek, comme Realtek HD Audio Manager, assurez-vous qu’il est correctement configuré et mis à jour.
6. Si vous avez récemment effectué une mise à jour de Windows ou installé de nouveaux logiciels, il est possible qu’il y ait des conflits avec vos pilotes audio Realtek. Essayez de désinstaller ces derniers ou de les mettre à jour.
En suivant ces étapes de dépannage, vous devriez être en mesure de résoudre la plupart des problèmes audio liés aux pilotes Realtek sous Windows 11, 10. Si le problème persiste, vous pouvez également consulter les forums d’assistance en ligne ou contacter le support technique de Realtek pour obtenir de l’aide supplémentaire.
Dépannage de base
1. Vérifiez d’abord si le pilote audio est installé correctement dans le Gestionnaire de périphériques. Si ce n’est pas le cas, mettez à jour le pilote à partir du site Web du fabricant ou utilisez Windows Update.
2. Assurez-vous que les paramètres audio sont corrects dans le Panneau de configuration. Vérifiez les périphériques de lecture et d’enregistrement par défaut.
3. Si vous rencontrez des problèmes de son avec des applications spécifiques, vérifiez les paramètres audio dans ces applications et assurez-vous que les pilotes sont à jour.
4. Si vous ne parvenez toujours pas à résoudre le problème, essayez de désinstaller et de réinstaller les pilotes audio. Cela peut résoudre les erreurs de pilote courantes.
5. Dans certains cas, un problème matériel peut être à l’origine des problèmes de son. Vérifiez les connexions des haut-parleurs et assurez-vous qu’ils fonctionnent correctement.
6. Si toutes les autres étapes échouent, envisagez de remplacer la carte audio ou de contacter un professionnel pour obtenir de l’aide.
N’oubliez pas de redémarrer votre ordinateur après chaque étape pour appliquer les modifications.
Nous recommandons d'utiliser cet outil pour divers problèmes de PC.
Cet outil corrige les erreurs informatiques courantes, vous protège contre la perte de fichiers, les logiciels malveillants, les pannes matérielles et optimise votre PC pour une performance maximale. Corrigez rapidement les problèmes PC et évitez que d'autres problèmes se produisent avec ce logiciel :
- Télécharger cet outil de réparation pour PC .
- Cliquez sur Démarrer l'analyse pour trouver les problèmes Windows qui pourraient causer des problèmes PC.
- Cliquez sur Réparer tout pour résoudre tous les problèmes (nécessite une mise à jour).
Mettre à jour Realtek High-Definition Audio sur Windows 11 et 10
Mettez à jour Realtek High-Definition Audio en suivant ces étapes pour résoudre les problèmes de pilote audio Realtek sous Windows 10.
1. Ouvrez le Gestionnaire de périphériques en cliquant avec le bouton droit de la souris sur l’icône du menu Démarrer et en sélectionnant Gestionnaire de périphériques.
2. Développez la catégorie Contrôleurs audio, vidéo et jeu.
3. Faites un clic droit sur Realtek High Definition Audio et sélectionnez Mettre à jour le pilote.
4. Choisissez l’option Rechercher automatiquement un pilote mis à jour.
5. Suivez les instructions à l’écran pour terminer la mise à jour du pilote.
Cela devrait résoudre les problèmes de pilote audio Realtek sous Windows 10.
Désactiver l’amélioration audio
- Ouvrez le Panneau de configuration en cliquant sur le bouton Démarrer, puis en sélectionnant Panneau de configuration dans le menu.
- Dans le Panneau de configuration, cliquez sur Matériel et audio.
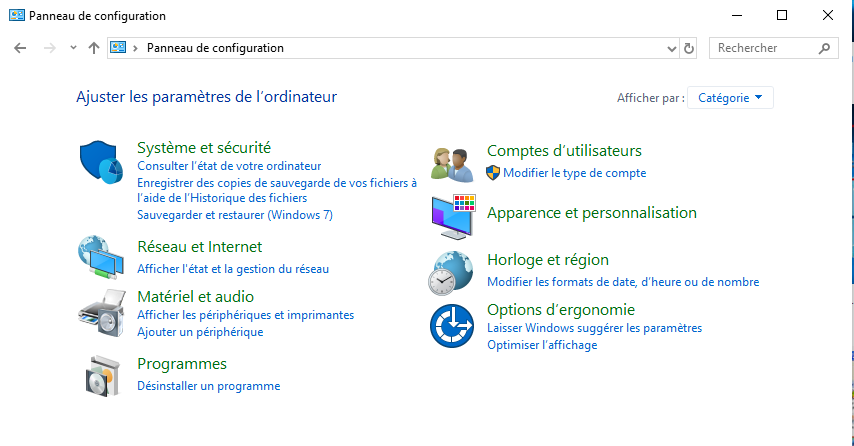
- Dans la section Son, cliquez sur Gérer les périphériques audio.
- Une fenêtre s’ouvrira affichant les périphériques audio. Recherchez le périphérique Realtek dans la liste.
- Cliquez-droit sur le périphérique Realtek et sélectionnez Propriétés.
- Dans l’onglet Améliorations, cochez la case Désactiver toutes les améliorations.
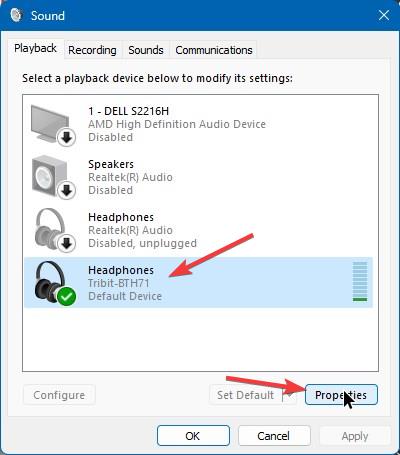
- Cliquez sur Appliquer puis sur OK pour enregistrer les modifications.
Activer/Redémarrer le service audio de Windows
- Ouvrez le Gestionnaire de tâches en appuyant sur Ctrl+Shift+Esc.
- Cliquez sur l’onglet Services.
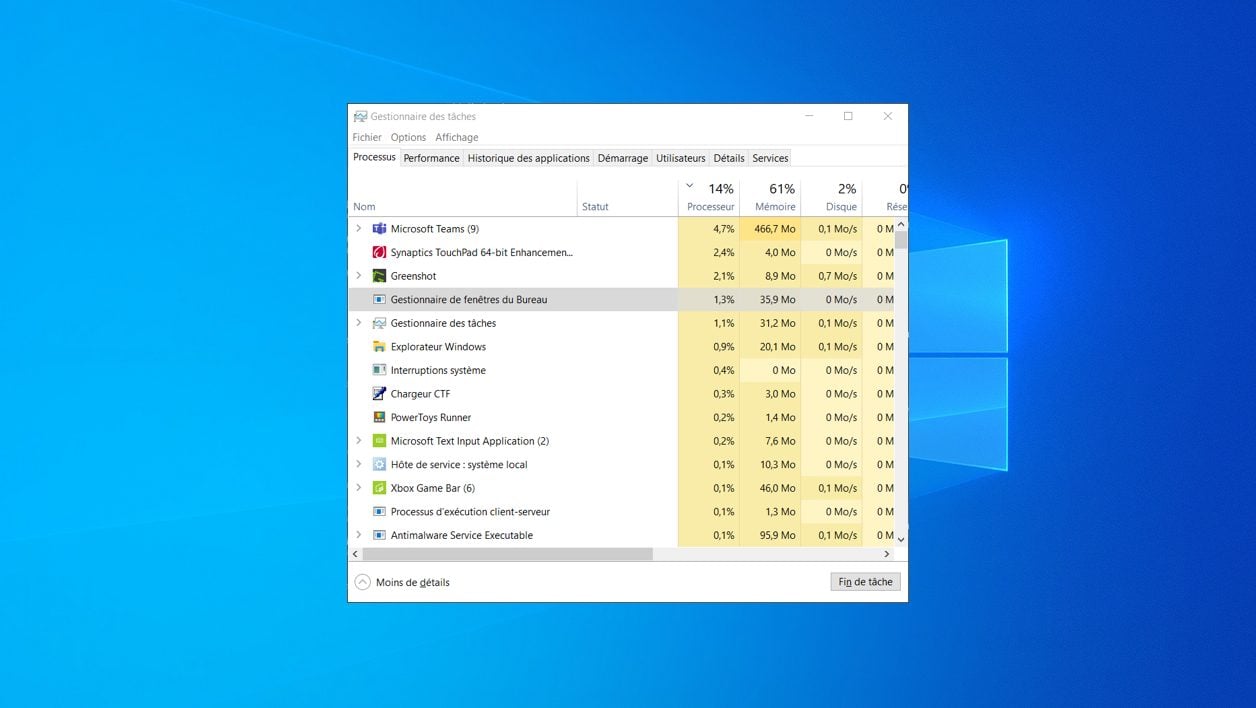
- Faites défiler la liste jusqu’à trouver l’entrée Audio Windows.
- Cliquez avec le bouton droit de la souris sur Audio Windows et sélectionnez Redémarrer.
- Si l’option Redémarrer est indisponible, sélectionnez Activer à la place.
Désactiver le pilote Microsoft UAA Bus
1. Cliquez avec le bouton droit de la souris sur l’icône du son dans la barre des tâches.
2. Sélectionnez Gestionnaire de périphériques.
3. Développez la catégorie Contrôleurs audio, vidéo et jeu.
4. Cliquez avec le bouton droit de la souris sur le pilote Microsoft UAA Bus Driver et sélectionnez Désactiver le périphérique.
5. Redémarrez votre ordinateur.
Cela devrait résoudre les problèmes de pilote audio Realtek. Si vous rencontrez d’autres problèmes audio, consultez notre article pour d’autres solutions.
Utiliser un pilote générique de périphérique audio haute définition
Pour résoudre les problèmes de pilote audio Realtek sous Windows 10, vous pouvez essayer d’utiliser un pilote générique de périphérique audio haute définition.
Voici quelques conseils pour vous aider :
1. Ouvrez le Gestionnaire de périphériques en cliquant avec le bouton droit de la souris sur l’icône Poste de travail dans le menu Démarrer, puis en sélectionnant Gérer.
2. Allez dans la section Périphériques audio, vidéo et jeu et recherchez votre pilote audio Realtek.
3. Cliquez avec le bouton droit de la souris sur le pilote et sélectionnez Mettre à jour le pilote.
4. Choisissez Rechercher automatiquement un pilote mis à jour et suivez les instructions à l’écran pour installer le pilote générique de périphérique audio haute définition.
5. Une fois l’installation terminée, redémarrez votre ordinateur et vérifiez si le problème a été résolu.
Ces étapes devraient vous aider à résoudre les problèmes de pilote audio Realtek sous Windows 10. Si vous rencontrez toujours des problèmes, vous pouvez essayer d’autres solutions de dépannage ou contacter le support technique de votre ordinateur ou de Realtek.
Changer le format audio par défaut
Si vous rencontrez des problèmes avec votre pilote audio Realtek sous Windows 10, vous pouvez essayer de changer le format audio par défaut. Pour ce faire, suivez ces étapes:
1. Cliquez avec le bouton droit de la souris sur l’icône du haut-parleur dans la barre des tâches et sélectionnez Son.
2. Dans l’onglet Lecture, sélectionnez votre périphérique audio Realtek et cliquez sur Propriétés.
3. Allez dans l’onglet Avancé et sous Format par défaut, choisissez une autre option de format audio.
4. Cliquez sur Appliquer et OK pour enregistrer les modifications.
Cela peut résoudre certains problèmes audio que vous rencontrez. Si le problème persiste, vous pouvez essayer d’autres solutions de dépannage ou mettre à jour vos pilotes audio.
Réinstaller le pilote audio
1. Allez dans le Gestionnaire de périphériques en cliquant avec le bouton droit sur l’icône du menu Démarrer et en sélectionnant Gestionnaire de périphériques.
2. Développez la catégorie Contrôleurs audio, vidéo et jeu et recherchez l’entrée Realtek High Definition Audio.
3. Cliquez avec le bouton droit sur l’entrée et sélectionnez Désinstaller le périphérique.
4. Cochez la case Supprimer le logiciel du pilote et cliquez sur Désinstaller.
5. Redémarrez votre ordinateur.
6. Téléchargez le dernier pilote audio Realtek compatible avec votre système d’exploitation depuis le site officiel de Realtek.
7. Installez le pilote téléchargé en suivant les instructions fournies.
8. Redémarrez votre ordinateur à nouveau.
Ces étapes devraient résoudre la plupart des problèmes de pilote audio Realtek sous Windows 10. Si le problème persiste, vous pouvez essayer d’autres solutions de dépannage ou contacter le support technique de Realtek.
RECOMMANDÉ: Cliquez ici pour dépanner les erreurs Windows et optimiser les performances du système

