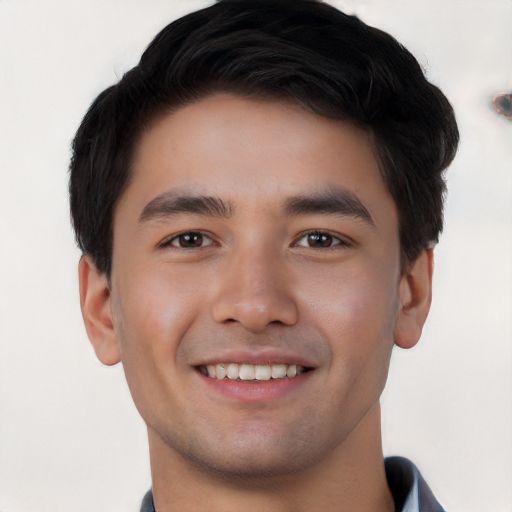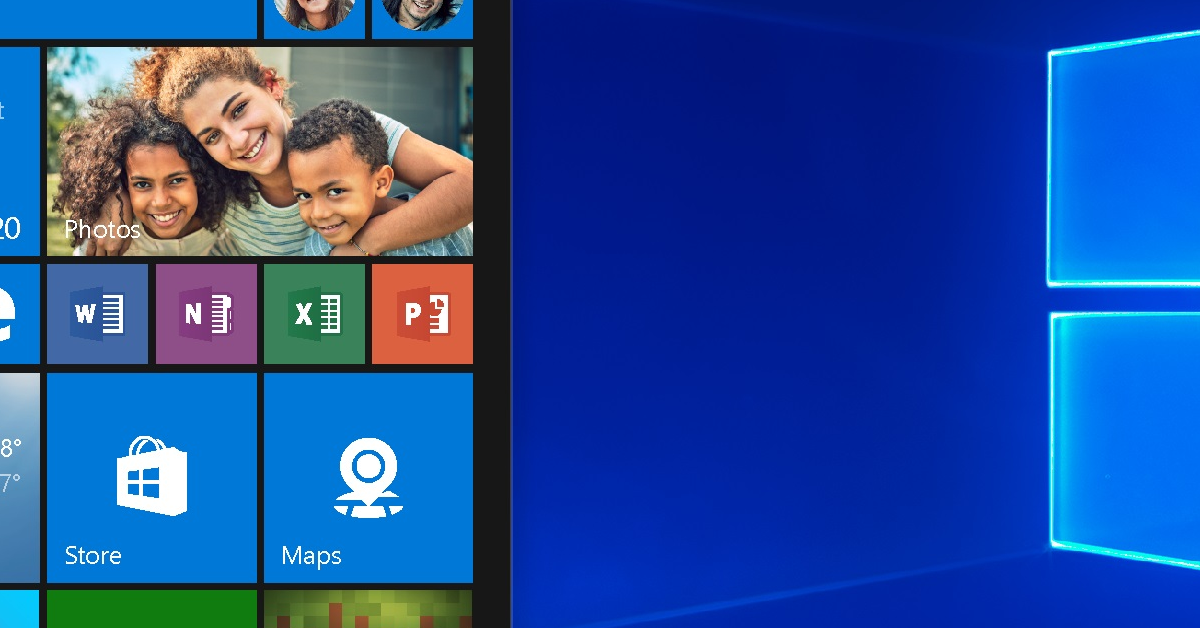Windows, le système d’exploitation bien connu, a récemment fait face à une situation inattendue : une fermeture inopinée suivie d’une récupération.
RECOMMANDÉ: Cliquez ici pour corriger les erreurs Windows et optimiser les performances du système
Logiciels de récupération de données Stellar pour Windows
Téléchargez simplement le logiciel, analysez votre ordinateur et récupérez vos fichiers en quelques clics. Peu importe si vous utilisez Windows Vista, Windows XP, Windows 10 ou une autre version, ces logiciels sont compatibles avec tous les systèmes d’exploitation Windows. Ne perdez plus de temps et récupérez vos données dès maintenant.
Causes de l’erreur Windows a récupéré d’une fermeture inattendue
– Problèmes de compatibilité avec les pilotes ou les logiciels installés
– Infections par des logiciels malveillants ou des virus
– Problèmes matériels tels que des erreurs de disque dur ou de mémoire
– Mises à jour système inachevées ou incorrectes
– Surcharge du système ou manque de ressources
Pour résoudre ce problème, vous pouvez essayer les étapes suivantes:
1. Redémarrez votre ordinateur en mode sans échec en utilisant la commande msconfig dans la boîte de dialogue Exécuter.
2. Mettez à jour vos pilotes et votre système d’exploitation avec les dernières versions disponibles.
3. Exécutez un scan antivirus pour détecter et supprimer tout logiciel malveillant.
4. Utilisez l’outil Vérificateur des fichiers système pour réparer les fichiers système corrompus.
5. Effectuez une sauvegarde de vos données importantes avant de réinstaller ou de restaurer Windows.
Si le problème persiste, vous devrez peut-être demander l’aide d’un professionnel de la réparation informatique pour résoudre les problèmes matériels sous-jacents.
Nous recommandons d'utiliser cet outil pour divers problèmes de PC.
Cet outil corrige les erreurs informatiques courantes, vous protège contre la perte de fichiers, les logiciels malveillants, les pannes matérielles et optimise votre PC pour une performance maximale. Corrigez rapidement les problèmes PC et évitez que d'autres problèmes se produisent avec ce logiciel :
- Télécharger cet outil de réparation pour PC .
- Cliquez sur Démarrer l'analyse pour trouver les problèmes Windows qui pourraient causer des problèmes PC.
- Cliquez sur Réparer tout pour résoudre tous les problèmes (nécessite une mise à jour).
Méthode A : Désactiver le pilote incorrect
Si vous rencontrez un écran bleu de la mort sur Windows, cela peut être dû à un pilote incorrect. Pour désactiver le pilote, suivez ces étapes :
1. Appuyez sur les touches Ctrl + Alt + Suppr pour ouvrir le Gestionnaire des tâches.
2. Dans l’onglet Processus, recherchez le processus associé au pilote incorrect.
3. Cliquez avec le bouton droit sur le processus et sélectionnez Fin de tâche.
4. Redémarrez votre ordinateur pour appliquer les modifications.
Cette méthode peut résoudre le problème de fermeture inattendue de Windows.
Méthode B : Effectuer un démarrage propre, désactiver les applications défectueuses et exécuter une analyse SFC
Pour résoudre le problème de fermeture inattendue de Windows, suivez ces étapes :
1. Effectuez un démarrage propre en ouvrant le Gestionnaire des tâches de Windows et en désactivant les applications non essentielles qui se lancent au démarrage.
2. Désactivez les applications défectueuses en utilisant le Gestionnaire des périphériques pour mettre à jour ou désinstaller les pilotes problématiques.
3. Exécutez une analyse SFC en ouvrant une fenêtre d’invite de commandes en mode administrateur et en tapant sfc /scannow pour vérifier et réparer les fichiers système corrompus.
Ces étapes devraient vous aider à réparer Windows après une fermeture inattendue. N’oubliez pas de sauvegarder vos données importantes avant de procéder à toute manipulation.
Méthode C : Modifier les paramètres de démarrage et de récupération
Si votre ordinateur affiche un écran bleu de la mort et redémarre de manière inattendue, vous pouvez essayer de modifier les paramètres de démarrage et de récupération pour résoudre le problème.
1. Appuyez sur les touches Windows + R pour ouvrir la boîte de dialogue Exécuter.
2. Tapez msconfig et appuyez sur Entrée pour ouvrir l’outil de configuration du système.
3. Dans l’onglet Démarrer, cliquez sur Options avancées.
4. Cochez la case Redémarrer automatiquement pour désactiver le redémarrage automatique en cas d’erreur.
5. Cliquez sur OK pour enregistrer les modifications.
Cela vous permettra de voir l’écran d’erreur complet et de prendre les mesures appropriées pour résoudre le problème.
N’oubliez pas de redémarrer votre ordinateur une fois que vous avez terminé pour appliquer les modifications.
Conseils professionnels pour la récupération de données
- Vérifiez si les fichiers perdus sont présents dans la corbeille.
- Vérifiez si les fichiers sont sauvegardés dans un autre emplacement ou un périphérique de stockage externe.
- Utilisez un logiciel de récupération de données pour récupérer les fichiers perdus.
- Redémarrez votre ordinateur et vérifiez si les fichiers récupérés sont accessibles.
- Si les fichiers ne sont toujours pas récupérables, utilisez les outils intégrés de Windows pour vérifier et réparer les erreurs du disque dur.
- Ouvrez l’Explorateur de fichiers et sélectionnez le lecteur où les fichiers perdus étaient stockés.
- Cliquez avec le bouton droit de la souris sur le lecteur et sélectionnez Propriétés.
- Dans l’onglet Outils, cliquez sur Vérifier dans la section Vérification des erreurs.
- Cochez la case Rechercher et tenter une récupération des secteurs défectueux et cliquez sur Démarrer.
- Attendez que le processus de vérification et de réparation soit terminé.
- Une fois terminé, redémarrez votre ordinateur et vérifiez si les fichiers récupérés sont maintenant accessibles.
- Si les fichiers ne sont toujours pas récupérables, contactez un professionnel de la récupération de données pour obtenir de l’aide supplémentaire.
RECOMMANDÉ: Cliquez ici pour dépanner les erreurs Windows et optimiser les performances du système