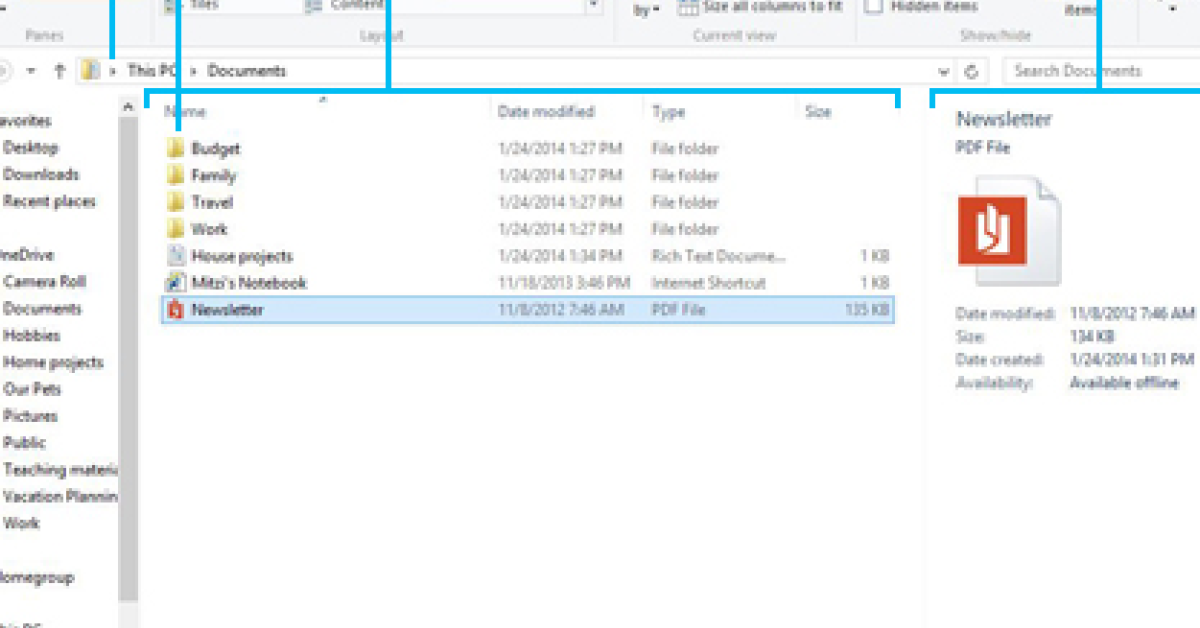Dans cet article intitulé Accès impossible de Windows aux fichiers spécifiés, nous aborderons les difficultés rencontrées par le système d’exploitation Windows lors de l’accès à des fichiers spécifiques.
RECOMMANDÉ: Cliquez ici pour corriger les erreurs Windows et optimiser les performances du système
Symptômes et Causes
Si vous ne parvenez pas à accéder aux fichiers spécifiés sur Windows, plusieurs causes peuvent en être à l’origine.
– Un malware peut avoir infecté votre système, bloquant ainsi l’accès à vos fichiers.
– Les autorisations du système de fichiers peuvent être incorrectes ou endommagées, empêchant Windows d’accéder aux fichiers.
– Un raccourci incorrect ou corrompu peut également entraîner des problèmes d’accès aux fichiers.
– Votre antivirus peut bloquer l’accès aux fichiers suspects pour protéger votre ordinateur.
– Des erreurs dans les paramètres de l’interface utilisateur ou des problèmes de compatibilité avec votre version de Windows peuvent également causer ce problème.
Pour résoudre ce problème :
1. Vérifiez votre système à l’aide d’un logiciel antivirus fiable pour détecter et supprimer tout malware.
2. Assurez-vous d’avoir les autorisations appropriées pour accéder aux fichiers en modifiant les permissions du système de fichiers.
3. Réparez ou recréez les raccourcis concernés pour restaurer l’accès aux fichiers.
4. Désactivez temporairement votre antivirus pour voir si cela résout le problème d’accès aux fichiers.
5. Mettez à jour votre Windows et assurez-vous d’avoir les dernières mises à jour et correctifs installés.
6. Si le problème persiste, contactez le support technique de Microsoft pour obtenir une assistance supplémentaire.
N’oubliez pas de sauvegarder vos fichiers importants avant d’effectuer toute modification ou réparation.
Nous recommandons d'utiliser cet outil pour divers problèmes de PC.
Cet outil corrige les erreurs informatiques courantes, vous protège contre la perte de fichiers, les logiciels malveillants, les pannes matérielles et optimise votre PC pour une performance maximale. Corrigez rapidement les problèmes PC et évitez que d'autres problèmes se produisent avec ce logiciel :
- Télécharger cet outil de réparation pour PC .
- Cliquez sur Démarrer l'analyse pour trouver les problèmes Windows qui pourraient causer des problèmes PC.
- Cliquez sur Réparer tout pour résoudre tous les problèmes (nécessite une mise à jour).
Résolution générale
Si vous rencontrez des problèmes d’accès de Windows aux fichiers spécifiés, essayez les étapes suivantes :
1. Vérifiez que les fichiers spécifiés existent et sont accessibles. Utilisez l’Explorateur de fichiers pour localiser les fichiers en question.
2. Assurez-vous que vous disposez des autorisations appropriées pour accéder aux fichiers. Cliquez avec le bouton droit de la souris sur le fichier, sélectionnez Propriétés dans le menu contextuel, puis vérifiez les autorisations dans l’onglet Sécurité.
3. Désactivez temporairement votre logiciel antivirus pour voir s’il bloque l’accès aux fichiers. Assurez-vous de réactiver l’antivirus après avoir effectué les tests.
4. Si vous utilisez Windows 7, essayez de démarrer en mode sans échec pour voir si vous pouvez accéder aux fichiers à partir de là. Pour démarrer en mode sans échec, appuyez sur la touche F8 au démarrage de l’ordinateur et sélectionnez Mode sans échec dans le menu.
Si ces étapes ne résolvent pas le problème, il peut être nécessaire de contacter le support technique pour obtenir une assistance supplémentaire.
Méthodes pour résoudre le problème d’accès aux fichiers ou dossiers
- Ouvrir l’Explorateur de fichiers en cliquant sur l’icône correspondante dans la barre des tâches ou en appuyant sur la touche Windows+E.
- Vérifier les autorisations d’accès aux fichiers ou dossiers en question en faisant un clic droit dessus, puis en sélectionnant Propriétés dans le menu contextuel. Dans l’onglet Sécurité, vérifier si votre compte d’utilisateur dispose des autorisations nécessaires pour accéder aux fichiers.
- Si vous ne disposez pas des autorisations nécessaires, cliquer sur le bouton Modifier dans l’onglet Sécurité des propriétés du fichier ou dossier. Puis, sélectionner votre compte d’utilisateur dans la liste des utilisateurs ou groupes et cocher les cases correspondantes aux autorisations que vous souhaitez accorder (par exemple, Contrôle total pour un accès complet).
- Si votre compte d’utilisateur n’est pas répertorié dans la liste des utilisateurs ou groupes, cliquer sur le bouton Ajouter dans la fenêtre de modification des autorisations. Saisir le nom de votre compte d’utilisateur dans la zone de recherche, puis cliquer sur Vérifier les noms et enfin sur OK pour ajouter votre compte.
- Si vous rencontrez toujours des problèmes d’accès, redémarrer votre ordinateur et réessayer d’accéder aux fichiers ou dossiers. Parfois, un simple redémarrage peut résoudre les problèmes d’accès.
- Si les étapes précédentes n’ont pas résolu le problème, il est possible que les paramètres de sécurité de votre système d’exploitation bloquent l’accès aux fichiers ou dossiers. Dans ce cas, vous pouvez essayer de désactiver temporairement les paramètres de sécurité ou de demander l’aide d’un administrateur système.
Conseils supplémentaires et Conclusion
Voici quelques conseils supplémentaires pour résoudre le problème d’accès impossible de Windows aux fichiers spécifiés :
1. Assurez-vous que vos fichiers ne sont pas infectés par des logiciels malveillants en exécutant un scan complet avec votre antivirus software.
2. Vérifiez les permissions du système de fichiers pour vous assurer que vous avez les droits d’accès appropriés.
3. Essayez de copier les fichiers vers un autre directory ou data structure pour voir si le problème persiste.
4. Si vous utilisez Windows 7, essayez de redémarrer votre personal computer en mode sans échec pour voir si vous pouvez accéder aux fichiers à partir de là.
5. Si vous rencontrez des erreurs spécifiques, recherchez-les en ligne pour trouver des solutions spécifiques à votre problème.
En suivant ces conseils, vous devriez pouvoir résoudre le problème d’accès impossible de Windows aux fichiers spécifiés.
RECOMMANDÉ: Cliquez ici pour dépanner les erreurs Windows et optimiser les performances du système