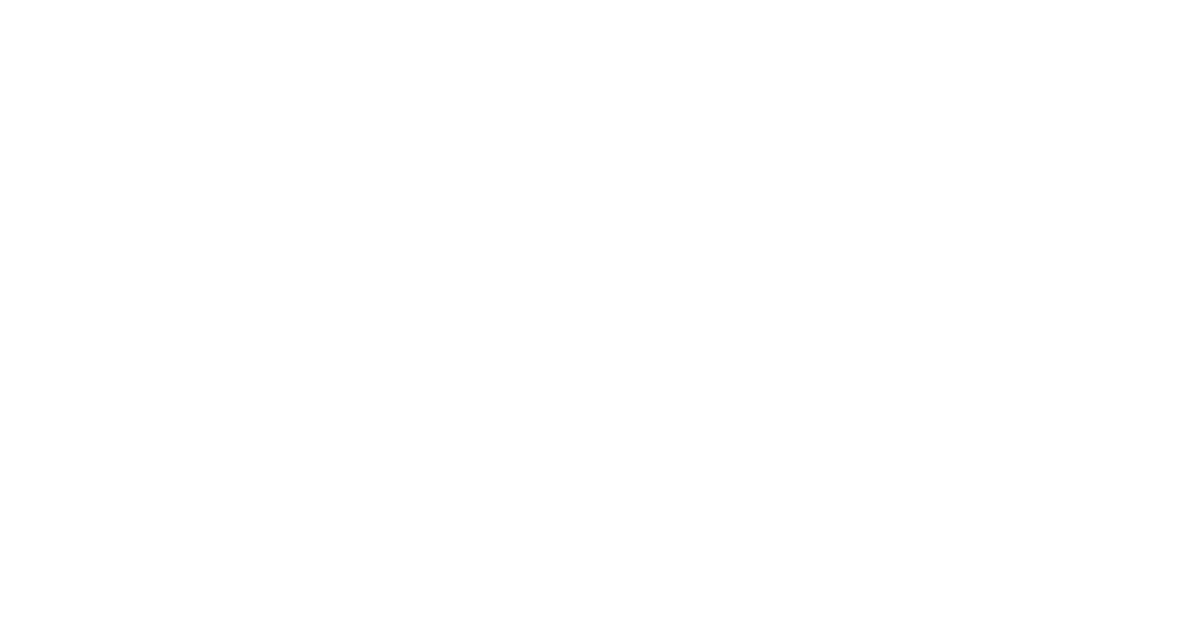Bienvenue dans cet article consacré à la résolution des erreurs Windows 141 LiveKernelEvent.
RECOMMANDÉ: Cliquez ici pour corriger les erreurs Windows et optimiser les performances du système
Comment réparer l’erreur matérielle LiveKernelEvent 141? 5 solutions
Voici 5 solutions pour réparer l’erreur matérielle LiveKernelEvent 141 sur Windows :
1. Exécutez CHKDSK pour vérifier et réparer les erreurs sur votre disque dur.
2. Mettez à jour vos pilotes de matériel, en particulier ceux liés à votre carte graphique Nvidia ou AMD.
3. Utilisez l’outil System File Checker pour vérifier l’intégrité de vos fichiers système.
4. Désactivez l’overclocking si vous l’avez activé, car cela peut causer des erreurs matérielles.
5. Effectuez une mise à jour de Windows pour vous assurer que vous disposez des dernières corrections de bugs et des améliorations de sécurité.
Si aucune de ces solutions ne résout le problème, il peut être utile de contacter le support technique pour obtenir une assistance supplémentaire.
Solutions pour résoudre l’erreur LiveKernelEvent 141
Pour résoudre l’erreur LiveKernelEvent 141 sur Windows, il existe plusieurs solutions possibles.
Tout d’abord, vous pouvez exécuter l’outil CHKDSK pour vérifier et réparer les erreurs sur votre disque dur.
Assurez-vous également que votre système d’exploitation Microsoft Windows est à jour en utilisant Windows Update.
Si vous avez récemment installé une nouvelle carte graphique ou effectué un overclocking, essayez de revenir aux paramètres par défaut ou de mettre à jour les pilotes de votre carte graphique Nvidia ou AMD.
Vous pouvez également utiliser l’outil System File Checker pour vérifier et restaurer les fichiers système corrompus.
Si l’erreur persiste, il peut être utile de contacter le support technique pour obtenir une assistance supplémentaire.
Réparation des fichiers système corrompus
Pour réparer les fichiers système corrompus sur Windows 141 LiveKernelEvent, suivez ces étapes :
1. Ouvrez une fenêtre d’invite de commandes en appuyant sur la touche Windows + R, puis en tapant cmd et en appuyant sur Entrée.
2. Dans la fenêtre d’invite de commande, tapez sfc /scannow et appuyez sur Entrée. Cela lancera une analyse des fichiers système corrompus et les réparera automatiquement.
3. Attendez que le processus se termine. Cela peut prendre un certain temps en fonction de la taille de vos fichiers système.
4. Une fois l’analyse terminée, redémarrez votre ordinateur.
Ces étapes devraient vous aider à réparer les fichiers système corrompus sur votre ordinateur Windows 141 LiveKernelEvent.
Nous recommandons d'utiliser cet outil pour divers problèmes de PC.
Cet outil corrige les erreurs informatiques courantes, vous protège contre la perte de fichiers, les logiciels malveillants, les pannes matérielles et optimise votre PC pour une performance maximale. Corrigez rapidement les problèmes PC et évitez que d'autres problèmes se produisent avec ce logiciel :
- Télécharger cet outil de réparation pour PC .
- Cliquez sur Démarrer l'analyse pour trouver les problèmes Windows qui pourraient causer des problèmes PC.
- Cliquez sur Réparer tout pour résoudre tous les problèmes (nécessite une mise à jour).
Mise à jour du pilote GPU
Mettez à jour votre pilote GPU pour corriger l’erreur Windows 141 LiveKernelEvent. Assurez-vous d’avoir la dernière version du pilote en téléchargeant les mises à jour via Windows Update ou en visitant le site Web du fabricant de votre carte graphique. Si vous rencontrez des problèmes lors de la mise à jour, utilisez l’interface en ligne de commande (cmd. exe) pour exécuter msconfig et démarrer en mode normal. Si le problème persiste, contactez le support technique pour obtenir de l’aide supplémentaire.
Arrêter l’overclocking
Arrêtez l’overclocking pour corriger les erreurs Windows 141 LiveKernelEvent.
1. Redémarrez votre ordinateur en mode normal pour éviter les erreurs de démarrage.
2. Ouvrez le menu Démarrer et recherchez cmd.exe.
3. Cliquez avec le bouton droit sur cmd.exe et sélectionnez Exécuter en tant qu’administrateur.
4. Dans la fenêtre de commande, tapez sfc /scannow et appuyez sur Entrée pour vérifier et réparer les fichiers système corrompus.
5. Mettez à jour vos pilotes de périphérique, en particulier ceux liés à la carte graphique.
6. Utilisez un outil de diagnostic matériel pour vérifier l’état de votre matériel.
7. Réduisez la fréquence du processeur et de la carte graphique pour éviter les problèmes de surchauffe.
8. Si le problème persiste, contactez le support technique pour obtenir une assistance supplémentaire.
Vérification du disque dur
1. Ouvrez l’invite de commande en appuyant sur la touche Windows + R, tapez cmd et appuyez sur Entrée.
2. Dans l’invite de commande, tapez chkdsk C: /f et appuyez sur Entrée. Remplacez C: par la lettre de votre disque dur.
3. Vous serez invité à planifier la vérification du disque au prochain démarrage. Tapez O et appuyez sur Entrée.
4. Redémarrez votre ordinateur.
5. La vérification du disque dur commencera automatiquement au démarrage.
6. Attendez que le processus se termine. Cela peut prendre un certain temps en fonction de la taille de votre disque dur.
7. Une fois terminé, votre disque dur sera vérifié et les erreurs seront corrigées.
Assurez-vous de sauvegarder vos données importantes avant de commencer la vérification du disque dur.
Test de la mémoire et du matériel
1. Assurez-vous de tester votre mémoire et votre matériel pour résoudre les erreurs Windows 141 LiveKernelEvent.
2. Utilisez un outil de diagnostic de la mémoire, tel que Memtest86, pour vérifier l’intégrité de votre mémoire RAM.
3. Vérifiez également vos composants matériels tels que le disque dur, la carte graphique et le processeur pour tout problème éventuel.
4. Si vous rencontrez des erreurs lors du test, remplacez les composants défectueux ou contactez le support technique pour obtenir de l’aide.
5. Assurez-vous d’avoir les derniers pilotes de périphériques installés pour garantir une compatibilité optimale avec votre système d’exploitation Windows.
6. Si le problème persiste, vous pouvez essayer de démarrer en mode normal ou en mode sans échec pour voir si cela résout le problème.
7. N’hésitez pas à consulter la documentation de votre fabricant d’ordinateur ou à contacter leur support technique pour obtenir des conseils spécifiques à votre modèle.
8. Suivez ces étapes pour résoudre les erreurs Windows 141 LiveKernelEvent liées à la mémoire et au matériel de votre ordinateur.
RECOMMANDÉ: Cliquez ici pour dépanner les erreurs Windows et optimiser les performances du système