Bienvenue dans cet article qui aborde la réparation du fichier boot.ini invalide sur Windows XP. Dans cet article, nous allons explorer les solutions pour corriger ce problème gênant et parfois frustrant. Suivez attentivement les étapes indiquées pour retrouver le bon fonctionnement de votre système d’exploitation.
RECOMMANDÉ: Cliquez ici pour corriger les erreurs Windows et optimiser les performances du système
Description et symptômes de Fichier BOOT.INI invalide
Le fichier BOOT.INI est un fichier de configuration essentiel pour le démarrage de Windows XP. Si vous rencontrez l’erreur Fichier BOOT.INI invalide, voici quelques symptômes courants : l’ordinateur ne démarre pas, le système se bloque ou affiche un écran bleu, ou vous recevez un message d’erreur indiquant que le fichier BOOT.INI est manquant ou illisible. Pour réparer cette erreur, vous pouvez suivre ces étapes :
1. Insérez votre disque d’installation de Windows XP ou une clé USB contenant les fichiers d’installation.
2. Démarrez votre ordinateur à partir du disque ou de la clé USB.
3. Lorsque vous arrivez à l’écran de configuration de Windows, appuyez sur la touche R pour accéder à la console de récupération.
4. Tapez la commande bootcfg /rebuild et appuyez sur Entrée.
5. Suivez les instructions à l’écran pour reconstruire le fichier BOOT.INI.
6. Une fois la reconstruction terminée, retirez le disque ou la clé USB et redémarrez votre ordinateur.
Cela devrait résoudre l’erreur Fichier BOOT.INI invalide et vous permettre de démarrer normalement votre système Windows XP.
Causes de cette erreur
– Mauvais formatage du fichier boot.ini
– Corruption du fichier boot.ini
– Suppression accidentelle du fichier boot.ini
– Erreur lors de la modification du fichier boot.ini
– Infection par un virus ou un logiciel malveillant
Pour réparer cette erreur:
1. Insérez le disque d’installation de Windows XP dans votre lecteur de CD/DVD ou connectez une clé USB contenant les fichiers d’installation.
2. Démarrez votre ordinateur à partir du disque d’installation ou de la clé USB.
3. Sélectionnez Réparer votre ordinateur dans le menu d’installation de Windows Setup.
4. Ouvrez l’invite de commandes.
5. Tapez bootcfg /rebuild pour reconstruire le fichier boot.ini.
6. Suivez les instructions à l’écran pour terminer la réparation.
Assurez-vous de sauvegarder vos données importantes avant de procéder à toute réparation.
Solutions pour réparer le fichier boot.ini invalide sur Windows
- Ouvrez le menu Démarrer en cliquant sur le bouton correspondant dans le coin inférieur gauche de l’écran.
- Accédez au Panneau de configuration en sélectionnant cette option dans le menu Démarrer.
- Dans le Panneau de configuration, cliquez sur l’option Système.
- Dans la fenêtre Système, sélectionnez l’onglet Avancé.
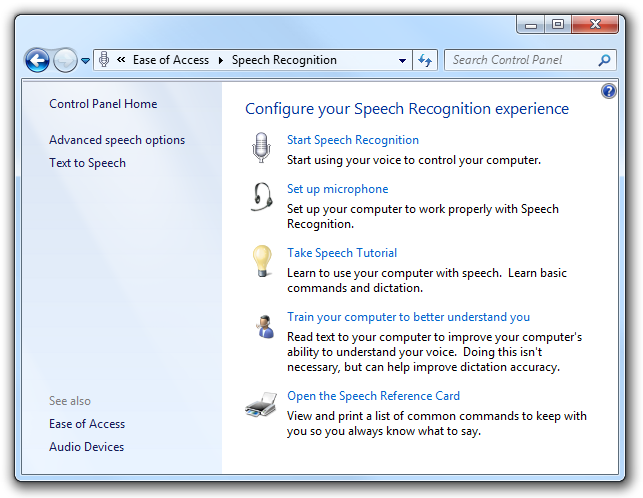
- Dans la section Démarrage et récupération, cliquez sur le bouton Paramètres.
- Dans la nouvelle fenêtre Paramètres de démarrage et de récupération, recherchez la section Système d’exploitation par défaut.
- Cochez la case à côté de l’option Windows XP pour le définir comme système d’exploitation par défaut.
- Cliquez sur le bouton OK pour enregistrer les modifications.
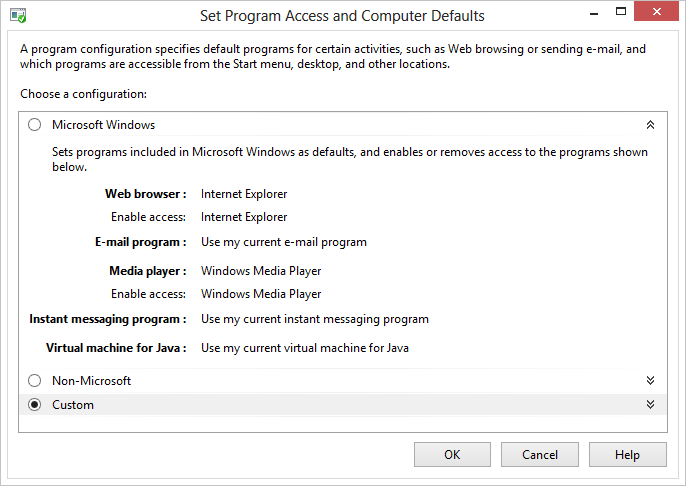
- Redémarrez votre ordinateur pour appliquer les modifications et vérifiez si le fichier boot.ini invalide est maintenant réparé.
Nous recommandons d'utiliser cet outil pour divers problèmes de PC.
Cet outil corrige les erreurs informatiques courantes, vous protège contre la perte de fichiers, les logiciels malveillants, les pannes matérielles et optimise votre PC pour une performance maximale. Corrigez rapidement les problèmes PC et évitez que d'autres problèmes se produisent avec ce logiciel :
- Télécharger cet outil de réparation pour PC .
- Cliquez sur Démarrer l'analyse pour trouver les problèmes Windows qui pourraient causer des problèmes PC.
- Cliquez sur Réparer tout pour résoudre tous les problèmes (nécessite une mise à jour).
Utilisation du CD d’installation de Windows pour résoudre le problème
Pour résoudre le problème du fichier boot. ini invalide sur Windows XP, vous pouvez utiliser le CD d’installation de Windows. Insérez le CD d’installation et redémarrez l’ordinateur. Lorsque vous êtes invité à appuyer sur une touche pour démarrer à partir du CD, appuyez sur touche. Choisissez la langue et la disposition du clavier, puis cliquez sur Suivant.
Sélectionnez Réparer dans le menu d’installation de Windows. Suivez les instructions à l’écran pour réparer le fichier boot. ini invalide. Une fois la réparation terminée, redémarrez votre ordinateur et vérifiez si le problème est résolu.
Étapes faciles pour réparer l’erreur avec Lazesoft Recovery Suite
- Téléchargez et installez Lazesoft Recovery Suite sur votre ordinateur
- Ouvrez le programme et sélectionnez Réparer le fichier boot.ini invalide
- Cliquez sur Suivant pour démarrer le processus de réparation
- Attendez que le programme analyse et détecte les erreurs dans le fichier boot.ini
- Sélectionnez l’option de réparation recommandée par le programme
- Cliquez sur Réparer pour corriger l’erreur dans le fichier boot.ini
- Une fois la réparation terminée, redémarrez votre ordinateur
- Vérifiez si l’erreur avec le fichier boot.ini invalide a été résolue
Comment réparer ou remplacer le fichier boot.ini dans Windows XP
Pour réparer ou remplacer le fichier boot.ini dans Windows XP, suivez ces étapes :
1. Insérez votre disque d’installation de Windows XP ou votre clé USB contenant les fichiers d’installation.
2. Démarrez l’ordinateur à partir du disque ou de la clé USB.
3. Lorsque le programme d’installation de Windows apparaît, appuyez sur la touche R pour accéder à la console de récupération.
4. Sélectionnez la partition où Windows XP est installé.
5. Entrez le mot de passe administrateur si nécessaire.
6. Tapez bootcfg /rebuild et appuyez sur Entrée.
7. Suivez les instructions à l’écran pour réparer ou remplacer le fichier boot.ini.
8. Une fois terminé, redémarrez votre ordinateur.
Assurez-vous de sauvegarder vos données importantes avant de procéder à toute modification du fichier boot.ini.
Comment reconstruire les données de configuration de démarrage dans les versions plus récentes de Windows
Pour reconstruire les données de configuration de démarrage dans les versions plus récentes de Windows, vous pouvez utiliser l’outil EasyBCD.
– Téléchargez et installez EasyBCD sur votre ordinateur.
– Ouvrez EasyBCD et sélectionnez l’option Add New Entry.
– Choisissez le système d’exploitation que vous souhaitez ajouter et cliquez sur Add Entry.
– Redémarrez votre ordinateur et vous verrez maintenant le nouveau système d’exploitation dans le menu de démarrage.
N’oubliez pas de sauvegarder vos données importantes avant de procéder à toute modification de configuration de démarrage.
RECOMMANDÉ: Cliquez ici pour dépanner les erreurs Windows et optimiser les performances du système


