Un problème inattendu survient lorsque le disque dur est remplacé, empêchant ainsi le démarrage de Windows.
RECOMMANDÉ: Cliquez ici pour corriger les erreurs Windows et optimiser les performances du système
Les signes indiquant une défaillance du démarrage du disque dur
– Vérifiez que le nouveau disque dur est correctement installé et connecté.
– Assurez-vous que le BIOS est configuré pour démarrer à partir du disque dur.
– Utilisez un disque de démarrage pour accéder aux options de récupération et réparer les fichiers système.
– Si vous avez une sauvegarde, essayez de restaurer vos données à partir de celle-ci.
– Si vous ne pouvez pas récupérer vos données, envisagez de contacter un professionnel pour une assistance supplémentaire.
N’oubliez pas d’être prudent avec les virus, car ils peuvent également causer des problèmes de démarrage.
Symptômes courants de défaillance physique du disque dur
- Le système d’exploitation ne démarre pas
- Vous rencontrez des erreurs de lecture/écriture de fichiers fréquentes
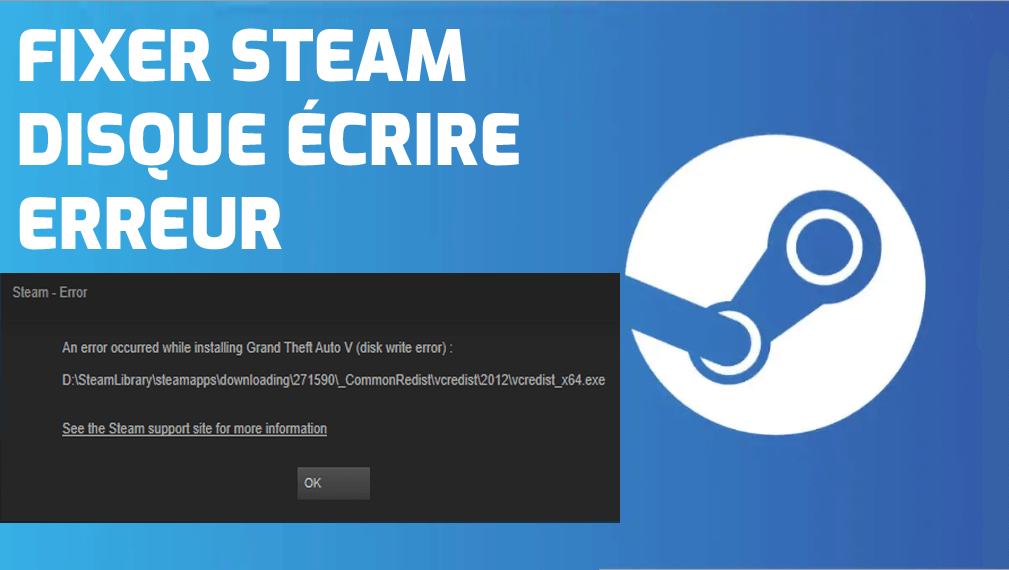
- Les fichiers disparaissent ou deviennent corrompus
- Le disque dur émet des bruits inhabituels
Méthodes de réparation:
- Vérifier les connexions du disque dur:
- Éteignez l’ordinateur et débranchez le câble d’alimentation
- Ouvrez le boîtier de l’ordinateur

- Vérifiez les câbles de données et d’alimentation connectés au disque dur
- Assurez-vous qu’ils sont bien fixés et qu’il n’y a pas de connexions lâches
- Refermez le boîtier de l’ordinateur et rebranchez le câble d’alimentation
- Vérifier l’état du disque dur:
- Démarrer l’ordinateur
- Ouvrez l’Explorateur de fichiers
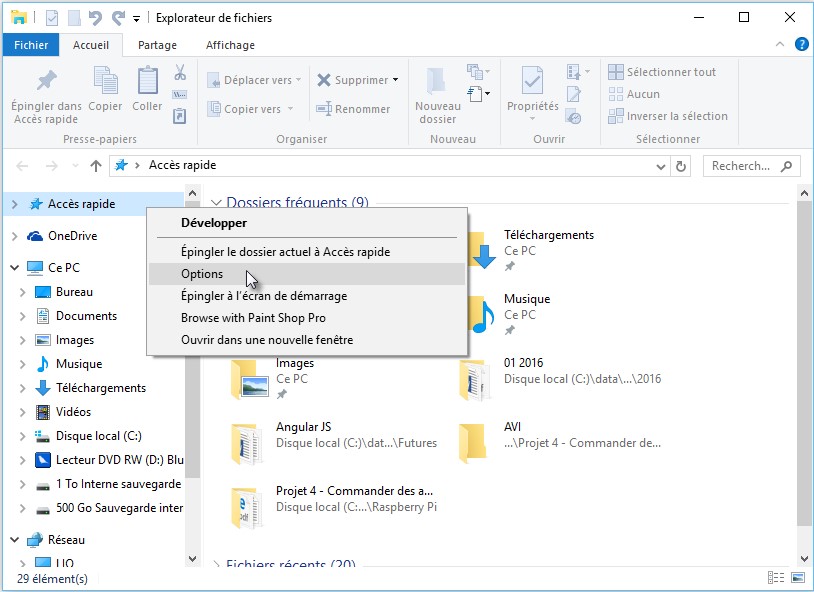
- Cliquez avec le bouton droit de la souris sur le disque dur défectueux
- Sélectionnez Propriétés
- Dans l’onglet Outils, cliquez sur Vérifier
- Cochez la case Réparer automatiquement les erreurs de système de fichiers
- Cliquez sur Démarrer
- Attendez que le processus de vérification et de réparation soit terminé
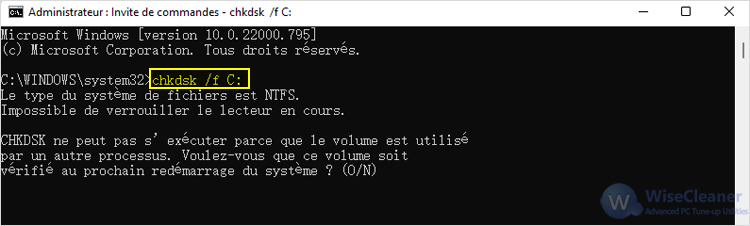
- Utiliser un logiciel de récupération de données:
- Téléchargez et installez un logiciel de récupération de données fiable
- Lancez le logiciel et sélectionnez le disque dur défectueux comme source de récupération
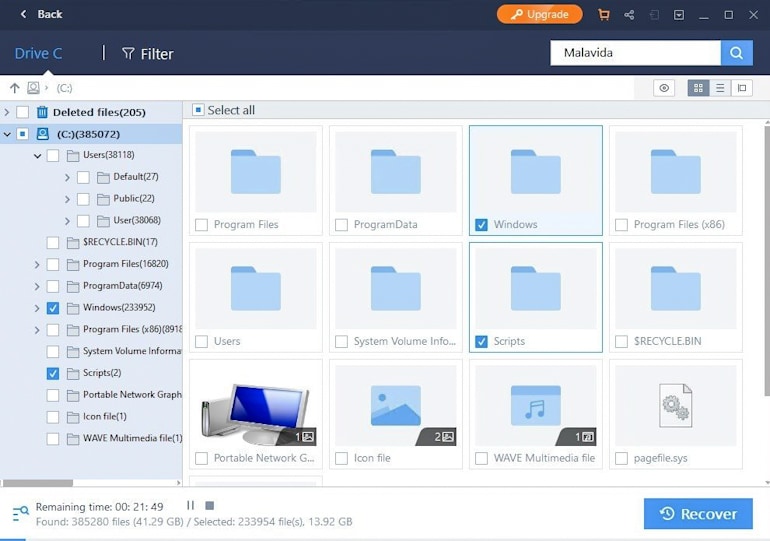
- Choisissez les fichiers que vous souhaitez récupérer
- Cliquez sur Récupérer et sélectionnez un emplacement de sauvegarde pour les fichiers récupérés
- Attendez que le processus de récupération soit terminé
- Faire appel à un professionnel:
- Si les méthodes précédentes échouent, il est recommandé de faire appel à un professionnel en réparation de disques durs
- Contactez un service de réparation informatique fiable

- Expliquez-leur les problèmes que vous rencontrez avec votre disque dur
- Apportez votre disque dur défectueux à leur atelier pour une évaluation et une éventuelle réparation
Symptômes courants de défaillance logique du disque dur
- Vérifiez que les câbles SATA ou IDE du disque dur sont correctement connectés à la carte mère.
- Assurez-vous que le disque dur est correctement alimenté en vérifiant les connexions d’alimentation.

- Si le disque dur est une unité externe, vérifiez les connexions USB ou Firewire.
Vérifier le BIOS
- Démarrer l’ordinateur et appuyer sur la touche spécifiée pour accéder au BIOS (généralement F2, F10 ou Suppr).
- Vérifiez si le disque dur est détecté dans les paramètres du BIOS.
- Si le disque dur n’est pas détecté, vérifiez les paramètres de connexion et réessayez.
- Si le disque dur est détecté mais n’est pas répertorié comme périphérique de démarrage, modifiez l’ordre de démarrage pour le mettre en premier.
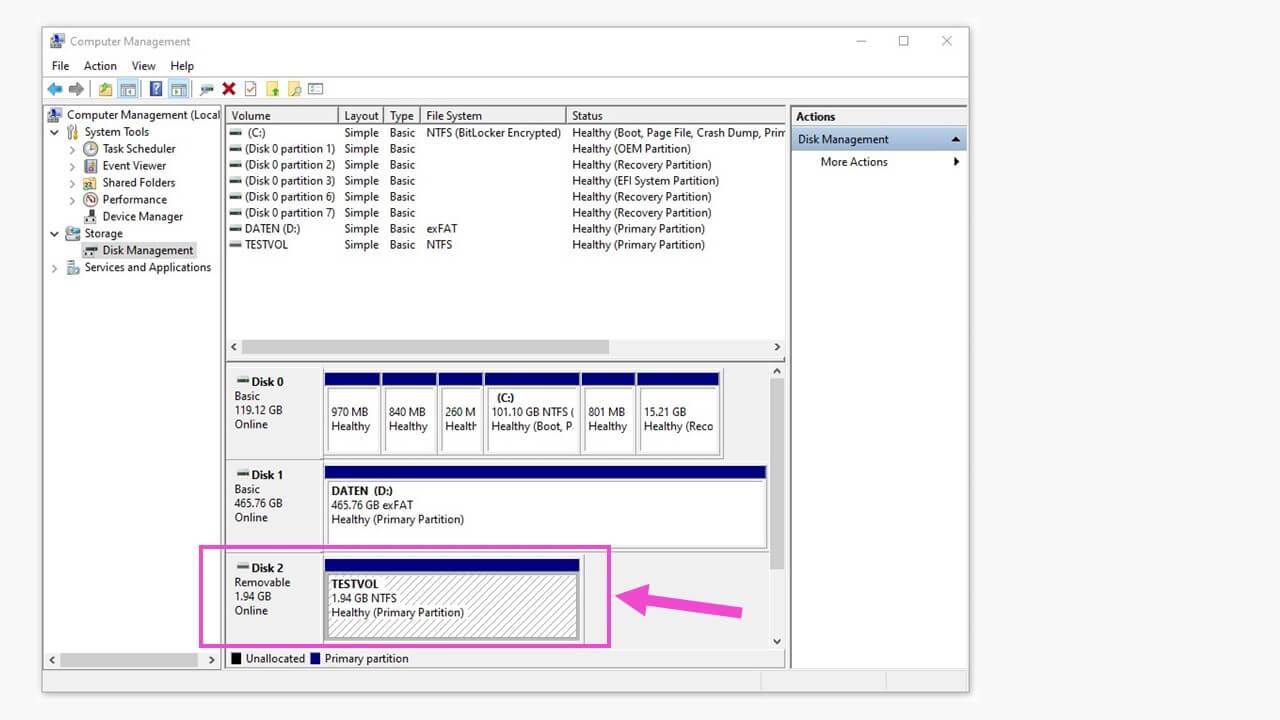
Vérifier les paramètres de démarrage de Windows
- Démarrer l’ordinateur à partir d’un support d’installation de Windows (DVD ou clé USB).
- Sélectionnez la langue et les préférences, puis cliquez sur Réparer l’ordinateur.
- Dans les options de récupération, sélectionnez Invite de commandes.
- Tapez la commande bootrec /fixmbr et appuyez sur Entrée.

- Tapez la commande bootrec /fixboot et appuyez sur Entrée.
- Tapez la commande bootrec /rebuildbcd et appuyez sur Entrée.
- Redémarrez l’ordinateur et vérifiez si Windows démarre correctement.
Vérifier l’intégrité du système de fichiers
- Démarrer l’ordinateur à partir d’un support d’installation de Windows (DVD ou clé USB).
- Sélectionnez la langue et les préférences, puis cliquez sur Réparer l’ordinateur.
- Dans les options de récupération, sélectionnez Invite de commandes.
- Tapez la commande chkdsk C: /f (remplacez C: par la lettre de lecteur appropriée) et appuyez sur Entrée.
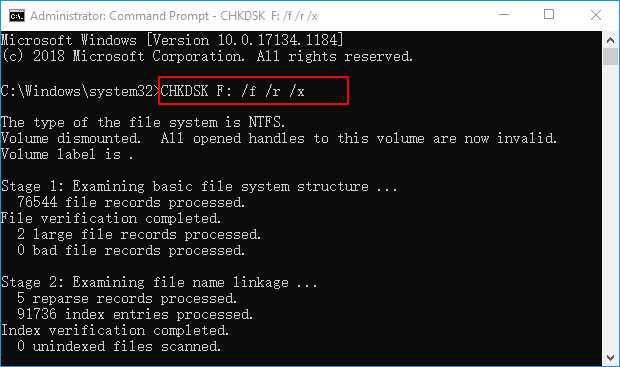
- Attendez que la vérification du disque soit terminée et redémarrez l’ordinateur.
Réinstaller Windows
- Démarrer l’ordinateur à partir d’un support d’installation de Windows (DVD ou clé USB).
- Suivez les instructions à l’écran pour installer une nouvelle copie de Windows.
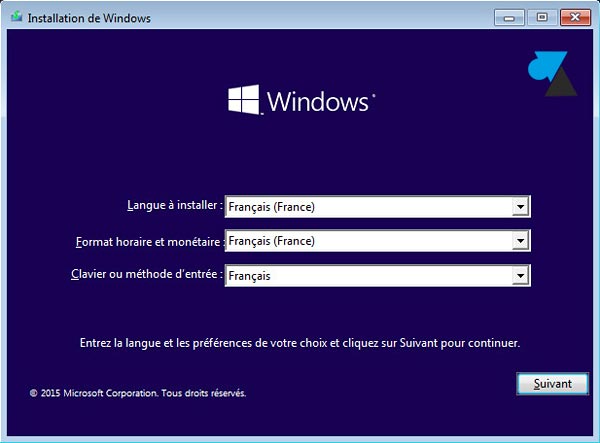
- Sélectionnez l’option de formatage du disque dur lorsqu’elle est proposée.
- Terminez le processus d’installation et redémarrez l’ordinateur.
Les raisons des erreurs de démarrage de l’ordinateur
1. Assurez-vous que le nouveau disque dur est correctement connecté et reconnu par votre PC.
2. Vérifiez si le système d’exploitation Windows 10 a été correctement installé sur le nouveau disque dur.
3. Si vous avez cloné votre ancien disque dur sur le nouveau, assurez-vous que le processus s’est déroulé sans erreur.
4. Si vous obtenez un message d’erreur de démarrage du disque, essayez de démarrer à partir d’un disque amorçable (boot disc) ou utilisez les options de récupération de Windows.
5. Si vous avez des fichiers importants sur votre ancien disque dur, utilisez un outil de récupération de données pour les sauvegarder avant de continuer les opérations de dépannage.
Si aucun de ces méthodes ne résout le problème, il peut être nécessaire de faire appel à un professionnel de la technologie pour diagnostiquer et réparer l’erreur.
Résolution du problème Échec du démarrage du disque sur Windows
Si vous avez récemment changé votre disque dur et que vous ne pouvez pas démarrer Windows, voici quelques solutions possibles:
1. Assurez-vous que le disque dur est correctement connecté à votre PC.
2. Vérifiez si vous avez correctement installé le système d’exploitation Windows 10 sur le nouveau disque dur.
3. Si vous avez cloné votre ancien disque dur sur le nouveau, assurez-vous que tout s’est déroulé correctement.
4. Si vous avez des fichiers importants sur l’ancien disque dur, utilisez un outil de récupération de données pour les sauvegarder.
5. Si toutes les méthodes échouent, envisagez de consulter un spécialiste ou de demander de l’aide sur des forums en ligne spécialisés tels que r/pcmasterrace.
N’oubliez pas de toujours sauvegarder vos données importantes et de prendre des mesures de sécurité pour éviter les virus.
Nous recommandons d'utiliser cet outil pour divers problèmes de PC.
Cet outil corrige les erreurs informatiques courantes, vous protège contre la perte de fichiers, les logiciels malveillants, les pannes matérielles et optimise votre PC pour une performance maximale. Corrigez rapidement les problèmes PC et évitez que d'autres problèmes se produisent avec ce logiciel :
- Télécharger cet outil de réparation pour PC .
- Cliquez sur Démarrer l'analyse pour trouver les problèmes Windows qui pourraient causer des problèmes PC.
- Cliquez sur Réparer tout pour résoudre tous les problèmes (nécessite une mise à jour).
Résolution du problème Échec du démarrage du disque sur Mac
Si vous avez changé votre disque dur et que vous ne pouvez pas démarrer Windows, voici quelques solutions possibles :
1. Vérifiez que le nouveau disque dur est correctement installé et connecté à votre Mac.
2. Téléchargez un programme de récupération de données pour sauvegarder vos fichiers importants.
3. Utilisez un disque de démarrage pour accéder aux options de récupération et réparer les fichiers système endommagés.
4. Vérifiez si votre système d’exploitation est compatible avec le nouveau disque dur.
5. Consultez les forums de la communauté pcmasterrace ou le subreddit dédié aux problèmes de démarrage pour obtenir des conseils spécifiques à votre situation.
6. Si rien ne fonctionne, il est possible que vous deviez faire appel à un technicien spécialisé dans les problèmes de démarrage des PC.
N’oubliez pas d’effectuer une sauvegarde de vos données régulièrement pour éviter toute perte en cas de problème avec votre disque dur.
Conseils d’experts : Sauvegardez régulièrement vos données
Conseils d’experts : Si vous avez changé votre disque dur et que Windows ne démarre pas, voici quelques étapes à suivre :
1. Vérifiez que le nouveau disque dur est correctement connecté et configuré dans le BIOS.
2. Assurez-vous que vous avez sélectionné le bon périphérique de démarrage dans le BIOS.
3. Utilisez un disque de démarrage ou une clé USB bootable pour réparer le démarrage de Windows.
4. Si vous avez sauvegardé régulièrement vos données, vous pouvez les restaurer à partir de votre sauvegarde.
5. Si vous n’avez pas de sauvegarde, vous pouvez essayer de récupérer vos données à l’aide d’un outil de récupération de données.
N’oubliez pas l’importance de sauvegarder régulièrement vos données pour éviter de perdre tout en cas de problème avec votre disque dur.
Procédures à suivre si le nouvel disque dur ne démarre pas sur Windows 10
1. Vérifiez les connexions du disque dur : assurez-vous qu’il est correctement branché à l’ordinateur.
2. Vérifiez que le disque dur est détecté dans le BIOS : redémarrez l’ordinateur et appuyez sur la touche indiquée pour accéder au BIOS. Recherchez le disque dur dans les paramètres.
3. Essayez de démarrer à partir d’un support de démarrage : créez un disque de démarrage ou une clé USB bootable et démarrez l’ordinateur à partir de celui-ci.
4. Vérifiez que le disque dur est correctement formaté : utilisez un autre ordinateur pour formater le disque dur correctement.
5. Si aucune de ces méthodes ne fonctionne, il est possible que le disque dur soit défectueux. Contactez un spécialiste en informatique pour obtenir de l’aide supplémentaire.
N’oubliez pas de sauvegarder vos données régulièrement pour éviter la perte de fichiers importants.
RECOMMANDÉ: Cliquez ici pour dépanner les erreurs Windows et optimiser les performances du système

