Bienvenue dans cet article sur l’hôte expérience coquille Windows 10 et la résolution des problèmes de mémoire. Découvrez comment optimiser votre expérience utilisateur et résoudre les soucis liés à la mémoire de votre système d’exploitation.
RECOMMANDÉ: Cliquez ici pour corriger les erreurs Windows et optimiser les performances du système
Informations sur le fichier ShellExperienceHost.exe
Le fichier ShellExperienceHost.exe est un composant essentiel du système d’exploitation Windows 10. Il fait partie de l’infrastructure de la coquille Windows et est responsable de l’affichage de l’interface utilisateur graphique, y compris la barre des tâches, les icônes et le menu Démarrer. Cependant, parfois, ce fichier peut causer des problèmes de mémoire et entraîner une utilisation excessive du processeur. Si vous rencontrez ce problème, vous pouvez essayer les étapes suivantes pour le résoudre:
1. Ouvrez le Gestionnaire des tâches en appuyant sur Ctrl + Shift + Esc.
2. Recherchez le processus ShellExperienceHost.exe dans l’onglet Processus.
3. Cliquez avec le bouton droit sur le processus et sélectionnez Fin de tâche pour le fermer.
4. Redémarrez votre ordinateur pour réinitialiser le processus.
5. Assurez-vous d’avoir installé toutes les mises à jour Windows disponibles, car cela peut résoudre les problèmes connus liés à ShellExperienceHost.exe.
Si le problème persiste, il est recommandé de consulter un professionnel de l’informatique pour une assistance supplémentaire.
Virus avec le même nom de fichier
| Virus avec le même nom de fichier |
|---|
| Dans l’article intitulé Hôte Expérience Coquille Windows 10 Résoudre Problèmes Mémoire, nous abordons également le problème des virus portant le même nom de fichier. Ces virus peuvent causer de graves dommages aux systèmes d’exploitation Windows 10. |
Meilleures pratiques pour résoudre les problèmes de ShellExperienceHost
- Ouvrez le menu Démarrer et cliquez sur Paramètres.
- Cliquez sur Mise à jour et sécurité.
- Cliquez sur Rechercher des mises à jour et attendez que Windows recherche les mises à jour disponibles.
- Si des mises à jour sont disponibles, cliquez sur Installer maintenant et suivez les instructions à l’écran.
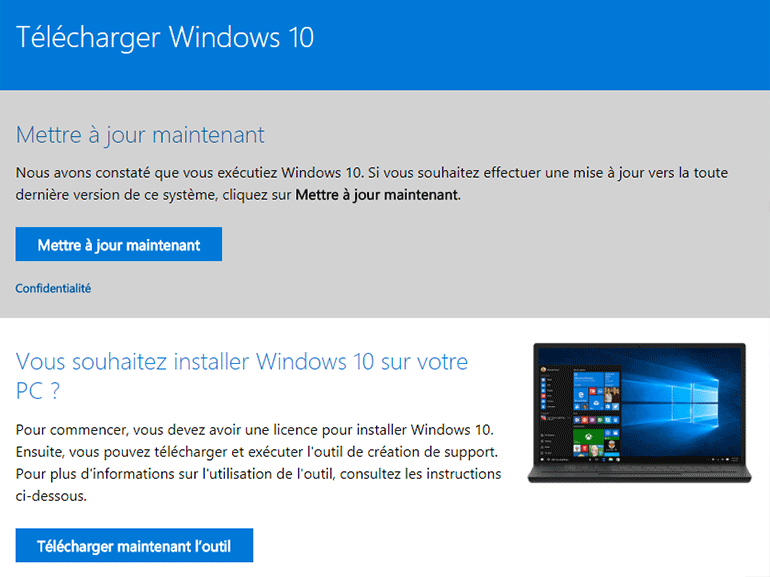
- Redémarrez votre ordinateur une fois les mises à jour installées.
Réinitialiser l’application ShellExperienceHost
- Ouvrez l’invite de commandes en tant qu’administrateur. Pour ce faire, cliquez avec le bouton droit sur le menu Démarrer, puis sélectionnez Invite de commandes (admin).
- Tapez la commande suivante et appuyez sur Entrée : Get-AppXPackage -Name Microsoft.Windows.ShellExperienceHost | Foreach {Add-AppxPackage -DisableDevelopmentMode -Register $($_.InstallLocation)\AppXManifest.xml}
- Attendez que la commande soit exécutée. Cela peut prendre quelques minutes.
- Fermez l’invite de commandes et redémarrez votre ordinateur.
Vérifier les fichiers système corrompus
- Ouvrez l’invite de commandes en tant qu’administrateur.
- Tapez la commande suivante et appuyez sur Entrée : sfc /scannow
- Attendez que l’analyse soit terminée. Cela peut prendre un certain temps.
- Si des fichiers corrompus sont détectés, la commande tentera de les réparer automatiquement. Suivez les instructions à l’écran.
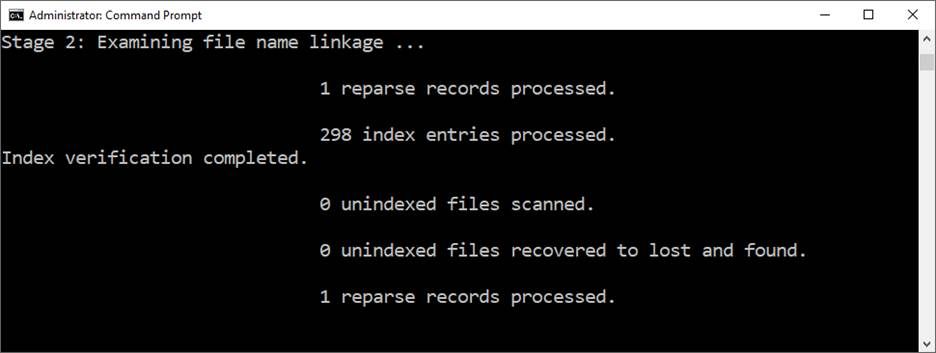
- Redémarrez votre ordinateur une fois l’analyse terminée.
Exécuter l’utilitaire de résolution des problèmes de Windows Store Apps
- Ouvrez Paramètres.
- Cliquez sur Mise à jour et sécurité.
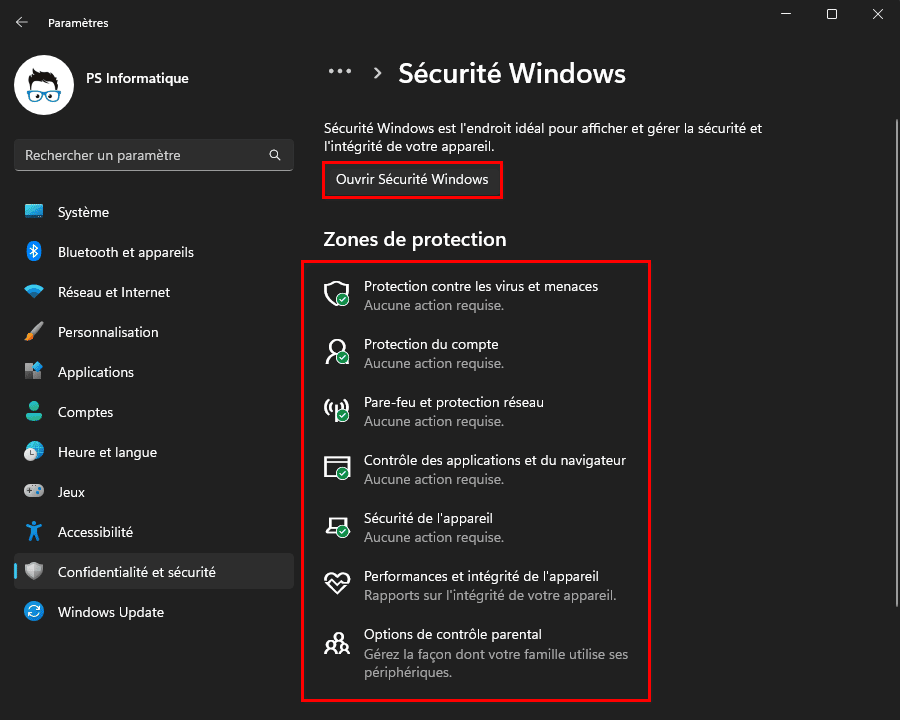
- Cliquez sur Résoudre les problèmes.
- Sous Trouver et résoudre d’autres problèmes, cliquez sur Windows Store Apps.
- Cliquez sur Exécuter l’utilitaire de résolution des problèmes et suivez les instructions à l’écran.
- Redémarrez votre ordinateur une fois l’utilitaire de résolution des problèmes terminé.

Nous recommandons d'utiliser cet outil pour divers problèmes de PC.
Cet outil corrige les erreurs informatiques courantes, vous protège contre la perte de fichiers, les logiciels malveillants, les pannes matérielles et optimise votre PC pour une performance maximale. Corrigez rapidement les problèmes PC et évitez que d'autres problèmes se produisent avec ce logiciel :
- Télécharger cet outil de réparation pour PC .
- Cliquez sur Démarrer l'analyse pour trouver les problèmes Windows qui pourraient causer des problèmes PC.
- Cliquez sur Réparer tout pour résoudre tous les problèmes (nécessite une mise à jour).
Qu’est-ce que Windows Shell Experience Host ?
Le Windows Shell Experience Host est un composant du système d’exploitation Windows 10. Il gère l’interface utilisateur graphique, y compris la barre des tâches, les icônes et le menu Démarrer. Parfois, ce processus peut consommer trop de mémoire ou causer des problèmes de performances. Pour résoudre ces problèmes, vous pouvez suivre les étapes suivantes :
1. Ouvrez le Gestionnaire des tâches en appuyant sur Ctrl + Maj + Échap.
2. Recherchez le processus StartMenuExperienceHost.exe dans l’onglet Processus.
3. Cliquez avec le bouton droit sur le processus et sélectionnez Fin de tâche.
4. Si cela ne résout pas le problème, redémarrez votre ordinateur.
5. Assurez-vous également que votre système d’exploitation est à jour en utilisant Windows Update.
Ces étapes devraient vous aider à résoudre les problèmes de mémoire liés au Windows Shell Experience Host.
Résolution du problème de forte utilisation du CPU par Windows Shell Experience Host
Pour résoudre le problème de forte utilisation du CPU par Windows Shell Experience Host, suivez ces étapes:
1. Ouvrez le Gestionnaire des tâches en appuyant sur les touches Ctrl + Maj + Échap.
2. Cliquez sur l’onglet Processus pour afficher tous les processus en cours d’exécution.
3. Recherchez ShellExperienceHost.exe dans la liste des processus.
4. Cliquez avec le bouton droit de la souris sur ShellExperienceHost.exe et sélectionnez Fin de tâche.
5. Si le problème persiste, redémarrez votre ordinateur.
6. Assurez-vous de mettre à jour Windows en utilisant Windows Update pour corriger les éventuels bugs.
7. Utilisez un logiciel antivirus pour vérifier si votre ordinateur est infecté par des malwares.
8. Si le problème persiste, il peut être nécessaire de réinstaller Windows.
Assurez-vous de suivre ces étapes avec précaution et de sauvegarder vos fichiers importants avant toute manipulation.
Mises à jour du système d’exploitation
UTF-8>
Hôte Expérience Coquille Windows 10 Résoudre Problèmes Mémoire
Mises à jour du système d’exploitation
| Numéro de version | Date de sortie | Améliorations |
|---|---|---|
| 10.0.1903 | 21 mai 2019 | Amélioration de la stabilité du système d’exploitation. |
| 10.0.18362 | 2 avril 2019 | Correction de bugs liés à la gestion de la mémoire. |
| 10.0.17763 | 2 octobre 2018 | Amélioration des performances globales du système. |
Astuces supplémentaires pour optimiser Windows et résoudre les problèmes liés à ShellExperienceHost.exe
- Désactiver les effets visuels inutiles pour libérer de la mémoire.
- Mettre à jour les pilotes de votre carte graphique pour résoudre les problèmes de performance liés à ShellExperienceHost.exe.
- Vérifier les mises à jour de Windows et les installer pour bénéficier des derniers correctifs.
- Exécuter l’outil de résolution des problèmes de Windows pour détecter et résoudre les erreurs liées à ShellExperienceHost.exe.
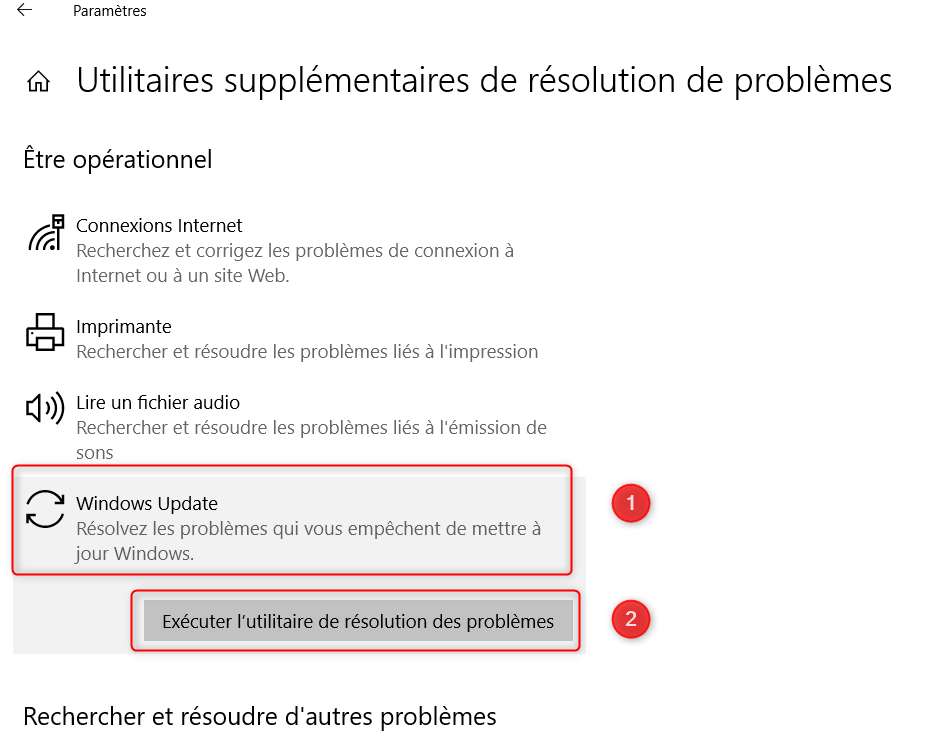
- Supprimer les fichiers temporaires et les programmes inutiles pour libérer de l’espace sur le disque dur.
- Utiliser un antivirus pour détecter et supprimer les éventuelles infections de virus qui pourraient causer des problèmes avec ShellExperienceHost.exe.
- Désinstaller les applications incompatibles ou suspectes qui pourraient causer des conflits avec ShellExperienceHost.exe.
- Réinitialiser les paramètres par défaut de ShellExperienceHost.exe pour résoudre les problèmes de fonctionnement.
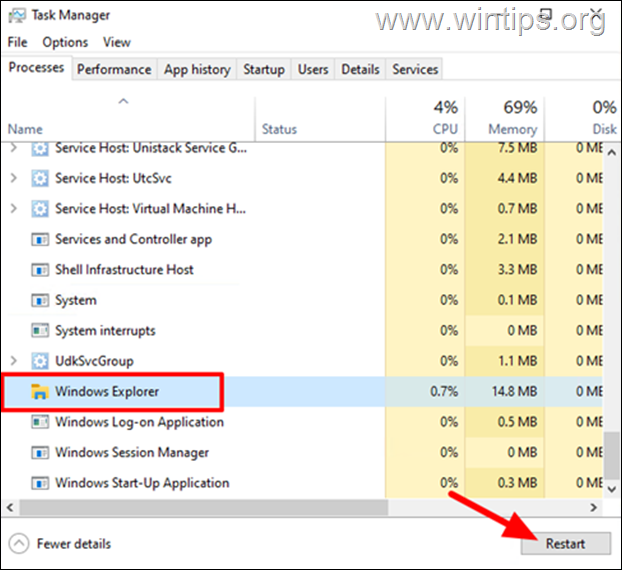
- Effectuer une analyse du disque dur pour vérifier et réparer les secteurs défectueux qui pourraient causer des erreurs avec ShellExperienceHost.exe.
RECOMMANDÉ: Cliquez ici pour dépanner les erreurs Windows et optimiser les performances du système

