Bienvenue dans cet article qui aborde la résolution du problème de l’écran noir avec le cercle de chargement tournant sur Windows 10.
RECOMMANDÉ: Cliquez ici pour corriger les erreurs Windows et optimiser les performances du système
Problèmes de démarrage de Windows 10 avec le cercle de chargement
1. Redémarrez votre ordinateur en mode sans échec en appuyant sur la touche F8 au démarrage.
2. Vérifiez si votre ordinateur est infecté par un virus ou un logiciel malveillant en utilisant Microsoft Defender Antivirus.
3. Assurez-vous que tous vos périphériques matériels sont correctement connectés.
4. Essayez de démarrer en utilisant une souris ou un clavier filaire au lieu d’un clavier sans fil ou d’une souris Bluetooth.
5. Utilisez le gestionnaire des tâches de Windows pour fermer les applications en cours d’exécution qui pourraient causer un problème de démarrage.
6. Vérifiez si vous avez suffisamment d’espace de stockage disponible sur votre disque dur.
7. Essayez de désinstaller les programmes récemment installés qui pourraient causer des problèmes de démarrage.
8. Si rien ne fonctionne, envisagez de restaurer votre ordinateur à partir d’une sauvegarde précédente.
Ces étapes devraient vous aider à résoudre les problèmes de démarrage de Windows 10 avec le cercle de chargement.
Causes possibles du gel du cercle de chargement de Windows 10
- Problèmes de pilotes ou de compatibilité
- Problèmes liés aux mises à jour de Windows
- Problèmes matériels tels que des disques durs défectueux ou des erreurs de RAM
- Problèmes liés à des logiciels tiers ou des virus informatiques
Étapes de réparation :
- Vérifier les pilotes et la compatibilité :
- Vérifiez si tous les pilotes sont à jour et compatibles avec Windows 10.
- Si un pilote est incompatible, mettez-le à jour ou désinstallez-le.
- Vérifier les mises à jour de Windows :
- Ouvrez les Paramètres de Windows.
- Cliquez sur Mise à jour et sécurité.
- Cliquez sur Rechercher des mises à jour.
- Téléchargez et installez toutes les mises à jour disponibles.
- Vérifier les problèmes matériels :
- Vérifiez si votre disque dur fonctionne correctement en utilisant des outils de diagnostic appropriés.
- Vérifiez si vous avez des erreurs de RAM en utilisant l’outil de diagnostic de mémoire Windows.
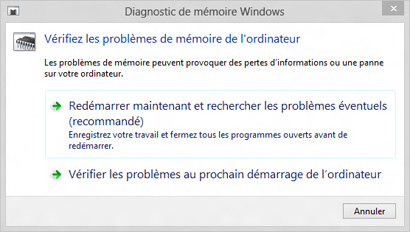
- Si des problèmes matériels sont détectés, réparez ou remplacez les composants défectueux.
- Vérifier les logiciels tiers et les virus informatiques :
- Désinstallez les logiciels tiers suspects qui pourraient causer des problèmes.
- Exécutez une analyse antivirus complète pour détecter et supprimer les virus ou logiciels malveillants.
Solutions rapides pour résoudre le blocage du cercle de chargement de Windows 10
- Vérifiez les connexions matérielles : Assurez-vous que tous les câbles et périphériques sont correctement connectés à votre ordinateur.
- Redémarrez votre ordinateur : Essayez de redémarrer votre ordinateur pour voir si le problème persiste.
- Désactivez les programmes au démarrage : Certains programmes peuvent causer des problèmes de démarrage. Essayez de désactiver les programmes au démarrage pour résoudre le blocage.
- Utilisez le mode sans échec : Démarrez votre ordinateur en mode sans échec pour diagnostiquer les problèmes et effectuer les réparations nécessaires.
- Mettez à jour les pilotes : Assurez-vous que tous les pilotes de votre ordinateur sont à jour pour éviter les problèmes de compatibilité.
- Exécutez une analyse antivirus : Vérifiez votre ordinateur à la recherche de virus ou de logiciels malveillants qui pourraient provoquer des blocages.
- Réinitialisez les paramètres d’usine : Si toutes les autres solutions échouent, vous pouvez essayer de réinitialiser votre ordinateur aux paramètres d’usine pour résoudre le problème.
Utiliser la combinaison de touches Ctrl + Alt + Suppr
Utilisez la combinaison de touches Ctrl + Alt + Suppr pour résoudre le problème d’écran noir avec le cercle de chargement sur Windows 10. Cette action ouvrira le Gestionnaire des tâches, où vous pourrez fermer les applications bloquées. Si cela ne fonctionne pas, redémarrez votre ordinateur en mode sans échec en maintenant la touche Shift enfoncée pendant le démarrage. Vous pouvez également essayer de débrancher tous les périphériques externes, tels que la souris ou le clavier sans fil, pour voir si cela résout le problème.
Si rien ne fonctionne, il peut être nécessaire de réinstaller le système d’exploitation Windows.
Retirer tous les supports de stockage externes
Pour retirer les supports de stockage externes, débranchez tous les lecteurs USB, disques durs externes ou cartes mémoire connectés à votre ordinateur.
Ensuite, redémarrez votre ordinateur en appuyant sur le bouton d’alimentation.
Si le problème persiste, essayez d’utiliser le mode sans échec en appuyant sur la touche F8 au démarrage. Cela peut vous permettre de résoudre le problème en désinstallant les programmes récemment installés ou en effectuant des diagnostics supplémentaires.
Si ces étapes ne résolvent pas le problème, il est recommandé de contacter un professionnel de l’informatique pour obtenir de l’aide supplémentaire.
Désinstaller les logiciels antivirus tiers
Si vous rencontrez un écran noir avec un cercle de chargement tournant lors du démarrage de Windows 10, cela peut être dû à des conflits avec des logiciels antivirus tiers. Pour résoudre ce problème, désinstallez tous les logiciels antivirus tiers que vous avez installés. Allez dans le Panneau de configuration, puis dans Programmes ou Applications. Recherchez les logiciels antivirus tiers et désinstallez-les. Une fois désinstallés, redémarrez votre ordinateur et vérifiez si le problème persiste. Si oui, vous pouvez utiliser le logiciel antivirus Microsoft Defender intégré à Windows 10 pour assurer votre sécurité informatique.
Analyser et supprimer les virus ou logiciels malveillants
Analysez votre ordinateur à l’aide de Microsoft Defender Antivirus pour détecter et supprimer les virus ou les logiciels malveillants qui pourraient causer un écran noir avec un cercle tournant lors du chargement de Windows 10. Si le problème persiste, démarrez votre ordinateur en mode sans échec en utilisant une combinaison de touches spécifique au démarrage. Vérifiez les pilotes de périphériques, les mises à jour de Windows et les applications tierces qui pourraient causer des problèmes. Si nécessaire, effectuez une sauvegarde de vos données et réinstallez Windows.
Prenez également en compte les problèmes liés au matériel informatique, tels que les cartes graphiques défectueuses ou les disques durs endommagés.
Vérifier en mode sans échec de Windows
1. Redémarrez votre ordinateur.
2. Appuyez sur la touche F8 avant que le logo Windows n’apparaisse.
3. Sélectionnez Mode sans échec dans le menu.
4. Attendez que Windows démarre en mode sans échec.
5. Une fois en mode sans échec, vous pouvez diagnostiquer et résoudre les problèmes, tels que des virus, des logiciels malveillants ou des problèmes matériels.
6. Utilisez le Gestionnaire des tâches pour arrêter les programmes qui pourraient causer le blocage.
7. Effectuez une sauvegarde de vos fichiers importants avant de procéder à des modifications.
8. Si le problème persiste, envisagez de contacter un professionnel de l’informatique pour obtenir de l’aide supplémentaire.
N’oubliez pas de redémarrer votre ordinateur en mode normal une fois que vous avez terminé les vérifications en mode sans échec.
Désinstaller les mises à jour de Windows récemment installées
1. Démarrez votre ordinateur en mode sans échec en appuyant sur la touche F8 pendant le démarrage.
2. Ouvrez le Gestionnaire des tâches en appuyant sur les touches Ctrl + Alt + Suppr.
3. Cliquez sur l’onglet Démarrage et désactivez toutes les applications non essentielles.
4. Accédez au Panneau de configuration et sélectionnez Programmes et fonctionnalités.
5. Cliquez sur Afficher les mises à jour installées et recherchez les mises à jour récemment installées.
6. Cliquez avec le bouton droit de la souris sur la mise à jour que vous souhaitez désinstaller et sélectionnez Désinstaller.
7. Suivez les instructions à l’écran pour terminer le processus de désinstallation.
Cela devrait résoudre le problème de l’écran noir avec le cercle de chargement tournant sur Windows 10.
Nous recommandons d'utiliser cet outil pour divers problèmes de PC.
Cet outil corrige les erreurs informatiques courantes, vous protège contre la perte de fichiers, les logiciels malveillants, les pannes matérielles et optimise votre PC pour une performance maximale. Corrigez rapidement les problèmes PC et évitez que d'autres problèmes se produisent avec ce logiciel :
- Télécharger cet outil de réparation pour PC .
- Cliquez sur Démarrer l'analyse pour trouver les problèmes Windows qui pourraient causer des problèmes PC.
- Cliquez sur Réparer tout pour résoudre tous les problèmes (nécessite une mise à jour).
Réinstaller le pilote de la carte graphique
1. Accédez au Gestionnaire de périphériques en appuyant sur la touche Windows + X, puis en sélectionnant Gestionnaire de périphériques.
2. Développez la catégorie Cartes graphiques, faites un clic droit sur votre carte graphique et sélectionnez Désinstaller le périphérique.
3. Cochez la case Supprimer le logiciel du pilote pour ce périphérique et cliquez sur Désinstaller.
4. Redémarrez votre ordinateur.
5. Une fois redémarré, Windows réinstallera automatiquement le pilote de votre carte graphique.
Cela devrait résoudre le problème de l’écran noir avec le cercle de chargement tournant.
Désactiver la mise à jour des pilotes sous Windows 10
1. Cliquez sur le bouton Démarrer et ouvrez les Paramètres.
2. Sélectionnez Mise à jour et sécurité.
3. Dans le volet de gauche, cliquez sur Windows Update.
4. Ensuite, cliquez sur Options avancées.
5. Décochez la case Mettre à jour automatiquement les pilotes.
6. Redémarrez votre ordinateur pour appliquer les modifications.
Si vous rencontrez toujours des problèmes, essayez de démarrer en mode sans échec en utilisant la combinaison de touches Windows + R, puis tapez msconfig. Dans l’onglet Boot, cochez la case Safe boot et redémarrez votre ordinateur.
Ces étapes devraient vous aider à résoudre les problèmes d’écran noir avec le cercle tournant sur Windows 10.
Dépanner le cercle de chargement de Windows 10 via l’invite de commandes
Pour dépanner le cercle de chargement de Windows 10, vous pouvez utiliser l’invite de commandes. Voici comment procéder :
1. Démarrez votre ordinateur et appuyez sur la touche F8 pendant le démarrage pour accéder au menu des options avancées.
2. Sélectionnez Invite de commandes dans le menu.
3. Entrez la commande suivante : sfc /scannow et appuyez sur Entrée. Cela permettra de vérifier et de réparer les fichiers système endommagés.
4. Attendez que l’analyse soit terminée. Cela peut prendre un certain temps.
5. Une fois l’analyse terminée, redémarrez votre ordinateur et vérifiez si le problème du cercle de chargement est résolu.
Si le problème persiste, vous pouvez également essayer de démarrer votre ordinateur en mode sans échec en utilisant la touche F8. Cela permettra de démarrer votre ordinateur avec les paramètres par défaut et de désactiver les programmes tiers qui pourraient causer des problèmes.
N’oubliez pas de sauvegarder vos données importantes avant de procéder à toute manipulation sur votre ordinateur. Si le problème persiste, il peut être nécessaire de faire appel à un professionnel pour diagnostiquer et réparer votre système.
Vérifier et réparer les fichiers système
1. Démarrez votre ordinateur et appuyez sur la touche F8 pour accéder au mode sans échec.
2. Une fois en mode sans échec, ouvrez le Gestionnaire des tâches en appuyant sur les touches Ctrl + Shift + Échap.
3. Dans le Gestionnaire des tâches, cliquez sur Fichier puis sélectionnez Exécuter une nouvelle tâche.
4. Tapez cmd dans la boîte de dialogue et cochez la case Créer cette tâche avec des privilèges d’administration.
5. Cliquez sur OK pour ouvrir l’invite de commandes en tant qu’administrateur.
6. Dans l’invite de commandes, tapez la commande suivante : sfc /scannow et appuyez sur Entrée.
7. Attendez que l’analyse et la réparation des fichiers système soient terminées.
8. Une fois terminé, redémarrez votre ordinateur normalement pour voir si le problème de l’écran noir avec le cercle de chargement tournant a été résolu.
Si le problème persiste, il est recommandé de contacter un professionnel de l’informatique pour une assistance supplémentaire.
Réparer avec les outils BOOTREC et CHKDSK
Réparer un écran noir avec cercle tournant lors du chargement de Windows 10 peut être résolu en utilisant les outils BOOTREC et CHKDSK.
Pour commencer, démarrez votre ordinateur en mode sans échec en appuyant sur la touche F8 lors du démarrage.
Ensuite, ouvrez l’invite de commandes en appuyant sur la touche Windows + R, puis en tapant cmd et en appuyant sur Entrée.
Dans l’invite de commandes, tapez bootrec /fixmbr et appuyez sur Entrée pour réparer le Master Boot Record.
Ensuite, tapez bootrec /fixboot et appuyez sur Entrée pour réparer le secteur de démarrage.
Enfin, exécutez la commande chkdsk C: /f pour vérifier et réparer tout problème de disque dur.
Redémarrez votre ordinateur et vérifiez si le problème de l’écran noir a été résolu.
Résoudre les problèmes de mémoire avec Windows
Si vous rencontrez des problèmes de mémoire avec Windows 10, notamment un écran noir avec un cercle de chargement qui tourne, voici quelques solutions simples pour résoudre le problème :
1. Redémarrez votre ordinateur : Appuyez sur le bouton d’alimentation et maintenez-le enfoncé pendant quelques secondes jusqu’à ce que l’ordinateur s’éteigne. Attendez quelques instants, puis rallumez-le.
2. Désinstallez les programmes inutiles : Accédez au Panneau de configuration, sélectionnez Programmes puis Désinstaller un programme. Supprimez les programmes que vous n’utilisez pas ou qui peuvent causer des problèmes.
3. Vérifiez votre antivirus : Assurez-vous que votre antivirus est à jour et exécutez une analyse complète du système pour détecter d’éventuels virus ou logiciels malveillants.
4. Utilisez le Mode sans échec : Redémarrez votre ordinateur et appuyez sur la touche F8 plusieurs fois avant que le logo Windows n’apparaisse. Sélectionnez Mode sans échec dans le menu d’options avancées.
5. Vérifiez les mises à jour : Accédez aux paramètres de Windows, puis sélectionnez Mises à jour et sécurité. Cliquez sur Vérifier les mises à jour et installez toutes les mises à jour disponibles.
En suivant ces étapes, vous devriez pouvoir résoudre les problèmes de mémoire avec Windows 10 et éviter les écrans noirs avec cercle de chargement. N’hésitez pas à consulter la documentation de Windows pour plus d’informations sur le dépannage et la résolution des problèmes.
Vérifier la mémoire et effectuer des diagnostics
- Vérifier la mémoire RAM: Utilisez un outil de diagnostic pour vérifier l’état de la mémoire et identifier les problèmes éventuels.
- Effectuer un diagnostic du disque dur: Utilisez l’outil intégré de Windows pour vérifier l’intégrité du disque dur et réparer les secteurs défectueux.
- Vérifier les pilotes graphiques: Mettez à jour ou réinstallez les pilotes de la carte graphique pour résoudre les problèmes d’affichage.
- Désactiver les programmes au démarrage: Limitez le nombre de programmes qui se lancent automatiquement au démarrage pour éviter les conflits.
- Exécuter une analyse antivirus: Vérifiez votre système à la recherche de logiciels malveillants qui pourraient causer des problèmes.
- Vérifier les paramètres de l’alimentation: Assurez-vous que les paramètres d’alimentation de votre ordinateur sont correctement configurés.
Réinitialiser ou réparer Windows 10 pour résoudre le problème
Pour réinitialiser ou réparer Windows 10 et résoudre le problème de l’écran noir avec le cercle de chargement qui tourne, suivez ces étapes :
1. Démarrez votre ordinateur et appuyez sur la touche F8 à plusieurs reprises jusqu’à ce que le menu des options de démarrage avancées apparaisse.
2. Sélectionnez Mode sans échec pour démarrer Windows en mode sûr.
3. Une fois dans le mode sans échec, cliquez avec le bouton droit de la souris sur le menu Démarrer, puis sélectionnez Gestionnaire des tâches.
4. Dans le Gestionnaire des tâches, cliquez sur l’onglet Processus, recherchez les programmes suspects ou inconnus et cliquez sur Fin de tâche pour les arrêter.
5. Après avoir terminé, redémarrez votre ordinateur normalement pour voir si le problème de l’écran noir est résolu.
Si le problème persiste, vous pouvez également essayer de réparer Windows 10 à l’aide de votre disque d’installation ou de récupération.
RECOMMANDÉ: Cliquez ici pour dépanner les erreurs Windows et optimiser les performances du système

