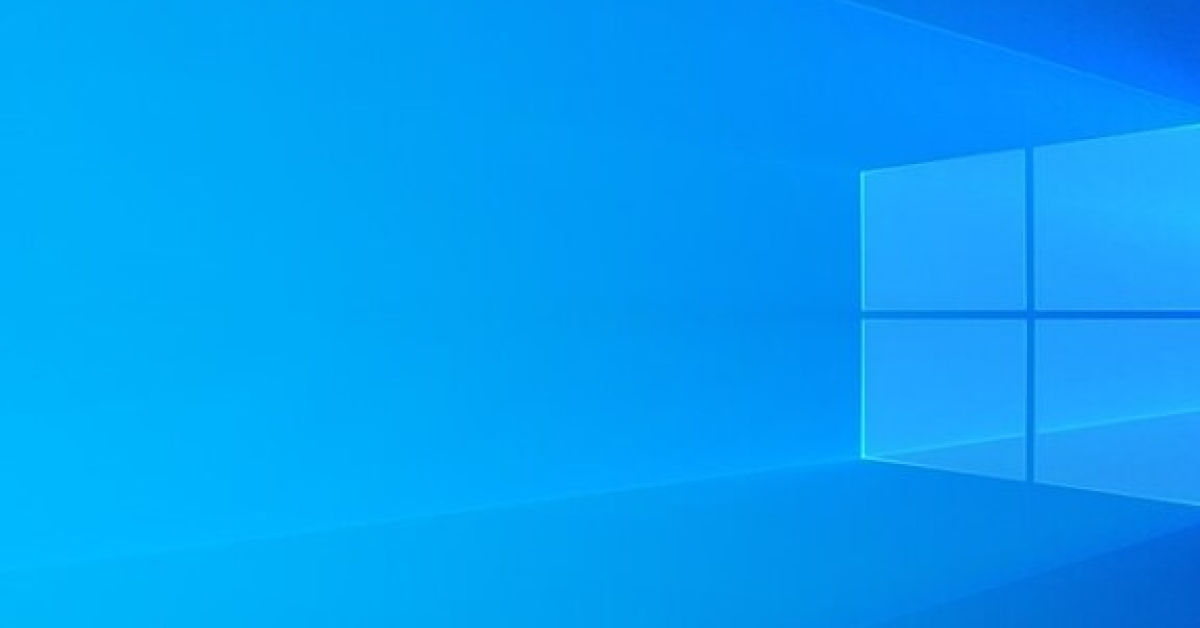Bienvenue dans cet article qui aborde un problème courant sur Windows 10 : l’impossibilité de déplacer les icônes du bureau. Découvrez les solutions pour résoudre ce souci et retrouver une organisation parfaite de votre écran d’accueil.
RECOMMANDÉ: Cliquez ici pour corriger les erreurs Windows et optimiser les performances du système
Tester votre souris ou touchpad
1. Assurez-vous que votre souris est correctement connectée à votre ordinateur.
2. Vérifiez si le curseur de la souris bouge lorsque vous déplacez la souris.
3. Essayez de cliquer avec les boutons de la souris pour vous assurer qu’ils fonctionnent.
4. Utilisez la molette de défilement pour vérifier si elle fait défiler les fenêtres et les pages.
5. Si vous utilisez un touchpad, assurez-vous qu’il répond aux mouvements de votre doigt.
6. Si vous rencontrez toujours des problèmes, essayez de redémarrer votre ordinateur.
7. Si le problème persiste, vous pouvez essayer de mettre à jour les pilotes de votre souris ou touchpad.
N’hésitez pas à consulter le site Web du fabricant de votre souris ou touchpad pour obtenir des instructions spécifiques à votre modèle.
Désactiver l’arrangement automatique des icônes
1. Cliquez avec le bouton droit de la souris sur un espace vide de votre bureau.
2. Dans le menu contextuel, sélectionnez Affichage.
3. Décochez l’option Arranger automatiquement les icônes.
4. Vous pouvez maintenant déplacer vos icônes librement en les faisant glisser et en les déposant à l’endroit souhaité.
Si vous souhaitez réactiver l’arrangement automatique des icônes, suivez les mêmes étapes et cochez simplement l’option correspondante.
Ces instructions devraient vous aider à résoudre votre problème de déplacement des icônes sur votre bureau Windows 10.
Appuyer trois fois sur la touche Echap
Appuyez trois fois sur la touche Echap pour annuler le déplacement des icônes du bureau sur Windows 10. Si cela ne fonctionne pas, vous pouvez essayer les étapes suivantes :
1. Vérifiez que votre souris est bien connectée et fonctionne correctement.
2. Assurez-vous que vous n’avez pas accidentellement activé une fonctionnalité de verrouillage des icônes du bureau.
3. Si vous utilisez un logiciel tiers comme Stardock Fences, assurez-vous qu’il n’interfère pas avec le déplacement des icônes.
4. Vous pouvez également essayer de redémarrer votre ordinateur pour voir si cela résout le problème.
Si aucune de ces solutions ne fonctionne, vous pouvez consulter le site web de support de Microsoft pour obtenir une aide supplémentaire.
Ajuster la taille des icônes
1. Cliquez avec le bouton droit de la souris sur un espace vide du bureau pour ouvrir le menu contextuel.
2. Sélectionnez Affichage dans le menu contextuel.
3. Dans la fenêtre Paramètres d’affichage, cliquez sur Modifier la taille du texte, des applications et d’autres éléments.
4. Dans la nouvelle fenêtre, cliquez sur le menu déroulant à côté de Taille des icônes et choisissez la taille souhaitée.
5. Cliquez sur Appliquer pour enregistrer les modifications.
Si vous souhaitez ajuster la taille des icônes plus précisément, vous pouvez également utiliser la fonction de zoom en maintenant la touche Ctrl enfoncée et en utilisant la molette de défilement de votre souris.
N’oubliez pas de redémarrer votre ordinateur pour que les modifications prennent effet.
Désinstaller les logiciels d’organisation des icônes du bureau
1. Ouvrez le Panneau de configuration en appuyant sur la touche Windows + X, puis en sélectionnant Panneau de configuration dans le menu contextuel.
2. Cliquez sur Désinstaller un programme sous la section Programmes.
3. Recherchez le logiciel d’organisation des icônes du bureau que vous souhaitez désinstaller dans la liste des programmes installés.
4. Cliquez dessus avec le bouton droit de la souris et sélectionnez Désinstaller dans le menu contextuel.
5. Suivez les instructions à l’écran pour terminer le processus de désinstallation.
Assurez-vous de redémarrer votre ordinateur après avoir désinstallé le logiciel pour effectuer les modifications.
Modifier l’espacement des icônes dans l’Éditeur du Registre
1. Ouvrez l’Éditeur du Registre en appuyant sur les touches Windows + R, puis en tapant regedit et en appuyant sur Entrée.
2. Naviguez jusqu’à la clé HKEY_CURRENT_USER\Control Panel\Desktop.
3. Recherchez les valeurs IconSpacing et IconVerticalSpacing et double-cliquez dessus.
4. Modifiez les valeurs pour ajuster l’espacement des icônes. Une valeur plus petite rapprochera les icônes, tandis qu’une valeur plus grande les éloignera.
5. Cliquez sur OK pour enregistrer les modifications.
Assurez-vous de redémarrer votre ordinateur pour que les modifications prennent effet.
Désactiver le mode tablette
1. Cliquez sur le bouton Démarrer, puis sélectionnez Paramètres.
2. Dans la fenêtre Paramètres, cliquez sur Système.
3. Dans le menu de gauche, sélectionnez Tablette.
4. Dans la section Mode tablette, assurez-vous que l’option Utiliser le mode tablette est désactivée.
5. Si elle est activée, cliquez dessus pour la désactiver.
6. Vous pouvez également désactiver le mode tablette en utilisant le raccourci clavier Windows + A pour ouvrir le centre de notifications, puis en cliquant sur le bouton Mode tablette.
Ces étapes devraient vous permettre de désactiver le mode tablette sur Windows 10 et de déplacer vos icônes du bureau normalement.
Revenir à une date antérieure du système
Pour ce faire, suivez ces étapes :
1. Cliquez sur le bouton Démarrer, puis cliquez sur Paramètres.
2. Dans la fenêtre Paramètres, cliquez sur Mise à jour et sécurité.
3. Dans le menu de gauche, sélectionnez Récupération.
4. Sous la section Rétrograder vers une version antérieure de Windows 10, cliquez sur Commencer.
5. Suivez les instructions à l’écran pour sélectionner la date antérieure à laquelle vous souhaitez revenir.
6. Une fois la restauration terminée, redémarrez votre ordinateur.
Note : Assurez-vous de sauvegarder vos fichiers importants avant de procéder à cette opération.
Cela devrait résoudre le problème de déplacement des icônes du bureau sur Windows 10.
Nous recommandons d'utiliser cet outil pour divers problèmes de PC.
Cet outil corrige les erreurs informatiques courantes, vous protège contre la perte de fichiers, les logiciels malveillants, les pannes matérielles et optimise votre PC pour une performance maximale. Corrigez rapidement les problèmes PC et évitez que d'autres problèmes se produisent avec ce logiciel :
- Télécharger cet outil de réparation pour PC .
- Cliquez sur Démarrer l'analyse pour trouver les problèmes Windows qui pourraient causer des problèmes PC.
- Cliquez sur Réparer tout pour résoudre tous les problèmes (nécessite une mise à jour).
Réinitialiser les options de dossier
1. Ouvrez le Panneau de configuration.
2. Cliquez sur Options des dossiers.
3. Sélectionnez l’onglet Affichage.
4. Cliquez sur Rétablir les paramètres par défaut.
5. Cochez la case Appliquer aux dossiers et cliquez sur OK.
Vos options de dossier seront réinitialisées et vous devriez pouvoir déplacer vos icônes du bureau normalement. Si le problème persiste, essayez de redémarrer votre ordinateur. Si cela ne fonctionne pas, vous pouvez essayer de réinstaller le logiciel Stardock Fences ou contacter le support technique de Windows pour obtenir de l’aide supplémentaire.
Modifier la résolution d’affichage
1. Cliquez avec le bouton droit de la souris sur un espace vide du bureau pour ouvrir le menu contextuel.
2. Sélectionnez Paramètres d’affichage dans le menu.
3. Dans la fenêtre des paramètres, faites défiler vers le bas jusqu’à la section Résolution d’écran et cliquez dessus.
4. Utilisez la molette de défilement de votre souris pour ajuster la résolution d’affichage.
5. Cliquez sur Appliquer pour confirmer les modifications.
6. Si vous êtes invité à confirmer les modifications, appuyez sur la touche Esc de votre clavier ou cliquez sur Garder les modifications si vous êtes satisfait de la résolution.
7. Votre résolution d’affichage sera modifiée et vos icônes de bureau devraient maintenant être déplaçables.
Si vous rencontrez toujours des problèmes, vous pouvez également essayer de redémarrer votre ordinateur ou de mettre à jour les pilotes de votre carte graphique.
Définir la taille de mise à l’échelle pour le texte, les applications, etc.
Pour déplacer vos icônes du bureau sur Windows 10, vous devrez ajuster la taille de mise à l’échelle pour le texte, les applications, etc. Pour cela, suivez les étapes suivantes:
1. Cliquez avec le bouton droit de la souris sur votre bureau pour afficher le menu contextuel.
2. Sélectionnez Paramètres d’affichage pour ouvrir le panneau de configuration.
3. Dans le panneau de configuration, cliquez sur Apparence et personnalisation puis sur Paramètres d’affichage.
4. Dans la section Mise à l’échelle et disposition, ajustez la taille de mise à l’échelle selon vos préférences en utilisant la molette de défilement de votre souris.
5. Cliquez sur Appliquer pour enregistrer les modifications.
6. Maintenant, vous devriez pouvoir déplacer vos icônes du bureau en les faisant glisser avec le bouton gauche de la souris.
Si vous avez des difficultés à suivre ces étapes, veuillez consulter la documentation de Microsoft Windows ou contacter le support technique pour obtenir une assistance supplémentaire.
Changer la taille des icônes du bureau
1. Cliquez avec le bouton droit de la souris sur un espace vide du bureau pour ouvrir le menu contextuel.
2. Sélectionnez Affichage dans le menu et choisissez Paramètres d’affichage.
3. Dans la fenêtre Paramètres d’affichage, faites défiler vers le bas jusqu’à la section Échelle et disposition.
4. Sous l’option Modifier la taille du texte, des applications et d’autres éléments, utilisez le menu déroulant pour sélectionner la taille souhaitée pour les icônes du bureau.
5. Cliquez sur le bouton Appliquer pour enregistrer les modifications.
Note : Si vous ne trouvez pas cette option dans les paramètres d’affichage, vous pouvez également modifier la taille des icônes du bureau en modifiant les paramètres du Registre de Windows. Cependant, cela nécessite une manipulation plus avancée et peut entraîner des problèmes si vous ne suivez pas les instructions correctement.
Désactiver l’autorisation des thèmes de modifier les icônes du bureau
1. Ouvrez le Panneau de configuration.
2. Cliquez sur Apparence et personnalisation.
3. Sélectionnez Personnalisation.
4. Cliquez sur Thèmes.
5. En bas de la fenêtre, cliquez sur Paramètres des icônes du bureau.
6. Décochez la case Permettre aux thèmes de modifier les icônes du bureau.
7. Cliquez sur OK pour enregistrer les modifications.
Maintenant, les thèmes ne pourront plus modifier vos icônes de bureau. Si vous souhaitez les réactiver, suivez les mêmes étapes et cochez la case Permettre aux thèmes de modifier les icônes du bureau.
Mettre à jour le pilote graphique
1. Cliquez sur le bouton Démarrer, puis faites un clic droit sur Gestionnaire de périphériques.
2. Dans le menu contextuel, sélectionnez Propriétés.
3. Allez dans l’onglet Pilote et cliquez sur Mettre à jour le pilote.
4. Choisissez Rechercher automatiquement un pilote mis à jour.
5. Suivez les instructions à l’écran pour terminer la mise à jour du pilote.
Après la mise à jour, redémarrez votre ordinateur pour appliquer les modifications. Cela devrait résoudre le problème de déplacement des icônes du bureau.
Effectuer une restauration système
1. Cliquez sur le bouton Démarrer et sélectionnez Paramètres dans le menu contextuel.
2. Dans la fenêtre Paramètres, cliquez sur Mise à jour et sécurité.
3. Dans le volet de gauche, sélectionnez Récupération.
4. Sous la section Restauration du PC, cliquez sur le bouton Commencer sous Réinitialiser ce PC.
5. Choisissez l’option Conserver mes fichiers ou Tout supprimer selon vos besoins.
6. Suivez les instructions à l’écran pour terminer la restauration système.
Remarque : Assurez-vous de sauvegarder vos fichiers importants avant d’effectuer une restauration système.
Modifier les paramètres du Registre
1. Appuyez sur la touche Windows + R pour ouvrir la boîte de dialogue Exécuter.
2. Tapez regedit et appuyez sur Entrée pour ouvrir l’Éditeur du Registre.
3. Naviguez jusqu’à la clé suivante : HKEY_CURRENT_USER\Software\Microsoft\Windows\CurrentVersion\Policies\Explorer.
4. Assurez-vous que la valeur NoDesktop est définie sur 0. Si elle est définie sur 1, double-cliquez dessus et modifiez-la en 0.
5. Redémarrez votre ordinateur pour appliquer les modifications.
Ces étapes vous permettront de modifier les paramètres du Registre et de résoudre le problème de déplacement des icônes du bureau sur Windows 10.
Changer la version du BIOS ou de l’UEFI
1. Redémarrez votre ordinateur et appuyez sur la touche Esc ou F2 (selon votre modèle d’ordinateur) pour accéder au menu de démarrage.
2. Dans le menu de démarrage, recherchez l’option pour accéder au BIOS ou à l’UEFI. Cela peut être indiqué par des mots tels que BIOS Setup, UEFI Setup, Configuration du système, etc.
3. Une fois dans le BIOS ou l’UEFI, utilisez les touches de navigation du clavier et le bouton de la souris pour trouver l’option de mise à jour du BIOS ou de l’UEFI.
4. Sélectionnez cette option et suivez les instructions à l’écran pour télécharger et installer la nouvelle version du BIOS ou de l’UEFI.
5. Une fois la mise à jour terminée, redémarrez votre ordinateur.
Veuillez noter qu’il est important de suivre attentivement les instructions du fabricant de votre ordinateur lors de la mise à jour du BIOS ou de l’UEFI. Une mise à jour incorrecte peut causer des problèmes de fonctionnement de votre ordinateur.
RECOMMANDÉ: Cliquez ici pour dépanner les erreurs Windows et optimiser les performances du système