Bienvenue dans cet article qui explore le mystère de l’espace disque C disparu sans explication.
RECOMMANDÉ: Cliquez ici pour corriger les erreurs Windows et optimiser les performances du système
Quand le lecteur C: est plein
Lorsque votre lecteur C: est plein sans raison apparente, il existe plusieurs causes possibles. Tout d’abord, vérifiez si vous avez récemment installé de nouveaux programmes ou mises à jour. Certains programmes peuvent prendre beaucoup d’espace disque.
Utilisez l’outil Disk Cleanup pour supprimer les fichiers inutiles et libérer de l’espace. Assurez-vous également de vérifier si vous avez des fichiers volumineux ou des fichiers temporaires qui peuvent être supprimés. Si vous avez Windows 10, utilisez l’application Storage Sense pour optimiser votre espace disque automatiquement. Si le problème persiste, envisagez d’utiliser des logiciels de sauvegarde et de partitionnement tels que EaseUS Todo Backup et EaseUS Partition Master pour gérer votre espace de stockage de manière plus efficace.
Raisons pour lesquelles le lecteur C: est plein sans raison
Les raisons pour lesquelles le lecteur C: est plein sans raison apparente peuvent être multiples. Tout d’abord, vérifiez votre système pour des programmes indésirables ou des logiciels malveillants qui pourraient prendre de l’espace disque. Utilisez un programme antivirus tel que Microsoft Defender pour effectuer une analyse complète du système. Assurez-vous également que votre disque dur n’est pas rempli de fichiers temporaires ou inutiles. Utilisez l’outil de nettoyage de disque intégré à Windows pour supprimer ces fichiers.
Si nécessaire, désinstallez les programmes inutilisés ou utilisez un logiciel de partitionnement comme EaseUS Partition Master pour redimensionner votre disque. Enfin, assurez-vous de sauvegarder régulièrement vos données importantes pour éviter toute perte en cas de problème.
Solutions pour un lecteur C: plein sans raison sur Windows 11, 10, 8, 7
- Vérifier l’espace disque utilisé :
- Ouvrir L’Explorateur de fichiers.
- Cliquer-droit sur le lecteur C: et sélectionner Propriétés.
- Vérifier l’espace utilisé et l’espace libre disponibles.
- Vider la corbeille :
- Double-cliquer sur l’icône Corbeille sur le bureau.
- Cliquer-droit sur la corbeille et sélectionner Vider la corbeille.
- Désinstaller les programmes inutiles :
- Ouvrir le Panneau de configuration.
- Cliquer sur Désinstaller un programme sous la rubrique Programmes.
- Sélectionner les programmes inutiles et cliquer sur Désinstaller.
- Supprimer les fichiers temporaires :
- Ouvrir L’Explorateur de fichiers.
- Taper %temp% dans la barre d’adresse et appuyer sur Entrée.
- Sélectionner tous les fichiers et dossiers et les supprimer.
- Utiliser l’outil de nettoyage de disque :
- Ouvrir L’Explorateur de fichiers.
- Cliquer-droit sur le lecteur C: et sélectionner Propriétés.
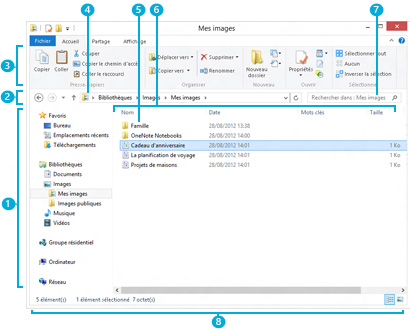
- Dans l’onglet Général, cliquer sur Nettoyage de disque.
- Sélectionner les fichiers à supprimer et cliquer sur OK.
- Désactiver la restauration du système :
- Ouvrir L’Explorateur de fichiers.
- Cliquer-droit sur Ordinateur ou Ce PC et sélectionner Propriétés.
- Dans l’onglet Protection du système, cliquer sur Configurer.
- Sélectionner le lecteur C: et cliquer sur Désactiver la protection.
- Vérifier les fichiers en double :
- Télécharger et installer un logiciel de recherche de doublons.
- Lancer le logiciel et sélectionner le lecteur C: comme emplacement de recherche.
- Analyser les fichiers en double et les supprimer.
- Déplacer les fichiers vers un autre lecteur :
- Ouvrir L’Explorateur de fichiers.
- Sélectionner les fichiers à déplacer.
- Cliquer-droit sur les fichiers sélectionnés et sélectionner Copier.
- Ouvrir le lecteur de destination.
- Cliquer-droit dans le lecteur de destination et sélectionner Coller.
- Vérifier les fichiers volumineux :
- Télécharger et installer un logiciel de recherche de fichiers volumineux.
- Lancer le logiciel et sélectionner le lecteur C: comme emplacement de recherche.
- Identifier les fichiers volumineux et les supprimer si nécessaire.
- Déplacer le dossier de téléchargements :
- Ouvrir L’Explorateur de fichiers.
- Cliquer-droit sur le dossier Téléchargements et sélectionner Propriétés.
- Dans l’onglet Emplacement, cliquer sur Déplacer.
- Sélectionner le nouvel emplacement pour le dossier Téléchargements et cliquer sur OK.
Solution 1 : Analyser votre ordinateur pour des logiciels ou virus
Solution 1 : Analysez votre ordinateur pour des logiciels ou virus. Utilisez un antivirus tel que Microsoft Defender Antivirus pour scanner votre système à la recherche de logiciels malveillants. Vérifiez également si des programmes indésirables ont été installés récemment.
Utilisez l’outil de nettoyage de disque pour supprimer les fichiers inutiles et libérer de l’espace sur votre disque C. Assurez-vous également de vérifier la taille des fichiers de sauvegarde et de la corbeille. Si nécessaire, déplacez des fichiers volumineux vers un autre disque ou utilisez un logiciel de sauvegarde tel que EaseUS Todo Backup pour créer une sauvegarde.
Solution 2 : Exécuter le Nettoyage de Disque
Si votre disque C est plein sans raison apparente, vous pouvez exécuter le Nettoyage de Disque pour libérer de l’espace. Voici comment procéder :
1. Cliquez sur le bouton Démarrer et recherchez Nettoyage de Disque dans la barre de recherche.
2. Sélectionnez le lecteur C et cliquez sur OK.
3. Cochez les cases des fichiers temporaires, des fichiers Internet temporaires et des fichiers de la Corbeille.
4. Cliquez sur OK pour commencer le nettoyage.
5. Une fois terminé, vous devriez voir une augmentation de l’espace disponible sur votre disque C.
N’oubliez pas de répéter cette opération régulièrement pour maintenir votre disque C propre et optimisé.
Nous recommandons d'utiliser cet outil pour divers problèmes de PC.
Cet outil corrige les erreurs informatiques courantes, vous protège contre la perte de fichiers, les logiciels malveillants, les pannes matérielles et optimise votre PC pour une performance maximale. Corrigez rapidement les problèmes PC et évitez que d'autres problèmes se produisent avec ce logiciel :
- Télécharger cet outil de réparation pour PC .
- Cliquez sur Démarrer l'analyse pour trouver les problèmes Windows qui pourraient causer des problèmes PC.
- Cliquez sur Réparer tout pour résoudre tous les problèmes (nécessite une mise à jour).
Solution 3 : Supprimer le fichier d’hibernation
Solution 3: Supprimer le fichier d’hibernation
Si votre disque C est plein sans raison apparente, il est possible que le fichier d’hibernation de votre système d’exploitation Windows occupe beaucoup d’espace. Pour libérer cet espace, vous pouvez supprimer ce fichier en suivant ces étapes :
1. Ouvrez une fenêtre d’invite de commandes en cliquant sur le bouton Démarrer, en recherchant cmd et en sélectionnant Invite de commandes dans les résultats.
2. Dans l’invite de commandes, tapez la commande suivante et appuyez sur Entrée : powercfg -h off.
3. Attendez que la commande se termine et fermez la fenêtre de l’invite de commandes.
Cela supprimera le fichier d’hibernation et libérera de l’espace sur votre disque C. Assurez-vous de redémarrer votre ordinateur pour que les modifications prennent effet.
N’oubliez pas de vérifier régulièrement l’espace disque disponible et d’utiliser des outils tels que le Nettoyage de disque pour maintenir votre système propre et optimisé.
Solution 4 : Afficher les fichiers ou dossiers cachés
Parfois, votre disque C peut sembler plein sans raison apparente. Pour résoudre ce problème, essayez d’afficher les fichiers ou dossiers cachés sur votre ordinateur.
Pour ce faire, suivez ces étapes :
1. Ouvrez l’Explorateur de fichiers en appuyant sur la touche Windows + E.
2. Cliquez sur l’onglet Affichage dans la barre de menu en haut de la fenêtre.
3. Cochez la case éléments masqués pour afficher les fichiers et dossiers cachés.
4. Ensuite, accédez au lecteur C et vérifiez s’il y a des fichiers ou dossiers cachés qui occupent de l’espace.
N’oubliez pas de supprimer uniquement les fichiers ou dossiers dont vous n’avez plus besoin. Faites attention à ne pas supprimer des fichiers système importants.
Si vous avez besoin d’aide supplémentaire, consultez le site web de support de Microsoft ou recherchez des tutoriels en ligne pour résoudre ce problème.
Solution 5 : Désinstaller certains programmes
Si votre disque C est plein sans raison apparente, vous pouvez essayer de désinstaller certains programmes pour libérer de l’espace.
Pour cela, suivez ces étapes :
1. Ouvrez le Panneau de configuration de Windows.
2. Cliquez sur Désinstaller un programme.
3. Parcourez la liste des programmes installés et choisissez ceux que vous n’utilisez plus.
4. Cliquez dessus et sélectionnez Désinstaller.
5. Suivez les instructions à l’écran pour désinstaller le programme.
Cela vous permettra de récupérer de l’espace sur votre disque C et résoudra peut-être le problème de stockage plein.
Solution 6 : Déplacer les gros programmes vers un autre lecteur
Pour libérer de l’espace sur votre disque C, vous pouvez déplacer les gros programmes vers un autre lecteur. Voici comment procéder :
1. Ouvrez le Panneau de configuration de Windows.
2. Cliquez sur Programmes ou Programmes et fonctionnalités.
3. Recherchez le programme que vous souhaitez déplacer.
4. Cliquez avec le bouton droit de la souris sur le programme et sélectionnez Désinstaller.
5. Suivez les instructions pour désinstaller le programme.
6. Une fois le programme désinstallé, réinstallez-le en choisissant le lecteur de votre choix lors de l’installation.
7. Cela déplacera le programme vers le nouveau lecteur et libérera de l’espace sur votre disque C.
N’oubliez pas de vérifier la compatibilité du programme avec le nouveau lecteur avant de le déplacer. Il est également recommandé de sauvegarder vos données importantes avant de procéder à des modifications sur votre ordinateur.
Solution 7 : Étendre la partition système sans perte de données
Solution 7: Pour étendre la partition système sans perte de données, suivez ces étapes simples :
1. Ouvrez le Panneau de configuration.
2. Cliquez sur Système et sécurité puis sur Outils d’administration.
3. Sélectionnez Gestion de l’ordinateur puis Gestion des disques.
4. Cliquez avec le bouton droit de la souris sur la partition système que vous souhaitez étendre.
5. Choisissez Étendre le volume.
6. Suivez les instructions à l’écran pour étendre la partition.
7. Une fois terminé, redémarrez votre ordinateur pour appliquer les modifications.
Assurez-vous de sauvegarder vos données importantes avant de commencer ce processus.
FAQ sur un lecteur C: plein sans raison
- Qu’est-ce que cela signifie lorsque le disque C est plein sans raison apparente ?
- Quels sont les signes indiquant que le disque C est plein ?
- Quelles sont les causes possibles d’un disque C plein sans raison ?
- Comment vérifier l’espace disponible sur le disque C ?
- Est-il possible que des fichiers cachés occupent de l’espace sur le disque C ?
- Comment libérer de l’espace sur le disque C ?
- Quels sont les risques associés à un disque C plein ?
- Est-il nécessaire de supprimer des fichiers du disque C pour résoudre ce problème ?
- Comment éviter que le disque C ne se remplisse sans raison apparente ?
- Quelles sont les autres mesures à prendre pour prévenir les problèmes d’espace disque ?
RECOMMANDÉ: Cliquez ici pour dépanner les erreurs Windows et optimiser les performances du système

